Ha az Outlook 365 villog és villog, néhány dolgot megtehet a probléma megoldására. Először próbálja meg újraindítani a számítógépet. Ha ez nem működik, próbálja meg alaphelyzetbe állítani a videó illesztőprogramot. Ha ez nem oldja meg a problémát, előfordulhat, hogy le kell tiltania a hardveres gyorsítást. A számítógép újraindítása az első hibaelhárítási lépés, amelyet mindig meg kell próbálnia. Néha egy egyszerű újraindítás megoldhat egy olyan problémát, amely már egy ideje zavarja. Ha a számítógép újraindítása nem oldja meg a problémát, próbálja meg alaphelyzetbe állítani a video-illesztőprogramot. Ehhez lépjen az Eszközkezelőbe, és keresse meg a videokártyához tartozó bejegyzést. Kattintson duplán rá, és válassza ki a „Illesztőprogram visszaállítása” opciót. Ezzel visszaállítja a videó illesztőprogramját az előző verzióra. Ha a video-illesztőprogram visszaállítása nem oldja meg a problémát, előfordulhat, hogy le kell tiltania a hardveres gyorsítást. A hardveres gyorsítás egy olyan funkció, amely lehetővé teszi a számítógép számára, hogy a videokártyát használja bizonyos feladatok felgyorsítására. Bizonyos esetekben azonban problémákat okozhat, például villogást és villogást. A hardveres gyorsítás letiltásához kattintson jobb gombbal az asztalra, és válassza a „Kijelző beállításai” lehetőséget. Kattintson a „Speciális beállítások” hivatkozásra, majd a „Hibaelhárítás” fülre. A „Hardveres gyorsítás” alatt mozgassa a csúszkát „Ki” állásba. Ez csak néhány dolog, amelyet kipróbálhat, ha az Outlook 365 villog és villog. Ha a fenti megoldások egyike sem működik, további segítségért fel kell vennie a kapcsolatot a Microsofttal.
Bármi, ami villog vagy villog a képernyőn, grafikus problémát jelez. Észrevettük, hogy ez a képernyőn, az alkalmazásokon és a böngészőkön keresztül történik, és ebben az esetben ez történik Az Outlook 365 villog és villog , ami idegesítővé teszi az e-mailek olvasását. Ez a bejegyzés különféle megoldások segítségével segít megoldani a problémát.
számítógépes audio lejátszása a sonoson keresztül
![Az Outlook 365 villog és villog [Javítva]](https://prankmike.com/img/outlook/9E/outlook-365-flickering-and-flashing-fixed-1.jpg)
Miért fordul elő az Office villogása?
A fórumokon látottak szerint ennek elsősorban az az oka, hogy sérült Office-fájlok vagy Outlook-bővítmények miatt jelentkezik a probléma. Ezt követi, hogy az Outlook ismeretlen okokból túl sok GPU-t használ, majd probléma van az illesztőprogrammal. Ez utóbbi minimális, mert az illesztőprogramokat általában a legújabb verzióra frissítik, hacsak nem blokkoltad őket.
Az Outlook 365 villog és villog
Az Outlook 365 villogó és villogó problémája négyféleképpen javítható:
- Tiltsa le a szükségtelen Outlook-bővítményeket.
- Módosítsa az Outlook megjelenítési beállításait
- Frissítse a grafikus illesztőprogramot
- Javító Iroda
Ezek a megoldások feltételezik, hogy frissítette a Microsoft Edge-t a legújabb verzióra, és rendelkezik rendszergazdai fiókkal.
1] Tiltsa le a szükségtelen Outlook-bővítményeket.
Az Outlook, mint minden más Office-alkalmazás, támogatja a harmadik féltől származó bővítményeket és bővítményeket. Ezek a programok fokozzák az élményt, ezért rendkívül népszerűek. Ha a problémák a bővítmények valamelyikének frissítése vagy telepítése után jelentkeztek, ez lehet a probléma oka.
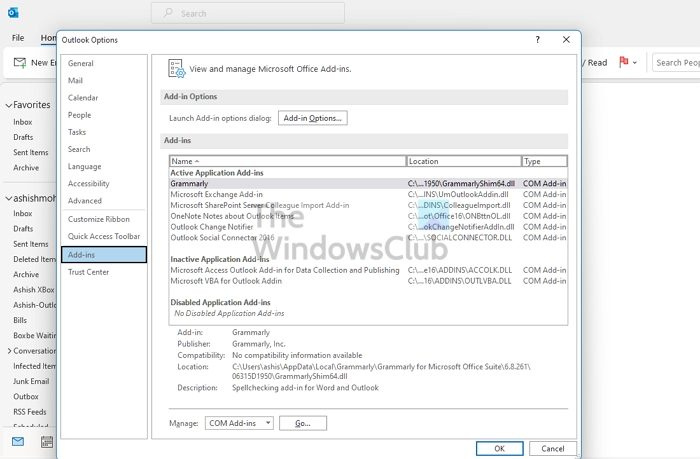
slmgr visszaállítás
- Nyissa meg az Outlookot, és várja meg, amíg a szinkronizálás befejeződik.
- Ezután válassza a Fájl > Beállítások > Bővítmények lehetőséget.
- Tiltsa le mindegyiket, és indítsa újra az Outlookot.
- Ha ez működik, egyenként kell engedélyeznie őket, és meg kell határoznia, hogy a probléma megoldódott-e.
Az Outlook-problémák ellenőrzésének másik gyors módja a csökkentett módban való megnyitás. Csökkentett módban a bővítmények nem töltődnek be, és az Outlook funkciói is korlátozottak lesznek. Folytassa az Outlook használatát egy ideig, és ellenőrizze, hogy a probléma továbbra is fennáll-e.
2] Módosítsa az Outlook megjelenítési beállításait
Az Outlook nagy teljesítményű beállítását a Windows Grafika alatt kapcsolhatja ki. Általában a Windows dönt erről, de választhat energiatakarékos módot is, vagy hagyhatja, hogy a Windows döntsön. Mivel a hardveres gyorsítás már nem része az Outlooknak, ezt telepítheti.
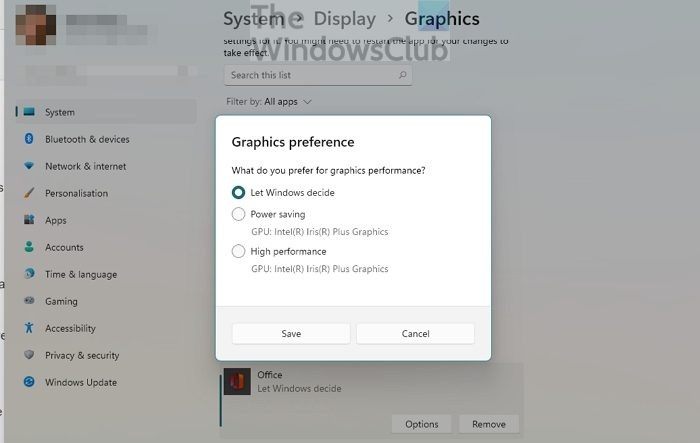
Nyissa meg a Beállítások > Kijelző > Grafika menüpontot. Válasszon ki egy Office-alkalmazást, és kattintson a Beállítások gombra. Ezután válassza az Energiatakarékos lehetőséget, és mentse el a változtatásokat.
firefox nincs hang youtube
Ha nem találja az Office alkalmazást, hozzáadhatja. Először kattintson az 'Alkalmazás hozzáadása' legördülő menüre, és váltson a Microsoft Apps szolgáltatásra. Ezután kattintson a „Böngésző” gombra, amely megjeleníti a számítógépen elérhető alkalmazások listáját.
3] Frissítse a grafikus illesztőprogramot
a probléma a kijelző-illesztőprogramban lehet, ha a képernyő akkor is villog, ha az alkalmazás be van zárva. Letöltheti az OEM szoftvert, majd frissítheti a grafikus illesztőprogramot. Ne próbáljon meg frissíteni a Windows Eszközkezelővel vagy a Windows Update használatával, mert az illesztőprogram valamivel régebbi lehet.
A megfelelő illesztőprogram-verzió letöltéséhez keresse meg a GPU vagy az alaplap modelljét, töltse le az OEM szoftvert, és telepítse azt. Ez a legjobb megoldás a legújabb illesztőprogram beszerzésére. Ne felejtse el újraindítani a számítógépet a frissítés befejezése után.
4] Javítóiroda
A probléma megoldásának egyik legjobb módja a Microsoft Office javítása. Ha a villogás az Outlook Office-ra korlátozódik, és máshol nem fordul elő, akkor ennek oka lehet a fájlsérülés.
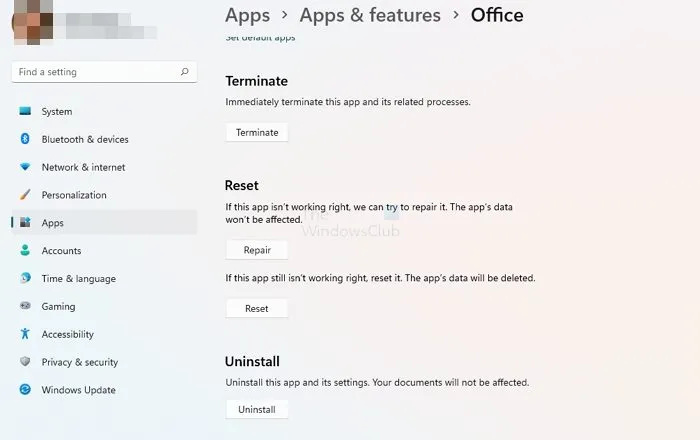
- Nyissa meg a Windows beállításait (Win + I)
- Lépjen az Alkalmazások > Alkalmazások és szolgáltatások > Office menüpontra.
- Kattintson a Javítás gombra az Office-telepítés javításának megkezdéséhez.
Az irodai javítás másik módja egy régi vezérlőpanel használata. Nyissa meg a Vezérlőpult > Programok > Eltávolítás vagy módosítás menüpontot. Válassza a Microsoft Office lehetőséget, és kattintson a Módosítás gombra. Lehetősége lesz azonnal megjavítani. Ha ezt a módszert használja, akkor két lehetőség közül választhat; Gyors javítás és javítás online. Ez utóbbi hosszabb ideig tart, és sokkal jobban végzi a munkáját.
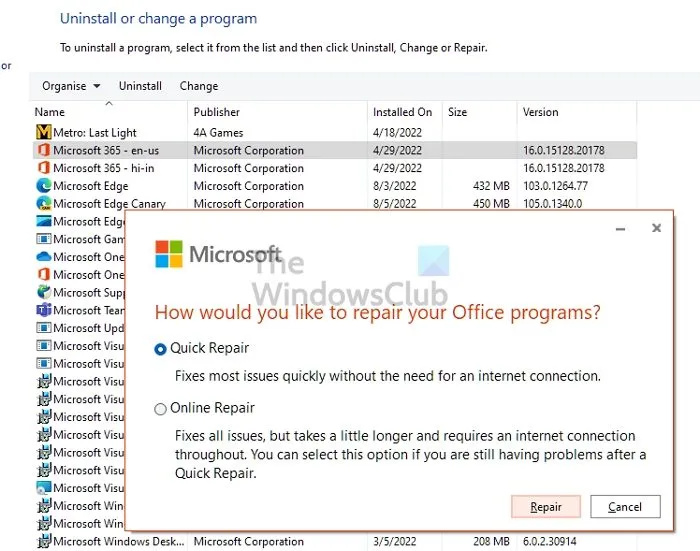
frissítés és biztonság.
Ha ez nem működik, teljesen eltávolíthatja, majd újra telepítheti. Ez a folyamat biztosítja, hogy minden fájl friss és sértetlen legyen.
Hogyan kapcsolhatom ki a grafikus gyorsítást az Office 365-ben?
Nem minden Microsoft Office alkalmazás rendelkezik grafikus vagy hardveres gyorsítással. Bár a Microsoft Office-ban van lehetőség a Megjelenítési beállítások alatt, az Outlook nem. Ha azonban az Office régebbi verzióját használja, ez a lehetőség minden alkalmazás számára elérhető.
Hogyan kezdeményezhetek visszaállítást az Office 365-ben?
A Microsoft Office-t vagy bármely irodai alkalmazást a Windows Beállítások > Alkalmazások > Alkalmazások és szolgáltatások > Office menüpontban javíthatja. Lépjen a „Speciális beállítások” menübe, és válassza a „Visszaállítás” lehetőséget. A vezérlőpult módszerével is javíthatja.
![Az Outlook 365 villog és villog [Javítva]](https://prankmike.com/img/outlook/9E/outlook-365-flickering-and-flashing-fixed-1.jpg)














