Ha a Surface nem indul el, vagy ha „hiányzó rendszerindító eszköz” hibát lát, kövesse az alábbi lépéseket a probléma megoldásához. Először próbáljon meg egy egyszerű újraindítást. Ha ez nem működik, próbálja 30 másodpercig lenyomva tartani a bekapcsológombot. Ez kényszeríti a leállítást és az újraindítást. Ha ez nem működik, próbáljon meg hard reset-et. Ehhez nyomja meg és tartsa lenyomva egyszerre a hangerő-növelő és a bekapcsológombot 15 másodpercig. Ha továbbra is problémái vannak, lehetséges, hogy a Surface rendszerindító szektora sérült. A probléma megoldásához Surface Recovery meghajtót vagy USB flash meghajtót kell használnia. Először hozzon létre egy helyreállítási meghajtót. Ezután indítsa el a rendszert a meghajtóról, és válassza a „Hibaelhárítás” lehetőséget. Innen válassza a 'Speciális beállítások', majd a 'Parancssor' lehetőséget. A parancssorba írja be a következőt: bootrec /fixmbr bootrec /fixboot bootrec /scanos bootrec /rebuildbcd Lépjen ki a parancssorból, és indítsa újra a Surface-t.
Néhány tulajdonosa Microsoft Surface Go az eszközök olyan problémával néznek szembe, amely megőrjíti őket. Láthatja, amikor a Surface Go számítógép bekapcsol, néhány másodperccel azután, hogy a Microsoft logó megjelenik a képernyőn, megjelenik egy üzenet, amely a következőket mondja: Nincs rendszerindító eszköz “.

Microsoft bootstrapper hibaüzenet 2013
A kérdés az, hogy mi folyik itt, és javítható-e? Nos, széleskörű tapasztalataink alapján ez a konkrét kérdés megkövetelheti, hogy egynél több megoldást megbeszéljünk, hogy kordában tarthassuk a helyzetet. Ezután mindegyiket tesztelnie kell, hogy megtudja, melyik bizonyul a megfelelő megoldásnak az adott problémára.
A No Boot Device Error javítása
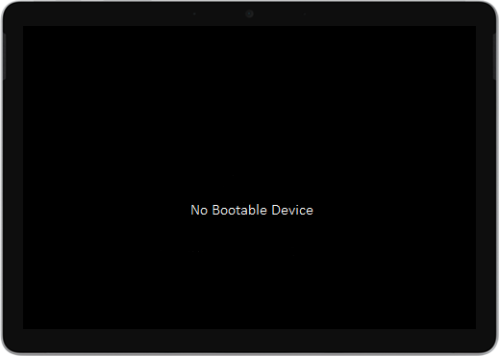
A No Boot Device hibát okozó problémák könnyen kijavíthatók. Csak kövesse az alábbi utasításokat, és minden rendben lesz:
- Csatlakoztassa a tápegységet a Surface Go-hoz
- USB-meghajtó formázása
- Töltse le az USB megoldásfájlt
- Helyezzen be fájlokat az USB-meghajtóra
- Helyezze be az USB-t a Surface Goba
1] Csatlakoztassa a tápegységet a Surface Go-hoz.
Az első köztudottan működő megoldás az, hogy USB-meghajtót használnak a dolgok ismételt javítására. Most, mielőtt elkezdené, húzza ki az összes USB-meghajtót, SD-kártyát, USB-tartozékot, külső monitort és Type Cover-t a Surface Go-ból.
Ha ez megtörtént, csatlakoztassa a tápegységet a fali konnektorhoz, majd csatlakoztassa a Surface Go-hoz legalább 15 percre. Javasoljuk, hogy mindig a termékhez mellékelt eredeti tápegységet használja.
hogyan adhatunk zenét a groove zenéhez
2] Formázza meg az USB-meghajtót.
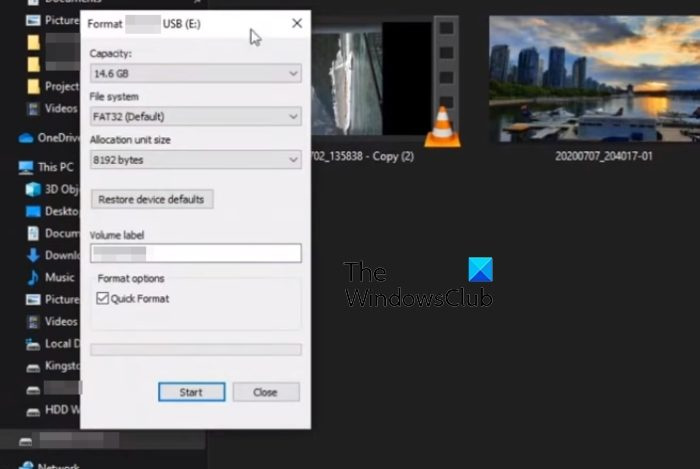
Rendben, tehát az USB-meghajtóval kapcsolatos probléma megoldásához meg kell győződnie arról, hogy legalább 8 GB tárhellyel rendelkezik.
Ezenkívül az összes többi beállításhoz képest FAT32-ben kell formázni.
- Keresse meg ezt a számítógépet, majd kattintson a jobb gombbal az USB-meghajtó ikonjára.
- Válassza ki a Formátum lehetőséget a helyi menüből.
- Formázás előtt győződjön meg arról, hogy a FAT32 van kiválasztva, majd lépjen tovább.
3] Töltse le az USB megoldásfájlt
Ezután lépjen tovább, és töltse le USB megoldás ZIP fájl a Microsoft webhelyéről egy Surface Go számítógépre.
A fájlt nem szabad közvetlenül az USB-re töltenie, ezért tartsa szem előtt.
4] Illessze be a fájlokat az USB-meghajtóra.
Nyissa meg a SurfaceGo_FixNoBootableDevice.zip mappát az imént letöltött fájlból.
Jelölje ki az összes benne lévő fájlt és mappát, majd másolja és illessze be őket a korábban formázott USB-meghajtóra.
Ha minden a tervek szerint halad, akkor 38 mappának és 2 fájlnak kell lennie az USB-meghajtón.
5] Csatlakoztassa az USB-t a Surface Go-ba
A következő lépés az USB-meghajtó behelyezése a Surface Go USB-C portjába.
a grafikus kártya nem kompatibilis a Windows 10 rendszerrel
- Nyomja meg és tartsa lenyomva az eszközön található hangerőcsökkentő gombot.
- Miközben ezt teszi, kérjük, azonnal nyomja meg és engedje fel a bekapcsológombot.
- Azonnal megjelenik a képernyőn a Microsoft logó.
- Soha ne engedje fel a hangerő csökkentő gombot.
- Várja meg a „Kérem, várjon, amíg telepítjük a rendszerfrissítést” üzenetet, mielőtt elengedi a hangerőgombot.
- A Surface Go képernyő rövid időre elsötétül, majd újra megjelenik a következő üzenet: 'Kérjük, várjon, amíg telepítjük a rendszerfrissítést.'
- A Surface Go újraindulásakor tudni fogja, hogy a folyamat befejeződött.
- Vegye ki az USB-meghajtót a számítógépből, és kész.
OLVAS : Javítsa ki a Surface Go problémáit helyreállítási USB-meghajtó segítségével
A Surface Go ugyanaz, mint a Surface Pro?
Mindkét eszközön a Windows egy verziója fut, de nem ugyanaz. Például a Surface Go kevésbé erős, mint a Surface Pro, és megfizethetőbb. Ha a Surface Go-t nézzük, egy mindennapi megtekintésre tervezett eszközt látunk, míg a Pro a profiknak szól.
Használhat a Surface Go tollat?
Igen, használhat tollat a Surface Go-val, és a kérdéses tollat Surface Pennek hívják. Ha szeretné kihasználni a fejléc funkcióit, ne aggódjon, mert az összes Surface Go verzió támogatja.















