Informatikai szakértőként mindig keresem a munkafolyamat javításának és az időmegtakarításnak a módját. Ennek egyik módja az, hogy akvarellfoltokat készítek a Photoshopban. Ebben a cikkben megmutatom, hogyan hozhat létre akvarellfoltot a Photoshopban néhány egyszerű lépésben. Először is létre kell hoznia egy új réteget a Photoshopban. Ehhez lépjen a Rétegek panelre, és kattintson az Új réteg ikonra. Ezután ki kell választania az Ecset eszközt az Eszközök panelen. Miután kiválasztotta az Ecset eszközt, válasszon egy akvarell ecsetet az Ecsetelőbeállítások közül. Most, hogy kiválasztotta az ecsetet, ideje elkezdeni a festést. Akvarell csobbanás létrehozásához kezdje azzal, hogy néhány vonást fest az új rétegre. Néhány húzás után öntsön egy kis vizet az ecsetbe, és folytassa a festést. Festés közben a víz kölcsönhatásba lép a festékkel, és gyönyörű akvarell hatást kelt. Ha elégedett a splash-sel, lépjen a Fájl menübe, és válassza a Mentés másként lehetőséget. Adjon nevet a splash-nek, és válasszon fájlformátumot, például JPEG vagy PNG. Ha készen áll, kattintson a Mentés gombra, és az akvarell splash külön fájlként kerül mentésre.
A Photoshopot szakemberek és amatőrök használják szerte a világon. A Photoshop nagyon sok feladatra használható, így nem csoda, hogy ilyen népszerű. Megtudhatod, hogyan hogy akvarell splash a Photoshop a cikk elolvasásával. Mindezt nagyon könnyű megérteni és követni, még akkor is, ha kezdő vagy.

Hogyan készítsünk vízfestéket a Photoshopban.
Nagyon egyszerű akvarellfestéket készíteni a Photoshopban, és sok olyan dologra lesz szüksége, amit megtanult. Hozzáadhatja saját variációit a folyamathoz, hogy személyessé tegye. Ennek elsajátításával értékes készségeket fedezhet fel, amelyek segítségével személyre szabott ajándékokat készíthet. Ezek lehetnek nyomtatott csészék, pólók, naptárak, logók és akár e-mail aláírások is. Vessünk egy pillantást ezekre az egyszerű lépésekre, hogyan hozhat létre akvarellfoltot a Photoshopban.
- Hozzon létre egy új Photoshop-dokumentumot
- Tedd be a képet a photoshopba
- Gradiens kitöltés hozzáadása
- Új réteg hozzáadása
- Ecsetréteget festékszóró ecsettel
- Szintek beállítási réteg hozzáadása
- A Dry Brush Effect alkalmazása
- Tart
1] Hozzon létre egy új Photoshop-dokumentumot
Az akvarell splash létrehozásának első lépése egy új Photoshop-dokumentum létrehozása. Nyissa meg a Photoshopot, majd lépjen a Fájl, majd az Új menüpontra, és megjelenik az Új dokumentum beállításai ablak. ideális esetben a dokumentum méreteit nagyra szeretné szabni, hogy az akvarell fröccsenő sok alkalmazásra alkalmas legyen, legyen az nagy vagy kicsi. Ne feledje, hogy a Photoshop raszteres grafika, így a túlzott nyújtás pixelessé válik. Ahhoz, hogy elég nagy legyen, de ne legyen gyorsan pixeles, legyen elég nagy a méret és a felbontás. Másrészt, ha az akvarell splash csak képernyőre készült, akkor a legjobb, ha alacsony felbontást használ, mivel nem nyomtat.
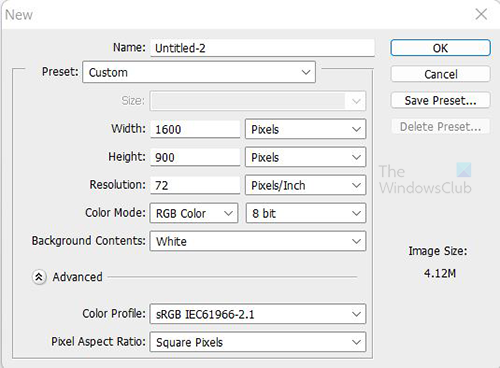
Használja ezeket a méreteket az új dokumentum beállításához. Ez a munka csak képernyőre vonatkozik, így a felbontást 72-nél tarthatja. 
a biztonság és a teljesítmény érdekében a Windows ezen módja
Itt van a kép, amelyet ehhez a projekthez használnak majd.
2] Helyezze a képet a Photoshopba.
Ideje elhelyezni a használni kívánt képet a Photoshopban. Menj Fájl Akkor Hely majd válasszon ki egy képet, és kattintson Hely . Használjon egy képet a teljes vászon kitöltéséhez. Ez azt jelenti, hogy a képnek jó minőségűnek kell lennie, hogy pixelesedés nélkül kitöltse a vásznat. Válasszon olyan képet, amelynek tájolása megegyezik a vászonnal, hogy a kép ne tűnjön torznak nyújtáskor.
3] Gradiens Fill hozzáadása
A színátmenetes kitöltést a rendszer az előtér színének hozzáadásához használja a képhez. Kétféleképpen adhat hozzá színátmenetes kitöltést. Léphet a Rétegek panel aljára, és kiválaszthatja a következő ikont Hozzon létre egy új kitöltési vagy korrekciós réteget . Ez a negyedik ikon a lánc (összekapcsolt rétegek) ikon után balról. Vigye rájuk az egérmutatót, és nézze meg a neveket.
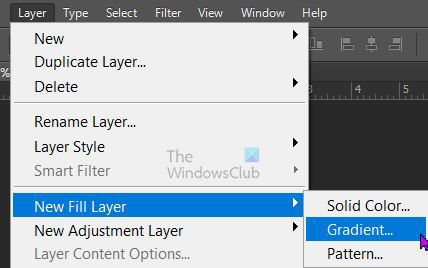
A felső menübe is léphet, és kiválaszthatja Réteg Akkor Új kitöltési réteg Akkor Gradiens.
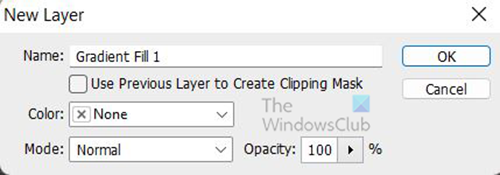
Megjelenik egy Új réteg ablak, ahol elnevezheti az új kitöltési réteget, és kiválaszthatja a színmódot.
állítsa vissza a törölt yahoo e-maileket
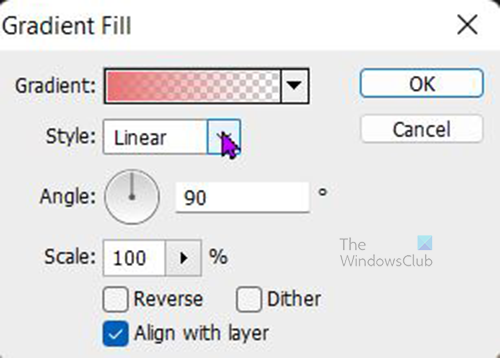
Megjelenik a Gradiens Fill Options ablak, ahol kiválaszthatja a színátmenetet, stílust, szöget és egyéb beállításokat. Ha végeztél. nyomja meg Rendben választásának megerősítésére. A választott színátmenettől függően a kép el lesz rejtve.
hogyan lehet kikapcsolni a proxyt krómban
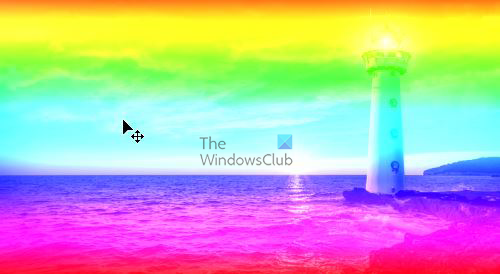
Ha nem szeretné, hogy a színátmenet elrejtse a képet, választhat színmódot. Szorozni vagy Lineáris lejtő az előző lépésben, amikor az 'Új kitöltési réteg' opció volt. Kiválasztott színmód Lineáris lejtő . Ha a színátmenet túl világos, a színátmenet kitöltésének átlátszatlanságát kényelmes szintre csökkentheti. 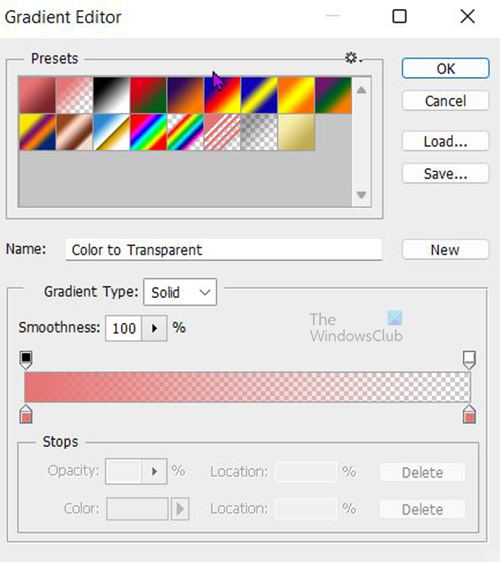
A színátmenet kitöltési beállításai ablakban kattintson a színátmenet színe melletti lefelé mutató nyílra az elérhető alapértelmezett színátmenetek megtekintéséhez. Megjelenik a Gradient Editor, és kiválaszthatja az előre beállítottakat, vagy létrehozhat saját színátmenetet. Ehhez a Spectrum gradienst kell kiválasztani. Ha látni szeretné a neveket, csak vigye az egérmutatót a színátmenetek fölé, és látni fogja a neveket. Ha végzett a színátmenet kiválasztásával, kattintson a gombra Rendben választásának megerősítésére. 
A színátmenet kitöltésének átlátszatlansága értékre csökkentve 75%
4] Új réteg hozzáadása
Hozzon létre egy új réteget a felső menüsorban, és kattintson rá Réteg Akkor Új, majd réteg . Az új réteg a Rétegek panelen jelenik meg a többi réteg felett. Színezze fehérre a réteget a felső menüsorban, majd kattintson a gombra Szerkesztés Akkor Tölt. 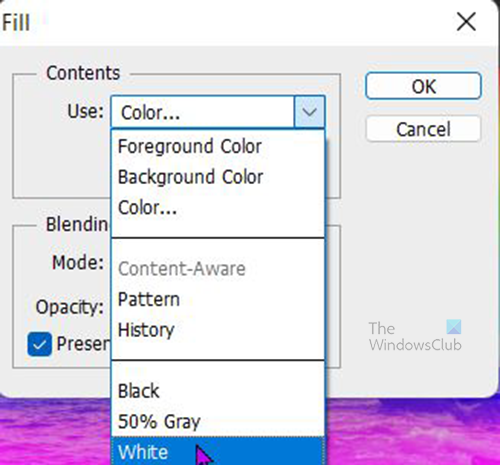
Megjelenik a Kitöltés ablak. Kattintson a legördülő nyílra Használat dobozba és válasszon fehér . Választhat más színt vagy mintát, ha tetszik. Ahhoz, hogy az új réteg színe megváltozzon, törölnie kell a jelölést Fenntartani az átláthatóságot .
Adjon hozzá egy rétegmaszkot az újonnan létrehozott réteghez. Kattintson rá, menjen a rétegmaszk aljára, és válassza ki Rétegmaszk hozzáadása melletti ikonra FX ikon.
5] Ecsetréteget fröccsenő ecsettel
A fröccsenő ecset használatához lépjen a bal oldali eszköztárra, és válassza ki az ecset eszközt. Módosítsa a bal oldali eszköztár előtérszínét feketére, a háttérszínt pedig fehérre. Ezután jobb gombbal kattintson a vásznra, keresse meg a „Paint Splash” ecsetet, és kattintson rá. Ha nincs ott, letöltheti egy megbízható webhelyről. Használhat más típusú ecsetet is, kísérletezzen a rendelkezésre állókkal, amíg meg nem találja azt, amelyik a kívánt hatást adja.
Rajzoljon a vászonra, és látni fogja, hogy a kép elkezd megjelenni. átméretezheti rajzolás közben, hogy egyedi hatást érjen el.
6] Szintbeállító réteg hozzáadása
A kép kontrasztja a Levels beállító réteg segítségével növelhető. Szintek beállítási réteg hozzáadásához lépjen a felső menüsorba, és válassza a lehetőséget Rétegek Akkor Új beállító rétegek Akkor Szintek .
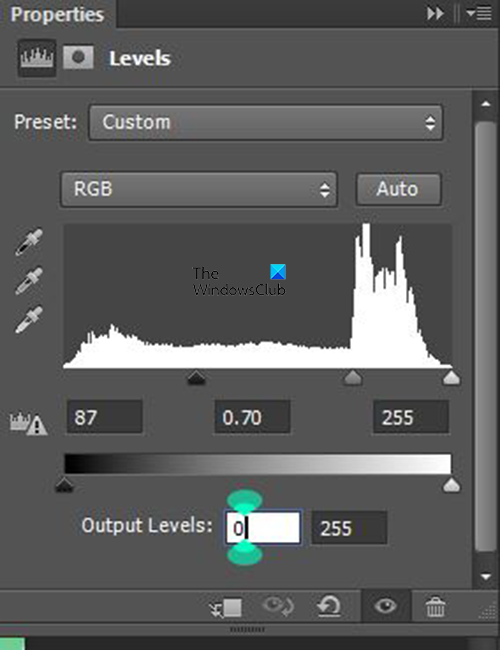
1068 hiba spooler nyomtatás
Megjelenik a szintbeállítások ablaka. használja a megjelenített beállításokat. Azonban állítsa be manuálisan, és nézze meg, hogyan befolyásolja a képeket, és állítsa be ízlése szerint.
7] Alkalmazza a Dry Brush Effect-et
Az utolsó lépés a száraz ecset hatás alkalmazása a rajzon. A hatás alkalmazása előtt az összes réteget egy rétegbe kell egyesíteni, és nevet kell adnia. Ezt a kombinált réteget elnevezheti Dry Brush-nak, hogy tudja, mire való. 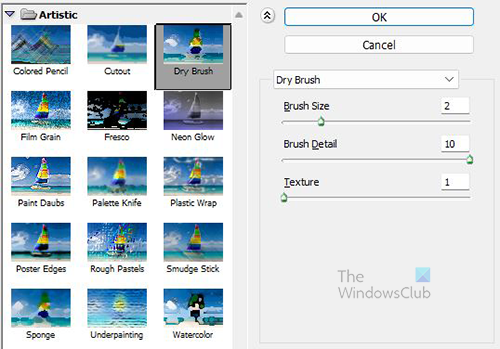
Válassza ki a „Dry Brush” nevű réteget














