Ha az „Origin.exe érvénytelen kép” hibaüzenetet kapja Windows 11 rendszerű gépén, ne aggódjon – nincs egyedül. Ez egy gyakori hiba, amely meglehetősen könnyen javítható. Ennek a hibának több oka is lehet, de a leggyakoribb az, hogy számítógépe rendszerfájljai sérültek. Ennek számos oka lehet, beleértve a rosszindulatú programok fertőzését, a túlfeszültséget, és akár a normál kopást is. Szerencsére van néhány különböző módszer a hiba kijavítására. Az alábbiakban végigvezetjük a leggyakoribb megoldásokon. 1. megoldás: Futtasson rendszerfájl-ellenőrzést Az első dolog, amit meg kell próbálnia, a rendszerfájl-ellenőrzés (SFC) futtatása. Ez egy beépített Windows-eszköz, amely képes átvizsgálni a rendszerfájlokat hibákért, és szükség esetén kijavítani azokat. Az SFC-vizsgálat futtatásához kövesse az alábbi lépéseket: 1. Nyomja meg a Windows billentyű + X billentyűkombinációt a Power User menü megnyitásához. 2. Kattintson a Parancssor (Rendszergazda) elemre. 3. Írja be a következő parancsot, és nyomja meg az Enter billentyűt: sfc /scannow 4. Várja meg, amíg a beolvasás befejeződik. Ez eltarthat egy ideig, ezért légy türelmes. 5. Indítsa újra a gépet, és ellenőrizze, hogy a hiba megoldódott-e. 2. megoldás: Használja a DISM eszközt Ha az SFC-keresés nem oldotta meg a problémát, próbálkozzon a DISM eszköz használatával. Ez egy másik beépített Windows-eszköz, amely segíthet a rendszerfájlok javításában. A DISM eszköz használatához kövesse az alábbi lépéseket: 1. Nyomja meg a Windows billentyű + X billentyűkombinációt a Power User menü megnyitásához. 2. Kattintson a Parancssor (Rendszergazda) elemre. 3. Írja be a következő parancsot, és nyomja meg az Enter billentyűt: dism /online /cleanup-image /restorehealth 4. Várja meg, amíg a beolvasás befejeződik. Ez eltarthat egy ideig, ezért légy türelmes. 5. Indítsa újra a gépet, és ellenőrizze, hogy a hiba megoldódott-e. 3. megoldás: Telepítse újra az Origint Ha a fenti megoldások egyike sem működött, az utolsó lehetőség az Origin újratelepítése. Ezzel teljesen eltávolítja az Origint a gépéről, majd a semmiből újratelepíti. Ehhez kövesse az alábbi lépéseket: 1. Távolítsa el az Origin programot a gépéről. Ezt úgy teheti meg, hogy lépjen a Vezérlőpult > Programok és szolgáltatások menüpontra, és válassza az Origin lehetőséget a listából. 2. Töltse le az Origin telepítőt a hivatalos webhelyről. 3. Futtassa a telepítőt, és kövesse az utasításokat az Origin újratelepítéséhez. 4. Az Origin telepítése után indítsa el a programot, és ellenőrizze, hogy a hiba javítva van-e. Ha továbbra is megjelenik az „Origin.exe érvénytelen kép” hibaüzenet, akkor lehet, hogy valami probléma van a Windows telepítésével. Ebben az esetben előfordulhat, hogy újra kell telepítenie a Windows rendszert a semmiből.
Egyes PC-felhasználók olyan problémáról számolnak be, amely az Origin programmal kapcsolatos bármely feladatot, például a klienst vagy játékot eltávolítani vagy elindítani a Windows 11/10 rendszerű számítógépen, Origin.exe rossz képhiba . Ebben a bejegyzésben a probléma megoldására alkalmazható legmegfelelőbb megoldásokat kínáljuk.

Ha ezzel a problémával találkozik, a következő teljes hasonló hibaüzenet jelenik meg a következő sorokban;
Origin.exe – Érvénytelen kép
C:WINDOWSSYSTEM32
vagy nem Windows rendszeren való futtatásra tervezték, vagy hibát tartalmaz. Próbálja újra telepíteni a programot az eredeti telepítési adathordozó használatával, vagy támogatásért forduljon a rendszergazdához vagy a szoftver szállítójához. Hibaállapot 0xc000012f.
Origin.exe rossz képhiba
Ha megkapja Origin.exe rossz képhiba 0xc000012f Amikor megpróbálja megnyitni, telepíteni vagy eltávolítani az Origin klienst vagy egy adott játékot a Windows 11/10 játékszámítógépén, kipróbálhatja az alábbi javasolt megoldásainkat, meghatározott sorrend nélkül, és megnézheti, hogy ez segít-e megoldani a problémát.
- Kezdeti ellenőrző lista
- Futtassa az Origin.exe fájlt rendszergazdai jogokkal
- Futtassa a telepítési/eltávolítási hibaelhárítót.
- Regisztrálja újra vagy cserélje ki/javítsa meg a DLL fájlt
- Engedélyezze/regisztrálja újra a Windows Installer szolgáltatást
- Ellenőrizze a biztonsági szoftvert
- A Visual C++ újraterjeszthető csomag javítása/frissítése/újratelepítése
- Telepítse újra az Origin klienst vagy játékot.
Vessünk egy pillantást a fent bemutatott javítások leírására.
1] Kezdeti ellenőrző lista
Mielőtt folytatná az alábbi javításokat, mivel a rossz képproblémát általában a sérült rendszerfájlok okozzák, gyorsan lefuttathat egy SFC-vizsgálatot, és megnézheti, hogy ez segít-e. Szükség esetén DISM-vizsgálatot kell végeznie. Ezenkívül ellenőrizze a Windows-frissítéseket, és telepítse a számítógépére elérhető új biteket. Másrészt, ha a hiba egy legutóbbi Windows-frissítés után következett be, amint azt néhány érintett felhasználó jelezte, végrehajthat rendszer-visszaállítást vagy eltávolíthatja a frissítést – de ha végső megoldásként szeretne valamit kipróbálni, továbbléphet az alábbi megoldásokat.
Olvas : Érvénytelen kép, D3D11.dll nem fut Windows rendszeren, hiba: 0xc0000020
a forza horizon 3 pc nem működik
2] Futtassa az Origin.exe fájlt rendszergazdai jogokkal.
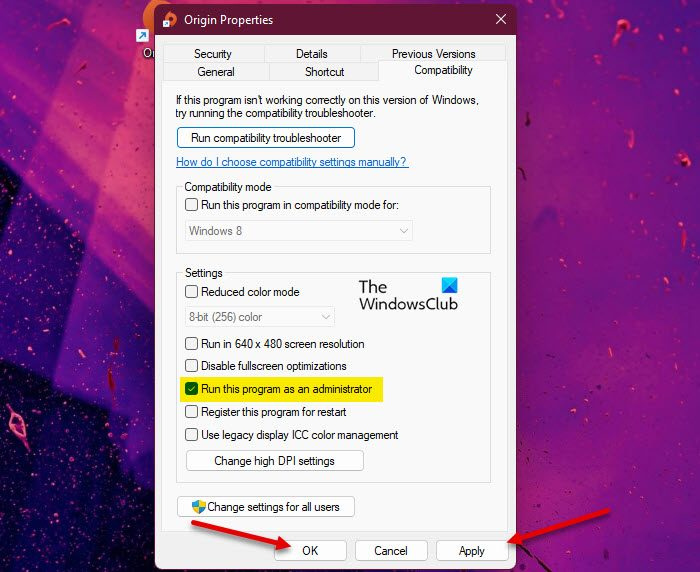
Ha a kezdeti ellenőrzőlista nem volt alkalmazható, a következő hibaelhárítási teendő az Origin.exe rossz képhiba A Windows 11/10 játékgépén az történt, hogy az origin.exe fájlt rendszergazdaként futtatja. A feladat végrehajtásához kövesse az alábbi lépéseket:
- Keresse meg az Origin kliens vagy játék telepítési mappáját a helyi meghajtón.
- Kattintson a jobb gombbal erre a helyre Origin.exe fájlt.
- Választ Futtatás rendszergazdaként a helyi menüből.
- Kattintson Igen az UAC promptnál a folyamat megerősítéséhez.
Most nézze meg, hogy újra megjelenik-e a hibaüzenet. Ha igen, próbálkozzon a következő megoldással.
Olvas : Hogyan adhatunk vagy szerezhetünk magasabb szintű jogosultságokat a Windows 11/10 rendszerben
3] Futtassa a Programtelepítés/Eltávolítás hibaelhárítót.
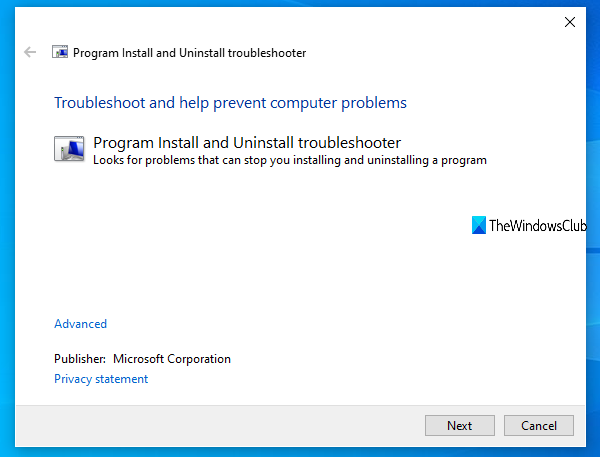
Ez a javítás akkor alkalmazható, ha hibaüzenetet kap, amikor megpróbálja telepíteni/eltávolítani az Origin klienst vagy egy adott játékot egy Windows 11/10 játékgépen. Programok telepítése/eltávolítása A Hibaelhárító kijavítja a sérült rendszerleíró kulcsokat, és célja, hogy segítsen a PC-felhasználóknak automatikusan megoldani a problémákat, amikor a programok telepítése vagy eltávolítása blokkolva van a Windows 11/10 rendszeren. Ehhez a megoldáshoz futtassa a Microsoft Program hozzáadása/eltávolítása eszközt, és ellenőrizze, hogy a probléma megoldódott-e. Ellenkező esetben próbálkozzon a következő megoldással.
Olvas : A DLL-t vagy nem Windows rendszeren való futtatásra tervezték, vagy hibát tartalmaz
4] Regisztrálja újra vagy cserélje ki/javítsa meg a DLL fájlt.
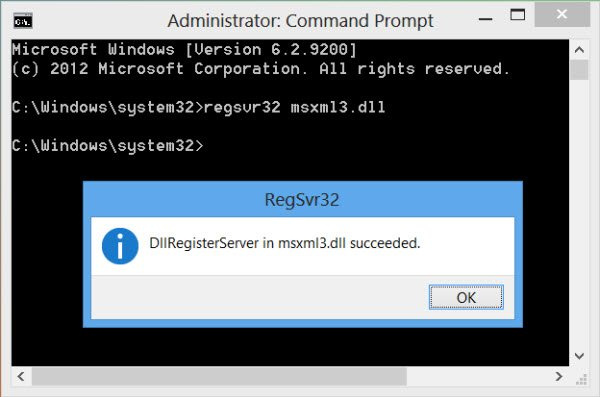
A DLL fájlok rendszerfájlok, és lehetnek a Windows operációs rendszerben vagy harmadik féltől származó fájlok, amelyeket általában egy programmal vagy játékkal együtt telepítenek. Mivel azonosítottunk egy DLL-fájlt, amely hiányozhat, sérült vagy sérült, ez a megoldás megköveteli a DLL-fájl újraregisztrálását vagy a fájl cseréjét/javítását.
Ezeket a fájlokat úgy cserélheti le, hogy felkeresi a Winbindexet, és megkeresi és letölti a fájlt, majd a fájlt a hibaüzenetben megadott pontos helyre másolja – áthelyezheti a fájlt az alkalmazás vagy játék telepítő mappájába is. A legtöbb natív .dll fájl megtalálható ebben a szolgáltatásban, amely lehetővé teszi a felhasználók számára, hogy megtekintsék a Windows 11/10 operációs rendszer fájljaival kapcsolatos információkat, és letöltsék azokat a Microsoft szervereiről. Alternatív megoldásként átmásolhatja a DLL fájlt egy nemrégiben frissített és futó Windows PC-ről.
Olvas : A program nem indul el, mert az MSVCR100.dll, MSVCR71.dll vagy MSVCR120.dll hiányzik a számítógépről
5] A Windows Installer szolgáltatás engedélyezése/újraregisztrálása
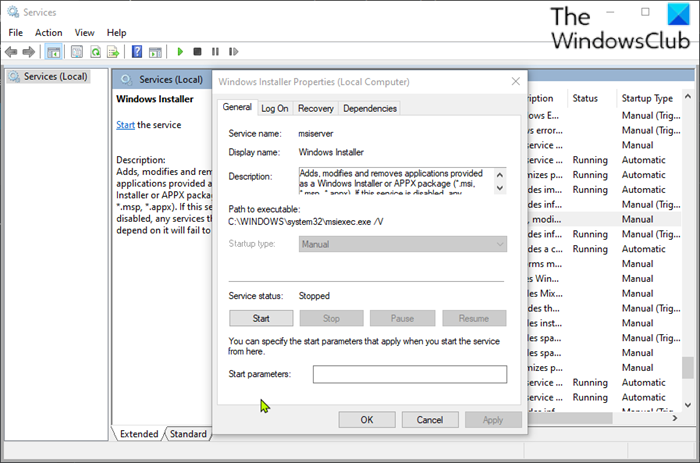
Ha a Windows Modules Installer nem fut a rendszeren, ez a hiba előfordulhat az Origin kliens vagy bármely játék telepítésekor/eltávolításakor. Ez a szolgáltatás kezeli a rendszermodulok alkalmazásokból történő telepítését, így futás nélkül fennáll annak az esélye, hogy a fontos összetevők nem kerülnek telepítésre. Ezért, hogy kizárja ezt a lehetőséget, mint lehetséges tettest, meg kell győződnie arról, hogy a Windows Installer szolgáltatás engedélyezve van. Ha azonban a szolgáltatás fut, de a probléma továbbra is fennáll, törölheti a Windows Installer szolgáltatás regisztrációját, majd újra regisztrálhatja. Itt van, hogyan:
- nyomja meg Windows billentyű + R a Futtatás párbeszédpanel megjelenítéséhez.
- A Futtatás párbeszédpanelen írja be a cmd parancsot, és kattintson a gombra CTRL+SHIFT+ENTER parancssor megnyitásához rendszergazda módban.
- A Parancssor ablakban írja be a következő parancsot, és nyomja meg az Enter billentyűt a Windows Installer szolgáltatás regisztrációjának ideiglenes törléséhez:
- A parancs sikeres feldolgozása és a sikeres üzenet megérkezése után írja be a következő parancsot, és nyomja meg az Enter billentyűt a Windows Installer újbóli regisztrálásához:
A második parancs végrehajtása után indítsa újra a számítógépet. Betöltéskor ellenőrizze, hogy a hiba továbbra is fennáll-e. Ha igen, próbálkozzon a következő megoldással.
6] Ellenőrizze a biztonsági szoftvert
Egyes esetekben a víruskereső szoftverről ismert, hogy gyanúsnak vagy rosszindulatúnak jelöli meg a DLL fájlokat, majd elkülöníti a DLL fájlokat, különösen a harmadik féltől származó alkalmazásoktól és játékoktól, így hiba lép fel, mivel a fájl „hiányzónak” minősül, így a program vagy játék eltávolításra kerül. . nem lehet meghívni a DLL fájlt a feladat teljes befejezéséhez.
Ebben az esetben, hogy kizárja annak lehetőségét, hogy a biztonsági szoftver megzavarja, ellenőrizheti a karanténba helyezett elemeket, és ha igen, visszaállíthatja a fájlt. Ellenkező esetben próbálkozzon a következő megoldással.
Olvas : karanténba helyezett elemek, Windows Defender kizárások kezelése
7] A Visual C++ újraterjeszthető javítása/frissítése/újratelepítése
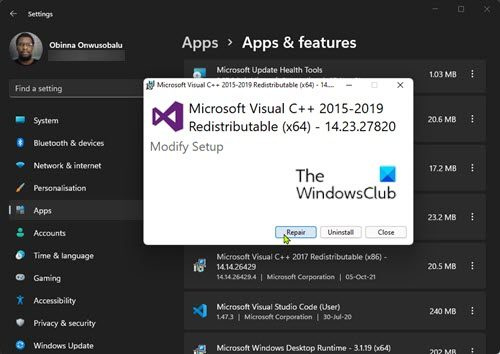
Ez a megoldás a Visual C++ Redistributable javítását, frissítését vagy újratelepítését igényli Windows 11/10 játékszámítógépen. Letöltheti és telepítheti a legújabb Microsoft Visual C++ újraterjeszthető csomagot. A Visual C++ Redistributablet a Beállítások alkalmazáson keresztül állíthatja vissza – kövesse az alábbi lépéseket:
- Nyissa meg a Beállítások alkalmazást.
- Kattintson Programok a bal oldali navigációs sávon.
- Most görgessen le a ponthoz Alkalmazások és funkciók jobb oldali panel.
- Kattintson az ellipszisre (három függőleges pont) a problémás Visual C++ újraterjeszthető csomaghoz.
- Választ változás .
- Kattintson Javítás .
- Kövesse a képernyőn megjelenő utasításokat a visszaállítási művelet befejezéséhez.
Alternatív megoldásként megjavíthatja a Visual C++ programokkal és szolgáltatásokkal újraterjeszthető változatát egy Windows 11/10 rendszerű gépen az útmutató utasításait követve VAGY megjavíthatja/újratelepítheti a csomagot a játék telepítési mappáján keresztül – a következőképpen:
- Kövesse a játék telepítési útvonalát a File Explorer segítségével.
- nyisd ki _Telepítő mappát.
- nyisd ki VC mappát.
- Ha csak egy mappa van, nyissa meg, és kövesse az alábbi három lépést.
- Ha több mappa van, először nyissa meg a régit. A mappák évszám szerint vannak elnevezve, így ha látod vc2013 és vk2015 mappa nyitva vc2013 első. Kövesse ezt a három lépést a régi mappához, majd ismételje meg ezt a két lépést az új mappához.
- nyisd ki átcsoportosítás mappát.
- A megnyíló mappában keresse meg mindkettőt x86 és x64 vcredist.exe verziója.
- Futtassa mindegyiket a telepítéshez.
A vcredist.exe mindkét verziójának telepítése/javítása után a játéknak vagy az Origin kliensnek e hiba nélkül kell futnia. Ellenkező esetben próbálkozzon a következő megoldással.
8] Telepítse újra az Origin klienst vagy játékot.
Ehhez a megoldáshoz újra kell telepítenie az Origin klienst vagy a hibát okozó játékot. Javasoljuk, hogy használjon bármilyen ingyenes, harmadik féltől származó eltávolítószoftvert, majd feltétlenül töltse le és telepítse az Origin kliens vagy játék legújabb verzióját. Ha az újratelepítés nem segített, visszaállíthatja a Windows 11/10 rendszert, és mindenképpen válassza ki Mentse el a fájljaimat választási lehetőség. Ez az opció lényegében a Windows új telepítését hajtja végre, megtartva az összes adatot/fájlt, de eltávolítja a harmadik féltől származó alkalmazásokat és programokat. A visszaállítási eljárás sikeres befejezése után újratelepítheti a játékokat.
Remélhetőleg ez a bejegyzés segít!
Ezek a bejegyzések érdekelhetnek :
- Javítsa ki a WINWORD.EXE hibás képhibát a Windows 11/10 rendszerben
- Javítsa ki a 0xc0000006 rossz képhibaállapotot a Windows 11/10 rendszerben
- Javítsa ki a rossz képet, a 0xc0000020 hibaállapotot a Windows 11/10 rendszerben
- Javítsa ki az MSTeams.exe rossz kép 0xc0000020 hibaállapotát a Windows 11/10 rendszerben
Miért ír a számítógépem folyton rossz képet?
A rossz kép hiba akkor jelentkezik, amikor megpróbál elindítani egy Windows programot, de az nem indul el megfelelően. Ennek az az oka, hogy a program futtatásához szükséges fájlok vagy könyvtárak megsérülhetnek, vagy a folyamat megszakad, ami miatt a felhasználó rossz képhibát tapasztalhat.
nem futtatható a powershell rendszergazdaként
Hogyan lehet javítani a rossz setup.exe képhibát?
A rossz kép hibájának kijavításához a Windows 11/10 rendszeren, próbálkozzon a következő javaslatokkal:
- Telepítsen újra egy nem nyitható programot
- Távolítsa el a problémás Windows-frissítést
- Futtassa a Rendszerfájl-ellenőrzőt a sérült rendszerfájl ellenőrzéséhez.
- Futtassa az automatikus Windows-javítást
- Végezzen rendszer-visszaállítást
Olvas : Javítsa ki az AcroCEF/RdrCEF.exe alkalmazáshibákat vagy a rossz képet
Mi az oka a rossz képnek?
A Bad Image Errors egy olyan hiba, amely akkor fordul elő, ha a Windows nem tudja futtatni a futtatni próbált programokat, főként azért, mert a program futtatásához szükséges fájlok és könyvtárak megsérültek egy frissítés miatt. Ebben az esetben a „problémás” frissítés eltávolítása megoldhatja a problémát.
Hogyan lehet javítani a 0xc000012f hibát?
A Bad Image 0xc000012f hiba azt jelenti, hogy egyes rendszerfájlok sérültek, és zavarják a rendszerfolyamatot. A Bad Image hiba kijavításához alkalmazza a következő javításokat:
- Telepítse újra a problémás szoftvert
- Végezzen rendszer-visszaállítást
- A Windows frissítés visszaállítása
- Csinálj egy tiszta csizmát
- Futtassa a Rendszerfájl-ellenőrzőt
Olvassa el is :
- A 0xc000012f érvénytelen képhiba állapotának javítása a Windows rendszerben
- Javítsa ki a Chrome.exe érvénytelen képet, 0xc000012f hibaállapotot
Az .exe fájl vírus?
Az .exe fájl lehet vírus, de nem mindenkinél. Legtöbbjük biztonságosan használható, vagy akár szükséges is a Windows rendszer működéséhez. Ha kétségei vannak, lefuttathat egy teljes rendszer víruskeresőt, vagy feltöltheti a fájlt a VirusTotal szolgáltatásba, amely a gyanús fájlokat és URL-eket elemzi.















