Informatikai szakértőként mindig keresem a munkafolyamat egyszerűsítésének és az időmegtakarításnak a módját. Ennek egyik módja az, hogy hozzáadom a kompatibilitási hibaelhárítót a Windows 11/10 helyi menüjéhez. Ez lehetővé teszi, hogy gyorsan elhárítsam a szoftveremmel és programjaimmal kapcsolatos esetleges kompatibilitási problémákat. Ha hozzá szeretné adni a kompatibilitási hibaelhárítót a helyi menühöz a Windows 11/10 rendszerben, egyszerűen kövesse az alábbi lépéseket: 1. Kattintson jobb gombbal a Start gombra, és válassza a 'Parancssor (Adminisztrátor)' lehetőséget. 2. A Parancssorba írja be a következő parancsot, és nyomja meg az Enter billentyűt: 3. A parancs végrehajtása után zárja be a Parancssort, és indítsa újra a számítógépet. A lépések végrehajtása után gyorsan elháríthatja a szoftverrel és programokkal kapcsolatos esetleges kompatibilitási problémákat. Ezzel időt és frusztrációt takaríthat meg hosszú távon.
A Windows 10 vagy Windows 11 vagy újabb rendszert futtató számítógépén előfordulhat, hogy egyes régebbi, a Windows korábbi verzióihoz készült játékok vagy alkalmazások nem működnek megfelelően, vagy egyáltalán nem működnek. A PC-felhasználók megpróbálhatnak játékokat/alkalmazásokat futtatni kompatibilitási módban, vagy futtathatják a Programkompatibilitási hibaelhárítót, hogy észleljék és kijavítsák eszközeik gyakori kompatibilitási problémáit. Ebben a bejegyzésben elmondjuk, hogyan Kompatibilitási hibaelhárító hozzáadása vagy eltávolítása a helyi menüben Windows 11/10.

Kompatibilitási hibaelhárító hozzáadása vagy eltávolítása a Windows 11/10 helyi menüjében
A Windows 11/10 rendszerben alapértelmezés szerint a jobb gombbal kattintva (vagy érintőképernyős eszközök esetén ezt megteheti nyomja meg és tartsa lenyomva a jobb gombbal történő kattintás végrehajtásához ) az alkalmazás vagy a játék futtatható fájljában (.exe) vagy az alkalmazás parancsikonjában kattinthat/koppinthat Kompatibilitási hibaelhárítás helyi menüelemet a Program-kompatibilitási hibaelhárító elindításához a programban. Ha kívánja, eltávolíthatja vagy hozzáadhatja ezt az elemet (különösen azokban az esetekben, amikor hiányzik, esetleg rendszersérülés vagy más ok miatt) a helyi menüben a beállításjegyzék módosításával, az alábbiakban leírtak szerint.
A feladat végrehajtásához rendszergazdaként kell bejelentkeznie a rendszerbe. És mivel ez egy beállításjegyzék-művelet, szükséges óvintézkedésként javasoljuk, hogy készítsen biztonsági másolatot a beállításjegyzékről vagy hozzon létre egy rendszer-visszaállítási pontot. Ezt követően a következőképpen járhat el:
- kattintson Windows billentyű + R a Futtatás párbeszédpanel megjelenítéséhez.
- A Futtatás párbeszédpanelen írja be jegyzetfüzet és nyomja meg az Enter billentyűt a Jegyzettömb megnyitásához.
- Másolja ki és illessze be az alábbi kódot egy szövegszerkesztőbe.
Adja hozzá a kompatibilitási hibaelhárítót a helyi menühöz
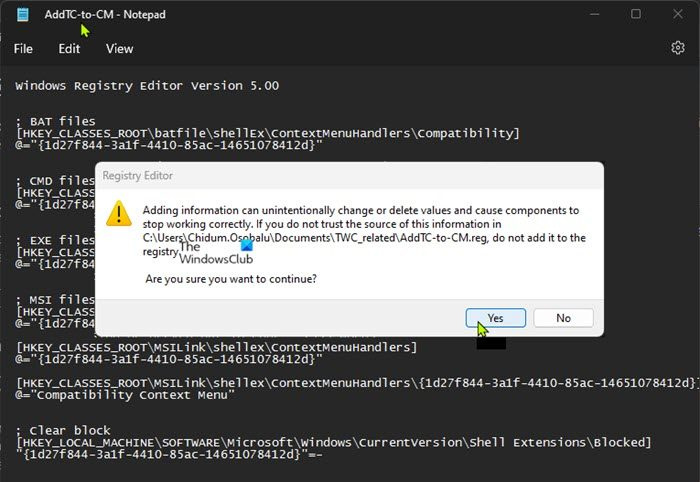
- Most kattintson rá Fájl menüpontot, és válassza ki Mentés másként gomb.
- Válasszon egy helyet (lehetőleg az asztalt), ahová menteni szeretné a fájlt.
- Adjon meg egy leíró nevet a következővel: .reg kiterjesztése (például; Adja hozzá a TC-t a CM.reg.-hoz ).
- Választ Minden fájl tól től Mentés típusként legördülő lista.
- Az egyesítéshez kattintson duplán a mentett .reg fájlra.
- Amikor a rendszer kéri, nyomja meg a gombot Futtatás > Igen ( TÖLGY ) > Igen > BÍRSÁG hagyja jóvá az egyesülést.
- Most törölheti a .reg fájlt, ha akarja.
- Végül indítsa újra az Intéző folyamatát, jelentkezzen ki/jelentkezzen ki, majd jelentkezzen be/jelentkezzen be, vagy indítsa újra a számítógépet az alkalmazáshoz.
Távolítsa el a kompatibilitási hibaelhárítót a helyi menüből
- Nyissa meg a Jegyzettömböt.
- Másolja ki és illessze be az alábbi kódot egy szövegszerkesztőbe.
- Ismételje meg a fenti lépéseket, de ezúttal elmentheti a .reg fájlt a kiterjesztéssel .reg kiterjesztése (például; TC-on-CM törlése .reg ).
Arról van szó, hogyan kompatibilitási hibaelhárító hozzáadása vagy eltávolítása a helyi menüben Windows 11/10 alatt!
Most olvass : Kompatibilitás fül hozzáadása vagy eltávolítása a fájl tulajdonságaiban
Vannak kompatibilitási problémák a Windows 11 rendszerrel?
Vannak ismert problémák és problémák a Windows 11 rendszerrel. Ez magában foglalja az Intel Smart Sound Technology (Intel SST) bizonyos illesztőprogram-verzióinak inkompatibilitását a 11. generációs Intel Core processzorokon és a Windows 11 rendszeren. A Windows 11 eszközök érintett Intel SST illesztőprogram kék képernyő hibaüzenetet kaphat. A Windows 11/10 Kompatibilitás lapja azonban egy listát jelenít meg azokról a lehetőségekről, amelyeket kiválaszthat és alkalmazhat egy alkalmazásra, hogy megoldja a régebbi alkalmazásokat érintő leggyakoribb problémákat.
Windows Defender értesítési ikon indítása
Olvas : A programkompatibilitási hibaelhárító nem működik
Mi a kompatibilitási probléma?
A PC-felhasználók kompatibilitási problémákat tapasztalhatnak, amikor ugyanazt a típusú szoftvert használják egy feladathoz, például olyan szövegszerkesztőket, amelyek nem tudnak kommunikálni egymással. Ennek oka lehet a verziójuk eltérése, vagy az, hogy különböző cégek gyártják őket. A kiadott szoftveralkalmazásoknak kompatibilisnek kell lenniük az összes szoftverrel, hardverrel, operációs rendszerrel, platformmal stb. kompatibilitási teszteléssel, amely segít a hibák észlelésében, még mielőtt a terméket a végfelhasználóhoz eljuttatják.
Olvas : Ez az alkalmazás nem fut ezen az eszközön – Program-kompatibilitási asszisztens.















