Ami a számítógépeket illeti, nagyon sokféleképpen lehet a dolgok rosszra fordulni. Az egyik legfrusztrálóbb dolog, ami történhet, az, amikor a számítógép összeomlik. Ez különösen akkor lehet frusztráló, ha éppen akkor történik meg, amikor éppen megpróbál valamit tenni, például kinyomtatni egy dokumentumot. Ha a Microsoft Outlookot Windows 10 vagy Windows 11 rendszerű számítógépen használja, és problémái vannak a nyomtatással, nincs egyedül. Sok felhasználó arról számolt be, hogy az Outlook összeomlik, amikor megpróbál nyomtatni. Van néhány dolog, amellyel megpróbálhatja kijavítani ezt a problémát. Az egyik az, hogy megbizonyosodjon arról, hogy az Outlook és a Windows legújabb frissítéseivel rendelkezik. Néha a Microsoft olyan frissítéseket ad ki, amelyek az ehhez hasonló problémákat javítják. Egy másik dolog, amit megpróbálhat, a számítógép újraindítása. Néha egy egyszerű újraindítás megoldhatja az ehhez hasonló problémákat. Ha ezek egyike sem működik, előfordulhat, hogy kapcsolatba kell lépnie a Microsoft ügyfélszolgálatával. Lehet, hogy segíthetnek kitalálni, hogy mi történik, és hogyan lehet javítani. Nem számít, mi a probléma, mindig frusztráló, ha a számítógép összeomlik. Remélhetőleg ezen megoldások egyike segít a számítógép újraindításában, hogy gond nélkül kinyomtathassa dokumentumait.
hogyan lehet megváltoztatni az xbox gamertag alkalmazást
A Microsoft Outlook lehetővé teszi az e-mailek nyomtatását. Egyes Windows 11/10 felhasználók észrevették, hogy amikor az Outlookban nyomtatási parancsot adnak, az összeomlik. Ez a cikk a lehetséges megoldásokat ismerteti, ha Az Outlook összeomlik, amikor Windows számítógépen nyomtat .

Miért zár be az Outlook, amikor megpróbálok nyomtatni?
Ha az Outlook bezárul vagy összeomlik, amikor kiadja a nyomtatási parancsot, előfordulhat, hogy néhány rendszerfájl sérült. Ezen kívül más okok is okozhatják ezt a hibát, például sérült OST- vagy PST-fájlok, sérült nyomtató-illesztőprogram, elavult Microsoft Office alkalmazás stb.
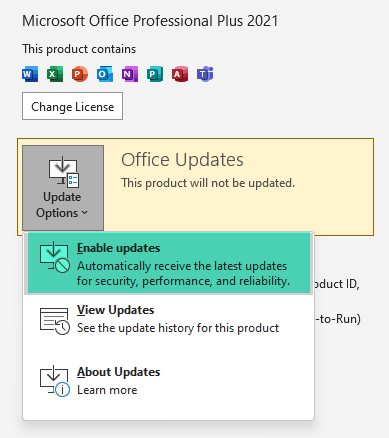
Ha ezzel a problémával találkozik, először győződjön meg arról, hogy a Microsoft Office legújabb verzióját használja. Manuálisan ellenőrizheti az Office-alkalmazások frissítéseit, és telepítheti azokat, ha elérhetők.
Az Outlook összeomlásának javítása Windows 11/10 rendszeren történő nyomtatáskor
Ha Az Outlook összeomlik, amikor Windows 11/10 rendszerű számítógépen nyomtat , használja a következő javításokat a probléma megoldásához.
- Távolítsa el vagy telepítse újra a nyomtató-illesztőprogramot
- Távolítsa el és adja hozzá a nyomtatót
- Módosítsa az alapértelmezett nyomtatót
- Nyomtatási spooler törlése
- Rendszerfájlok visszaállítása
- Nyissa meg az Outlookot csökkentett módban
- Indítsa el a Microsoft Support and Recovery Assistant alkalmazást
- Javító Iroda
Nézzük meg ezeket a javításokat részletesen.
1] Távolítsa el vagy telepítse újra a nyomtató-illesztőprogramot.
Amint azt a cikkben korábban kifejtettük, a probléma egyik oka egy elavult vagy sérült nyomtató-illesztőprogram. Ezért azt javasoljuk, hogy frissítse a nyomtató-illesztőprogramot. A nyomtató-illesztőprogram újratelepítésének lépései a következők:
- Nyissa meg az eszközkezelőt.
- Kiterjed Nyomtatási sorok csomópont.
- Kattintson a jobb gombbal a nyomtató-illesztőprogramra, és válassza ki Eszköz törlése .
- Most töltse le a legújabb nyomtató-illesztőprogramot a gyártó webhelyéről.
- A nyomtató újbóli telepítéséhez futtassa a telepítőfájlt.
Most ellenőrizze, hogy tud-e nyomtatni az Outlookból vagy sem.
2] Távolítsa el és adja hozzá a nyomtatót
Távolítsa el, majd adja hozzá újra a nyomtatót, és ellenőrizze, hogy működik-e. A Windows 11/10 rendszerű számítógépéhez hozzáadott összes nyomtató elérhető ezen a webhelyen Nyomtatók és szkennerek oldalon a Windows 11/10 beállításaiban. Kövesse az alábbi lépéseket:
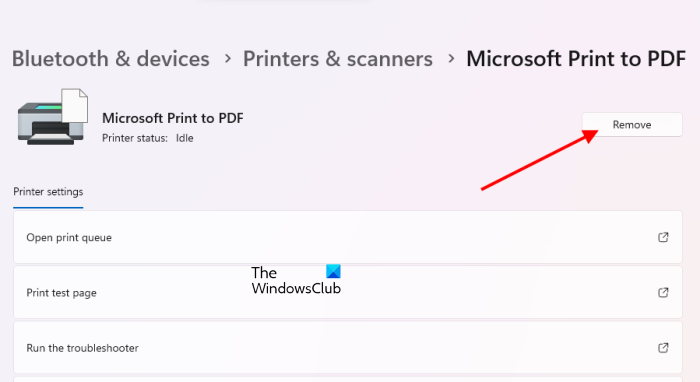
- Nyissa meg a Windows 11/10 beállításait.
- Menj ' Bluetooth és eszközök > Nyomtatók és szkennerek ».
- Válassza ki a törölni kívánt nyomtatót, és kattintson a gombra Töröl .
- Indítsa újra a számítógépet.
- Csatlakoztassa a nyomtatót a rendszerhez, és adja hozzá újra.
A nyomtató hozzáadása után indítsa el az Outlookot, és nyomtassa ki az e-mailt. Ellenőrizze, hogy ezúttal összeomlik-e vagy sem.
3] Módosítsa az alapértelmezett nyomtatót
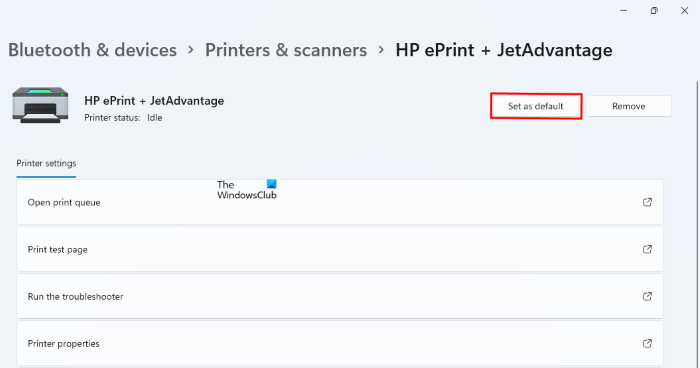
Ha az Outlook továbbra is összeomlik nyomtatás közben, módosítania kell az alapértelmezett nyomtatót, és a virtuális nyomtatót kell alapértelmezett nyomtatóvá tennie. Beállíthatja a Microsoft Printet PDF-re vagy a Microsoft XPS Document Writert alapértelmezett nyomtatóként. Miután beállította a virtuális nyomtatót alapértelmezett nyomtatóként, az e-maileket a rendszer másolatként a lemezére menti, amikor nyomtatási parancsot ad ki, mondjuk PDF formátumban (ha a nyomtató Microsoft Print to PDF). Most már könnyedén kinyomtathatja ezt a fájlt.
4] Nyomtatási sor törlése
A nyomtatási sorkezelő egy szolgáltatás a Windows 11/10 rendszerben, amely a számítógépről a nyomtatószerverre küldött nyomtatási feladatokat kezeli. A nyomtatási spooler törlése hasznosnak bizonyult különféle problémák megoldásában Windows rendszerű számítógépeken, például lógó nyomtatási feladatok megoldásában. Az alábbiakban ismertetjük a nyomtatási spooler törlésének lépéseit:
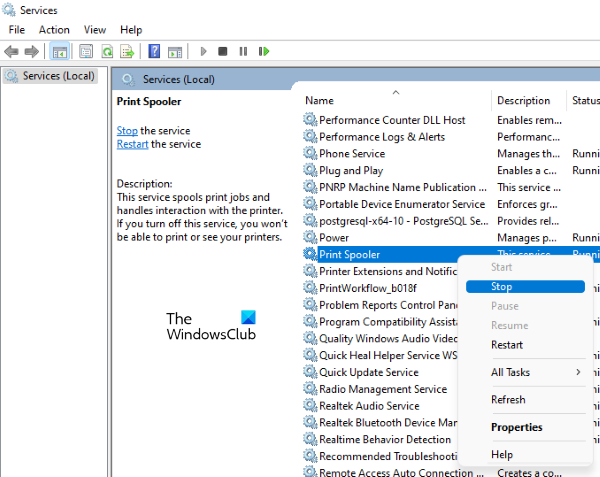
konfigurálja a Windows tűzfalat
- Nyissa meg a Service Managert.
- Keresse meg a nyomtatási sorkezelő szolgáltatást.
- Kattintson rá jobb gombbal, és válassza ki Állj meg .
Most nyissa meg a File Explorert, és navigáljon a következő helyre:
|_+_|Nyisd ki NYOMTATÓK mappát, és töröljön mindent benne. Ne törölje a PRINTERS mappát. Nyissa meg újra a Szolgáltatáskezelőt, kattintson a jobb gombbal a Print Spooler szolgáltatásra, és válassza ki Elindul .
5] Rendszerfájlok javítása
Az ilyen problémák egyik oka a sérült rendszerfájlok. Az SFC és DISM eszközök segítenek a felhasználóknak a sérült rendszerfájlok kijavításában. Futtassa ezt a két eszközt, és nézze meg, hogy változtatnak-e.
6] Nyissa meg az Outlookot csökkentett módban.
A probléma egy problémás kiegészítő miatt fordulhat elő. A Microsoft Office alkalmazások további beépülő modulok telepítésére is képesek, hogy megkönnyítsék a feladatot. Néha ezek a bővítmények problémákat okoznak az Office-alkalmazásokban. A Csökkentett mód nagyszerű módja annak, hogy ellenőrizze, hogy a probléma egy kiegészítő miatt van-e vagy sem. Nyissa meg az Outlookot csökkentett módban, és nyomtassa ki az e-mailt. Ha a csökkentett mód nem sikerül, a probléma az egyik telepített kiegészítővel van.
Most zárja be az Outlook csökkentett módot, és nyissa meg a szokásos módon. Egyesével tiltsa le a bővítményeket, és nyomtasson ki egy e-mailt minden alkalommal, amikor letilt egy bővítményt. Ha sikeresen tud nyomtatni, az imént letiltott bővítmény a hibás. Most távolítsa el ezt a kiegészítőt, és keresse meg az alternatívát. Ha le szeretne tiltani egy bővítményt az Outlook programban, kövesse az alábbi lépéseket:
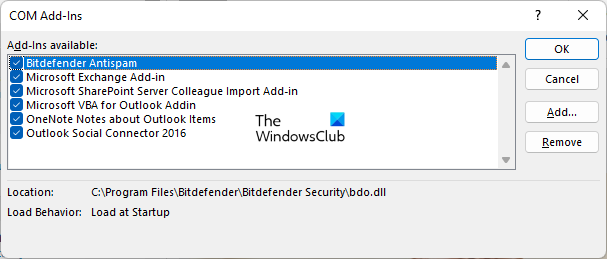
- Nyissa meg az Outlookot.
- Menj ' Fájl > Beállítások > Bővítmények ».
- Választ COM-frissítések BAN BEN Kezelése legördülő listából, és kattintson Megy .
- Törölje a jelölést a letiltani kívánt bővítmény feletti négyzetből, és kattintson BÍRSÁG .
7] Indítsa el a Microsoft Support and Recovery Assistant alkalmazást.
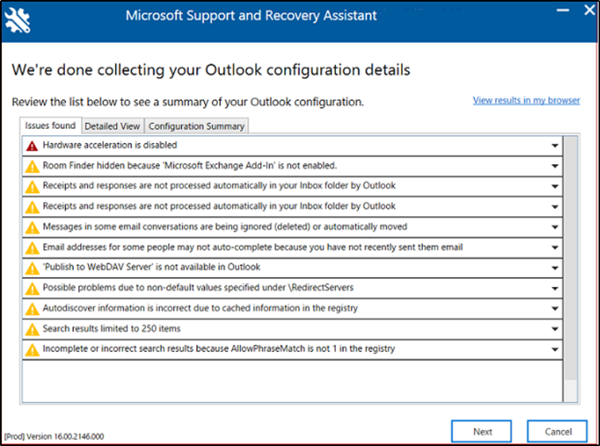
A Microsoft Support and Recovery Assistant a Microsoft által kifejlesztett eszköz, amely segít a felhasználóknak az Outlookkal kapcsolatos problémák elhárításában. Ha a probléma továbbra is fennáll, javasoljuk, hogy futtassa ezt az eszközt.
8] Irodafelújítás
Ha a fenti megoldások egyike sem oldotta meg a problémát, javítsa ki a Microsoft Office-t. Először futtasson egy gyors javítást. Ha ez nem segít, futtassa az online visszaállítást.
legjobb ingyenes fotónézegető a Windows 10 rendszerhez
A Microsoft Office javítása megoldja a legtöbb Office-problémát. Ha például az Outlook folyamatosan összeomlik, a probléma megoldásához online javítást futtathat.
Remélem ez segít.
Olvass tovább : Az Outlook nem válaszol, folyamatosan összeomlik, leállt, lefagy vagy lefagy.














