Ebben a bejegyzésben megmutatjuk, hogyan kell módosítsa a Képernyővédő jelszó türelmi időszakát Windows számítógépen. Amikor jelszavas védelem engedélyezve van a képernyővédő számára A Windows 11/10 rendszerben nem zárolja azonnal a felhasználói munkamenetet, hanem a 5 másodperc késleltetés a bejelentkezési képernyő megjelenítéséhez. Ez a késleltetés, más néven türelmi időszak, lehetővé teszi a felhasználó számára, hogy jelszó megadása nélkül folytathassa tevékenységét a számítógépen. Például, ha a felhasználó olvas valamit a számítógépen, és a képernyővédő egy meghatározott várakozási idő után elindul, a képernyővédő türelmi időszaka lehetővé teszi a felhasználó számára, hogy kilépjen a képernyővédőből, és bármely billentyű megnyomásával vagy az egér mozgatásával visszatérjen az asztalra.

Ha szüksége van rá, módosíthatja ezt a türelmi időt a kívánt összegre (másodpercben). Ebben a bejegyzésben megmutatjuk, hogyan módosíthatja a képernyővédő jelszavának türelmi idejét a Windows 11/10 rendszerben.
Módosítsa a képernyővédő jelszavának türelmi idejét a Windows 11/10 rendszerben
Megváltoztathatja a Windows képernyőkímélő jelszavas türelmi idejét néhány beállításjegyzék-beállítás módosításával. A Windows rendszerleíró adatbázis a Windows operációs rendszer alkalmazásai és szolgáltatásai szempontjából kritikus konfigurációs beállítások hierarchikus adatbázisa. Mielőtt megváltoztatná a Windows rendszerleíró adatbázist, fontos hozzon létre egy rendszer-visszaállítási pontot .
Kövesse az alábbi lépéseket a képernyőkímélő jelszavának türelmi időszakának módosításához a Rendszerleíróadatbázis-szerkesztővel:
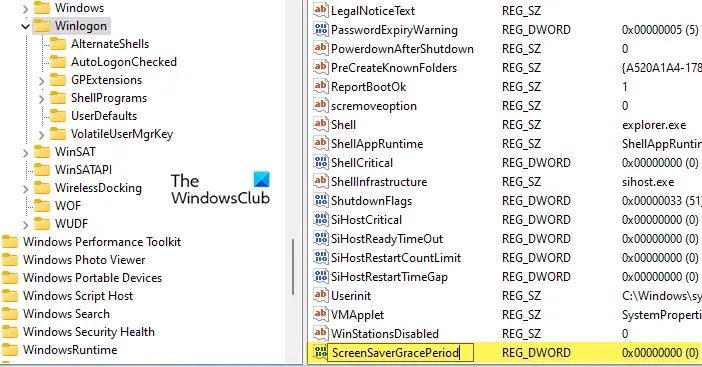
- Nyissa meg a Rendszerleíróadatbázis-szerkesztőt és navigáljon a következő útvonalra:
HKEY_LOCAL_MACHINE\SOFTWARE\Microsoft\Windows NT\CurrentVersion\Winlogon
- A jobb oldali panelen keresse meg a Duplaszót ScreenSaverGracePeriod és kattintson rá duplán az értékének megváltoztatásához. Ha nem találja a DWORD-ot, lépjen a következő lépésre. Egyéb esetben ugorjon a 11. lépésre.
- Kattintson a jobb gombbal a jobb oldali panel üres területére (a WinLogon billentyűnél), és válassza ki Új > Duplaszó (32 bites) érték .
- Nevezze el a kulcsot: ScreenSaverGracePeriod ‘ és nyomja meg a gombot Belép kulcs.
- Kattintson duplán a ScreenSaverGracePeriod duplaszóra.
- Ban,-ben DWORD szerkesztése (32 bites) Érték ablak, válassza ki Decimális mint Bázis .
- Adjon meg egy értéket között 0-tól 2147483-ig ban,-ben Értékadatok terület. Ez az érték határozza meg másodpercben azt a türelmi időszakot, amelyet be kíván állítani a képernyővédő jelszavas védelme érdekében. Ha ezt az értéket 0-ra állítja, a jelszavas védelem azonnal életbe lép a képernyővédőn.
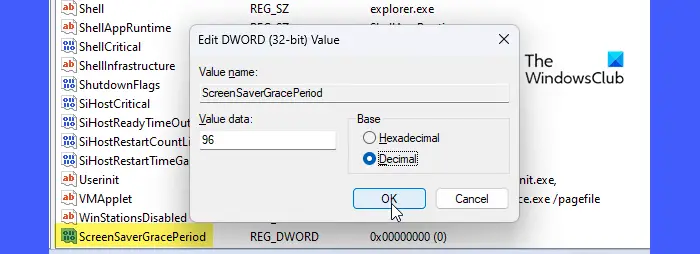
keresés facen
Végül kattintson a rendben gombot, zárja be a Rendszerleíróadatbázis-szerkesztőt és újraindítás a számítógépét.
Olvas: Javítsa ki a Windows rendszerben kiszürkült képernyővédő-beállításokat .
Így módosíthatja a képernyővédő jelszó türelmi időszakát a Windows 11/10 rendszerben. Az alapértelmezett érték visszaállításához egyszerűen törölje a fent említett lépések végrehajtásával létrehozott rendszerleíró kulcsot.
Megjegyzések:
- A módosítás alkalmazása előtt győződjön meg arról, hogy rendszergazdaként jelentkezett be.
- Győződjön meg arról, hogy a jelszavas védelem engedélyezve van a képernyővédőben.
- Az elvégzett módosítások a rendszer összes felhasználói fiókjára vonatkoznak.
Remélem hasznosnak találtad a fenti bejegyzést.
probléma történt a helyreállítási meghajtó létrehozása közben
Hogyan kapcsolhatom ki a képernyővédő jelszavát a Windows rendszerben?
Kattintson a Rajt gomb ikonra, és válassza ki Beállítások . Kattintson a Személyre szabás opciót a bal oldali panelen. Ezután kattintson a Lezárási képernyő opciót a jobb oldali panelen. Kattintson Képernyőkímélő alatt Kapcsolódó beállítások . Ban,-ben Képernyőkímélő beállításai ablakban törölje a pipát a „ Folytatáskor jelenítse meg a bejelentkezési képernyőt ‘ jelölőnégyzet. Kattintson a Alkalmaz gomb. Ezután kattintson a rendben gombbal léphet ki a Képernyőkímélő beállításaiból.
Olvassa el a következőt: Hogyan állítsuk be a Fényképeket képernyővédőként a Windows rendszerben .















