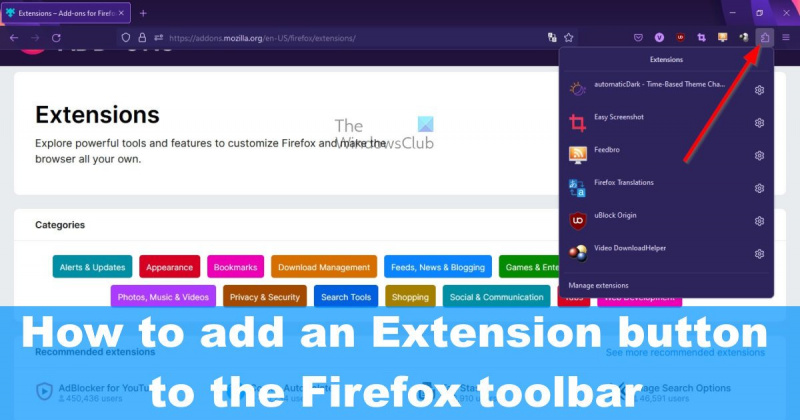Bővítménygomb hozzáadása a Firefox eszköztárához
Ha Ön informatikai szakértő, valószínűleg tudja, hogyan adhat hozzá bővítménygombot a Firefox eszköztárához. De azoknak, akik nem, itt egy gyors útmutató.
- Nyissa meg a Firefoxot, és lépjen a Kiegészítők oldalára.
- Kattintson a 'Bővítmények' fülre.
- Keresse meg a hozzáadni kívánt bővítményt, és kattintson a 'Telepítés' gombra.
- A bővítmény telepítése után kattintson az 'Engedélyezés' gombra.
- Indítsa újra a Firefoxot.
Ez az! Miután újraindította a Firefoxot, látnia kell a bővítmény gombot az eszköztáron.
A Mozilla srácai időről időre kiadnak egy új verziót Tűz Róka egy vagy több rejtett jellemzővel. A Firefox mostantól kijelölés hozzáadásának lehetőségével is rendelkezik Kiterjesztés menü gomb a Microsoft Edge és a Google Chrome eszköztárához hasonló eszköztárra.
a windows folyamatosan azt mondja, hogy aktiváljam

Most ez a gomb alapértelmezés szerint le van tiltva, és nem engedélyezhető a normál Beállítások menüben, mert nincs ott. el kell mennünk erről: config szakaszban kapcsolja be, és ez könnyen megtehető, ne aggódjon miatta. Ne feledje, hogy ez most egy teszt, és a Mozilla bármikor eltávolíthatja. Úgy gondoljuk azonban, hogy ez megmarad, mivel a Chrome és az Edge már engedélyezte, és kételkedünk benne, hogy a Mozilla azt akarná, hogy a Firefox kihagyja.
Hogyan lehet engedélyezni a bővítmény gombot a Firefoxban
Mielőtt használhatnánk a Firefox eszköztár kiterjesztés gombját, először engedélyezni kell. Szerencsére nem nehéz, és kevesebb, mint egy perc alatt elvégezhető.
- Nyissa meg a Mozilla Firefoxot
- Menjen a speciális beállításokhoz
- Menj extensions.unifiedExtensions.enabled
- Kattintson a kapcsoló gombra, és indítsa újra a Firefoxot.
1] Nyissa meg a Mozilla Firefoxot
Ha nem tudja teljesen, hogyan indítsa el a Mozilla Firefoxot, magyarázzuk el.
- Keresse meg a parancsikont az asztalon, majd jelölje ki.
- Ellenőrizze, hogy van-e Firefox parancsikon a tálcán vagy az alkalmazáskönyvtárban, és indítsa el onnan.
Ha minden a tervek szerint halad, a Firefoxnak most meg kell nyitnia a számítógépén.
2] Lépjen a speciális beállításokhoz
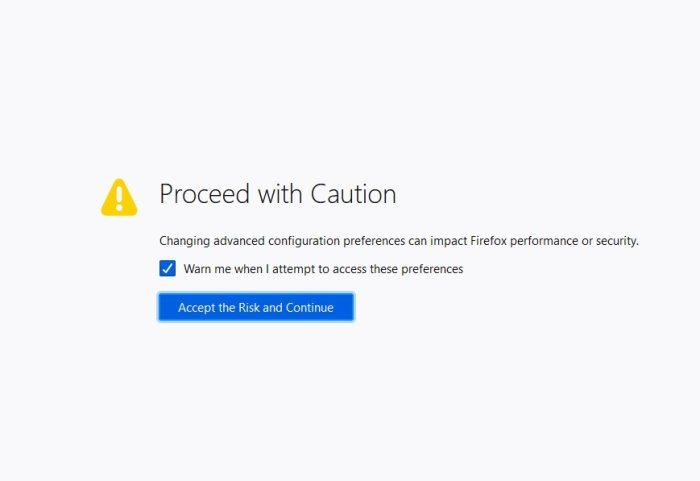
hogy oem töltse ki
A következő lépés a Firefox Speciális beállítások szakaszának elérése. A beállításokon keresztül nem juthatunk el oda, ezért figyeljen oda alaposan.
- típus erről: config a címsávban.
- Gyerünk Bejönni kulcs.
- Látni fog egy gombot a címmel, Vállalja a kockázatot, és lépjen tovább .
- Kattintson rá gyorsan.
Most a következő helyre kerülsz További beállítások rejtett terület.
javítás Windows Mediaplayer
3] Lépjen az extensions.unifiedExtensions.enabled oldalra
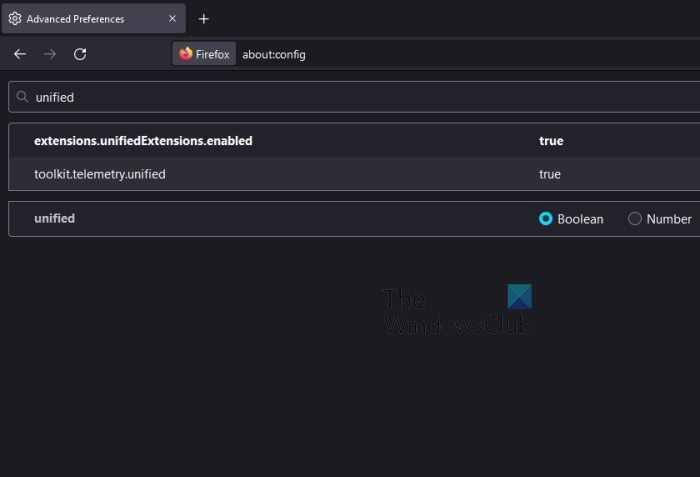
Ha tovább haladunk, meg kell találnunk extensions.unifiedExtensions.enabled a „Speciális beállítások” részben.
- Kattintson be Keresési beállítások neve doboz,
- Onnan lépj be egységes A dobozban.
Az oldalnak a fenti képhez hasonlóan kell kinéznie, és az extensions.unifiedExtensions.enabled látható.
4] Kattintson a váltógombra, és indítsa újra a Firefoxot.
Most engedélyezzük a bővítmény gombot, és újratöltjük a webböngészőt a módosítás elindításához.
nw-2-5 netflix hiba
- Jobb szélső sarok extensions.unifiedExtensions.enabled , kattintson duplán a váltógombra.
- Ennek módosítania kell az értéket FEKSZIK Nak nek Igaz .
- Az igaz azt jelenti, hogy a bővítmény gomb engedélyezve van, míg a False az ellenkezőjét jelenti.
- Zárja be a Firefoxot a pirosra kattintva x gombot a jobb felső sarokban.
- Indítsa el újra a böngészőt, hogy megjelenjen a bővítmény gomb az eszköztáron.
Kattintson a kiterjesztés gombra az összes jelenleg használt aktív bővítmény listájának megtekintéséhez.
Hogyan lehet eltávolítani a kiterjesztés gombját a Firefoxban
- Ha el szeretné távolítani a bővítmény gombot, akkor vissza kell térnie ehhez erről: config és ahol nemrég engedélyezte a funkciót.
- Fordulni extensions.unifiedExtensions.enabled igazról hamisra.
- Indítsa újra a webböngészőt, és ennyi, a kiterjesztés gombja már nem jelenik meg.
OLVAS : Hogyan kereshet nyitott lapokat Edge, Chrome, Firefox, Opera böngészőben
Telepíthetek Firefox-bővítményeket a Chrome-ban?
A Google Chrome-ba nem lehet Firefox-bővítményeket telepíteni, de ha bármelyik Firefox-bővítmény elérhető a Chrome Internetes áruházban, akkor biztosan telepítheti azokat.
Hogyan találhatok Firefox-bővítményeket?
A Mozilla Firefox bővítményeinek kereséséhez egyszerűen keresse fel a hivatalos webhelyet a https://addons.mozilla.org/en-US/firefox/extensions/ címen. Alternatív megoldásként a következőket teheti:
- Nyomja meg a menü gombot a Firefoxban.
- Válassza a Kiegészítők és témák lehetőséget.
- Görgessen le, és kattintson a „További kiegészítők keresése” lehetőségre.
Ezután át kell irányítani a bővítmény hivatalos webhelyére.
Biztonságosak a Firefox-bővítmények?
A Mozilla ellenőrzi a bővítményeket fenyegetések szempontjából, mielőtt hozzáadná őket a tárhoz. A cég azonban nem képes minden fenyegetést elfogni; ezért nem szabad azt feltételezni, hogy a bővítmények 100 százalékban immunisak a fertőzésekkel szemben, vagy nem tudják rávenni a felhasználókat, hogy rosszindulatú hivatkozásokra kattintsanak.
Mire használható a Mozilla Firefox?
A Mozilla Firefox egy nyílt forráskódú webböngésző, amelyet az interneten való böngészésre használnak. Számos kulcsfontosságú funkcióval rendelkezik, hogy a felhasználók biztonságban érezzék magukat az interneten való böngészés közben, nem is beszélve a rengeteg bővítményről, amelyek javítják a böngésző funkcionalitását.