Informatikai szakértőként mindig olyan új alkalmazásokat és online eszközöket keresek, amelyek megkönnyíthetik a munkámat. És ami a színkeverést illeti, van néhány nagyszerű ingyenes lehetőség. Íme a három legjobb választásom a legjobb ingyenes színkeverő alkalmazásokhoz és online eszközökhöz a Windows 11/10 rendszerhez. 1. Adobe Color Wheel. Ez egy nagyszerű lehetőség, ha sok funkcióval rendelkező alkalmazást keres. A színkerék lehetővé teszi a színek keverését és egyedi színpaletták létrehozását. És elmentheti kedvenc színeit és palettáit későbbi használatra. 2. Színkeverő eszköz. Ez egy egyszerű online eszköz, amely lehetővé teszi két szín keverését. Az egyes színek mennyiségét beállíthatja a tökéletes keverék eléréséhez. És elmentheti kedvenc színkombinációit is. 3. Színséma tervező. Ez egy másik nagyszerű online eszköz a színsémák létrehozásához. Létrehozhat monokromatikus, kiegészítő, osztott kiegészítő és egyéb színsémákat. És elmentheti kedvenc sémáit későbbi használatra. Ez csak néhány a Windows 11/10 rendszerhez elérhető nagyszerű ingyenes színkeverő alkalmazások és online eszközök közül. Ha tehát a színek profi keverésének módját keresi, mindenképpen nézze meg az alábbi lehetőségek egyikét.
Listázni fogunk legjobb ingyenes színkeverő alkalmazások és webhelyek ebben a bejegyzésben. A színkeverő eszköz lehetővé teszi, hogy gyakorlatilag két vagy több színt keverjen egy színbe, és megtudja, milyen színkódot használhat a tervezési projektjeihez.
Ezek a színkeverők különösen a grafikusok számára hasznosak, mivel weboldalakat, posztereket, logókat és sok más grafikai elemet kell készíteniük többféle színkombinációval. Keverhetnek két vagy több színt, hogy megkapják a kívánt színt, és a hexadecimális, RGB- és egyéb színkódjaikat közvetlenül a projektjükbe másolják a kevert szín használatához. Ezenkívül ezekkel az eszközökkel saját színpalettákat is létrehozhat és kezelhet. Ezeket az eszközöket akkor is használhatja, ha csak arra kíváncsi, milyen színt kap két adott szín összevonásakor.
Számos színkeverő alkalmazás érhető el a Windows 11/10 rendszerhez. Ha ingyenes alkalmazást keres, a Microsoft Store-ban számos virtuális színkeverő alkalmazás található a számítógépén. A színek keverésére használható Windows-alkalmazások a ColourBlender, az Alpha Color Mixer és a Converting Colors - Color Blender. Most nézzük meg közelebbről ezeket a színkeverőket és azok jellemzőit.
A legjobb ingyenes színkeverő alkalmazások és online eszközök Windows PC-hez
Itt vannak a legjobb ingyenes színkeverő alkalmazások és online eszközök, amelyek segítségével keverheti vagy keverheti a színeket, és ellenőrizheti a kapott HEX színt:
- ColorBlender
- Alfa színkeverő
- RGB színkeverő
- trycolors.com
- hideg színek
- színtervező
- Appy Pie Color Mixer
- Aspose színkeverő
- meyerweb.com
- Színkonverzió - Színkeverő
1] ColorBlender

A ColourBlender egy ingyenes színkeverő alkalmazás Windows 11/10 rendszerhez. Ez lehetővé teszi két szín keverését és a kapott szín ellenőrzését. Színpalettát is létrehozhat két vegyes szín több színárnyalatával. Megjeleníti a generált színek hexadecimális színkódját is. A grafikusok használhatják ezeket a színkódokat weboldalak vagy grafikák tervezésekor.
Nemcsak előre definiált színeket választhat, hanem képeket importálhat és színeket is hozzáadhat az importált grafikákból. Ehhez lépjen a következőre: Rajz és töltsön fel egy helyileg mentett képet (JPEG, PNG), vagy illesszen be egy képet a vágólapról. Ezután vigye az egérmutatót egy adott szín fölé a képen, kattintson rá, majd kattintson a + gombra, hogy hozzáadja a színt az aktuális palettához.
ez a grafikus illesztőprogram nem talál kompatibilis grafikus hardvert
Egy dedikált lapot is biztosít, ahol megtekintheti az összes szín decimális (RGB) és hexadecimális értékét. A szín pontos neve is megjelenik, hogy könnyebben megtalálja és használja a projektben egy adott színt.
Ebben több egyedi színpalettát is létrehozhat Válasszon egy palettát fül Csak kattintson a 'Létrehozás' gombra, nevezze el a színpalettát, keverje össze a színeket, és adja hozzá a kapott színeket a palettához. Az összes színpalettáját is kezelheti. Ezenkívül keverheti a színeket az RGB-értékek megváltoztatásával.
Hogyan keverjük össze a színeket új szín létrehozásához a Windows 11 rendszerben?
A kezdéshez nyissa meg ezt az alkalmazást, és a fő lapon kattintson a gombra Hozzáadás gomb. Ezután válasszon egy színt, hogy hozzáadja az aktuális színlistához. Ezután kattintson ismét a 'Hozzáadás' gombra, és adjon hozzá egy másik színt. Hasonlóképpen több színt is hozzáadhat a listához, hogy gyorsan felhasználhassa őket.
Most válassza ki a fő színt, és kattintson a gombra Válassza ki gomb. Ezután kattintson a másodlagos színre, majd kattintson az ikonra Válassza a B-t gomb. Következő telepítés Keverje össze a szegmenseket 1 és 100 közötti érték a kevert szín árnyalatainak számának létrehozásához. Végül kattintson a gombra Keverni gombot a két kiválasztott szín keveréséhez. Megjeleníti az összes létrehozott színárnyalatot Hex és RGB kódokkal.
Ez az egyik legjobb ingyenes színkeverő alkalmazás színpaletta-kezelővel és a képekből színek kiválasztására szolgáló eszközzel. Ezt az ingyenes alkalmazást a Microsoft Store-ból szerezheti be.
2] Alfa színkeverő
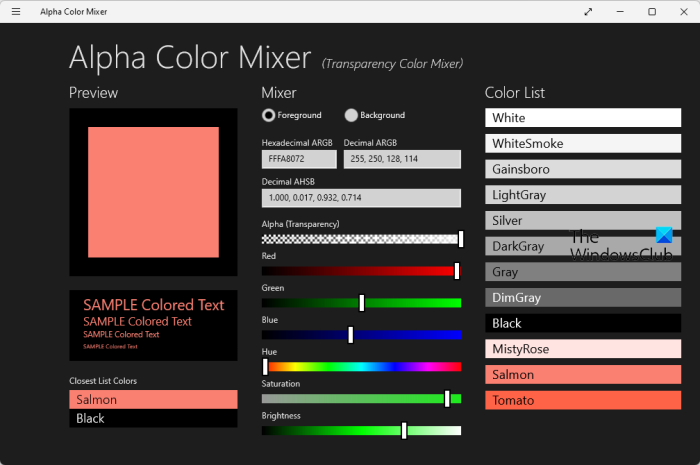
Az Alpha Color Mixer egy ingyenes Microsoft Store alkalmazás, amely lehetővé teszi a színek keverését és a végső szín megtekintését. Ez lényegében egy színátlátszó keverő, amellyel az RGB-értékek, a színárnyalat, a telítettség, a fényerő és az átlátszóság beállításával megkaphatja a kapott színt.
Tartalmaz egy színlistát, amely több színt és árnyalatot mutat be a pontos nevükkel együtt. Kiválaszthat egy színt, majd új színt hozhat létre az átlátszóság, az RB értékeinek és egyéb tulajdonságainak megváltoztatásával.
Először válassza ki a fő színét az övéből Színek listája jobb oldalról elérhető. Most, alatta Keverő részben választhat a háttér vagy az előtér módot igényei szerint. Ezután kezdje el húzni az Alfa (átlátszóság), a piros, a kék, a zöld, a telítettség, a színárnyalat és a fényesség csúszkát, amíg el nem éri a kívánt színt.
Megmutatja a generált szín hexadecimális és decimális színkódját. Ezenkívül megtekintheti a minta szövegét ebben az új színben. A színlistából a legközelebbi színt is megjeleníti. Ez egy másik jó színkeverő alkalmazás, amelyet a Microsoft Store-ból telepíthet.
elérhetetlen rendszerindító eszköz Windows 10
Olvas: Hogyan készítsünk szürkeárnyalatos és színes képet a PowerPointban?
3] RGB színkeverő
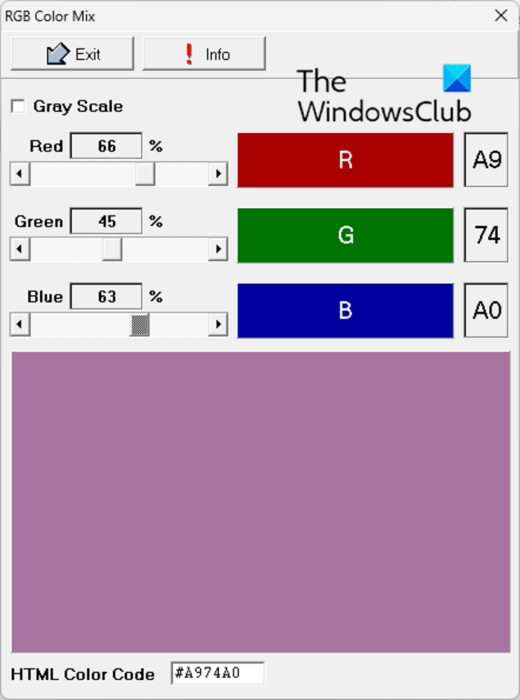
Az RGB Color Mixer egy ingyenes színkeverő szoftver Windows PC-hez. Ahogy a nevéből is sejthető, alapvetően lehetővé teszi az RGB értékek keverését és egy teljesen új szín létrehozását. Szürkeárnyalatos módban is keverheti a színeket. Megjeleníti a szín előnézetét az RGB színek beállításakor, és megjeleníti a megfelelő hexadecimális színkódot is az ablak alján.
Ez egy nagyon egyszerű és könnyű színkeverő program. Ezen kívül hordozható is. Ezt az ingyenes színkeverőt letöltheti a hivatalos webhelyről. Itt .
4] trycolors.com
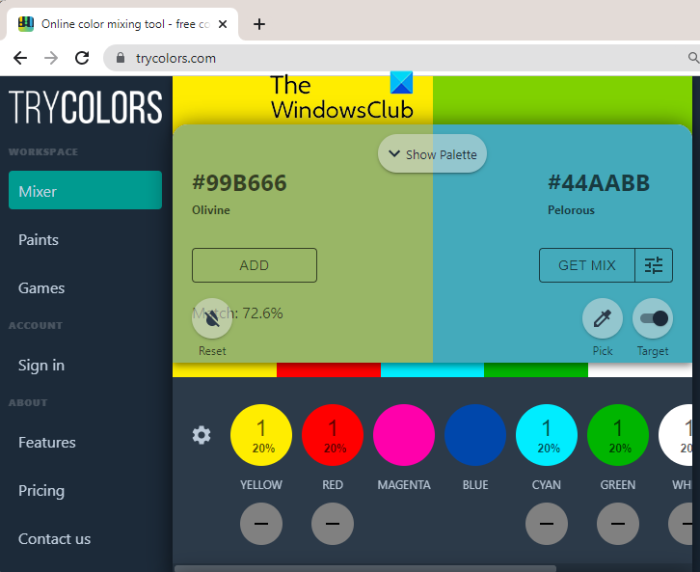
A trycolors.com egy online eszköz két szín keverésére. Kiválaszthatja az elsődleges színeket, majd kattintson a „MIX” gombra a keveréshez.
Tartalmaz egy alapértelmezett színválasztót, amelyből kiválaszthatja a két keverni kívánt színt. Ezután nyomja meg a GET MIX gombot, és megjelenik a kevert szín. Ezenkívül az alapszínek egyes részeit is megjeleníti a végső színben. Szerkesztheti az egyes színek egy részét a kapott színben, majd megnézheti, hogyan néz ki a szín. Megmutatja a színek hexadecimális kódját is.
Megpróbálhatod Itt .
Lát: Hogyan lehet többszínű szöveget hozzáadni a PowerPointhoz?
5] Elnémított színek
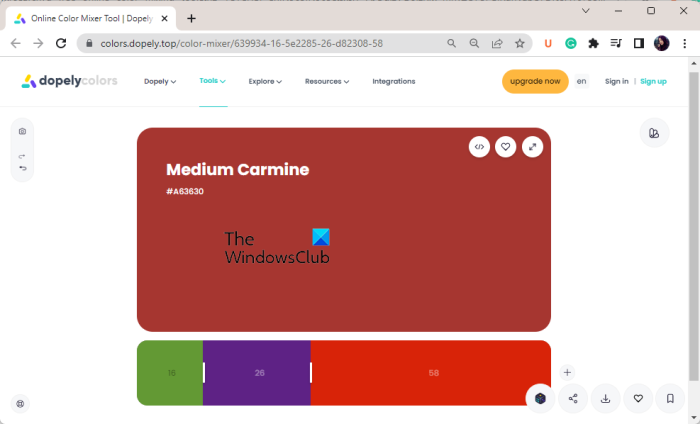
A Dopely Colors egy ingyenes online színkeverő webhely. Ezzel az ingyenes online színkeverő eszközzel kettőnél több színt keverhet össze, majd megtekintheti a kapott szín előnézetét. A + gombra kattintva több színt is hozzáadhat. Valós időben megmutatja a kevert színt. Egy adott színt is megváltoztathat. A két szín közé csatolt csúszkát húzva beállíthatja azok egyes részeit a végső színre.
A végső szín a tényleges nevével és hexadecimális kódjával együtt jelenik meg. Más színinformációkat is megtekinthet, beleértve az RGB, HSB, HSL, CMYK és más színkódokat. Könnyedén másolhatja a színkódot a vágólapra. Ha használni szeretné ezt az eszközt, kérjük, látogasson el a webhelyére Itt .
Olvas: Ingyenes Color Picker szoftver és online színkódoló eszközök.
6] Színtervező
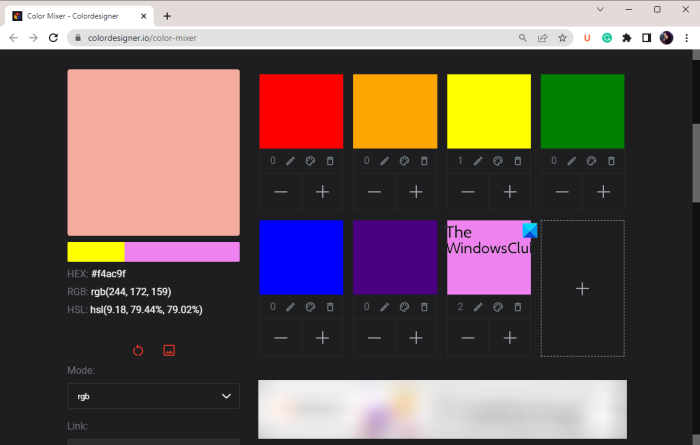
Kipróbálhatja a Colordesignert is, hogy több színt keverjen össze, és új színt alkosson. Először nyissa ki internetes oldal webböngészőben, és a + gombra kattintva adjon hozzá néhány egyéni színt a listához. Ezután válassza ki az egyes színek részeinek számát, és nézze meg, hogyan néz ki a végső szín. Ezután megtekintheti a kapott szín részleteit, beleértve a hexadecimális kódot, az RGB kódot és a HSL kódot. A létrehozott színhez linket is generál, amelyet megoszthat más felhasználókkal az interneten.
a Windows Movie Maker megváltoztatja a szöveg színét
Egy speciális funkciót kínál, amellyel képeket kereshet az Adobe Stockban. A megjelenített képek megfelelnek a kapott színnek. Tartalmazzák a hátteret, a textúrát, a mintát és egyéb képeket.
Olvas: Hogyan engedélyezhetem a színes nyomtatást egy nyomtatón Windows alatt?
7] Appy Pie Color Mixer
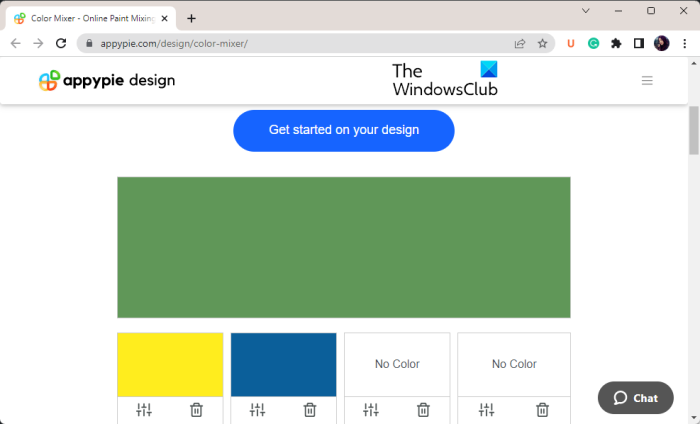
Az Appy Pie Color Mixer egy egyszerű színkeverő eszköz. Csak adja hozzá és válassza ki az egyesíteni kívánt színeket, és megjelenik a végső szín. A kapott színben szerkesztheti egy adott szín részeinek számát. Használhatod Itt .
8] Aspose színkeverő
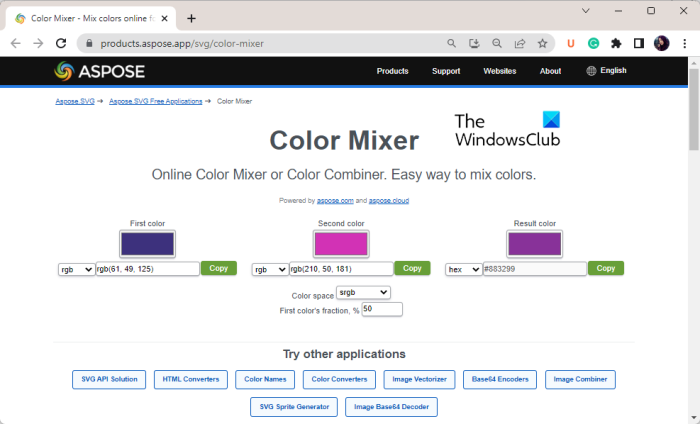
Egy másik használható színkeverő eszköz az Aspose Color Mixer. Lehetővé teszi az első és a második szín kiválasztását, majd megjeleníti a kapott színt. Azt is megadhatja, hogy az első szín hány százalékát adja meg a végső színben. Különféle színkódokat is megjelenít, amelyek a vágólapra másolhatók. Ezek a színkódok közé tartozik a hex, RGB, HSL, HSV, CMYK és egyebek. Ezen kívül megtekintheti a generált szín pontos nevét is.
Ha tetszik, próbáld ki Itt .
Olvas: Hogyan lehet személyre szabni és módosítani a Chrome színét és témáját?
9] meyerweb.com
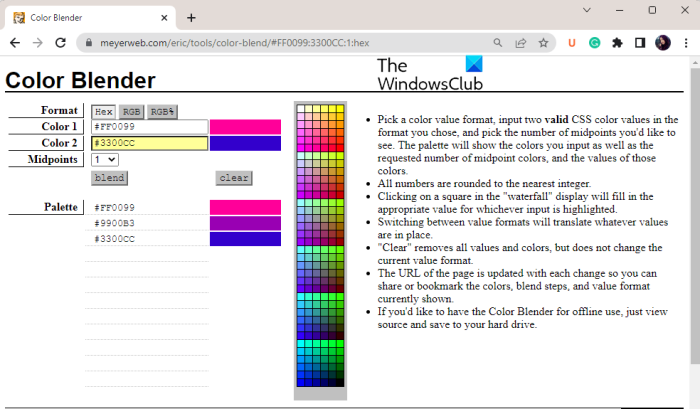
meyerweb.com egy másik ingyenes webhely, amely lehetővé teszi a színek keverését vagy keverését. Kiválaszthatja az 1. színt és a 2. színt a szabványos színlistából. Ezt követően kiválaszthatja a felezőpontok számát 1-től 10-ig. Ily módon számos árnyalatot hozhat létre két alapszínnel. Ezután nyomja meg a Blend gombot, és az összes kapott szín megjelenik. Minden színhez hexadecimális kódok vannak felsorolva, amelyeket szintén másolhat. Ezenkívül, ha ellenőrizni szeretné a színek RGB-értékeit, megtekintheti azokat is.
10] Színtranszformáció – Színkeverő
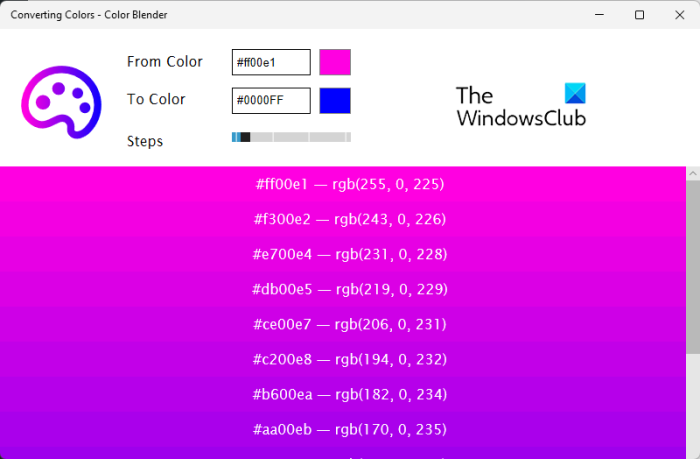
Windows 10 floppy meghajtó
Színkonverzió – A Color Blender egy másik ingyenes Microsoft Store alkalmazás, amely két szín keverésére használható. Ebben kiválaszthatja az első és a második színt, és megmutatja a kevert szín többszöri iterációját. Kezdésként válassza ki a Feladó színt, majd a Címzett színt. Ezután válassza ki a lépések számát a létrehozni kívánt árnyalatok számához. Minden színt megjelenít a hexadecimális és RGB értékeivel.
A Converting Colors - Color Blender közvetlenül a Microsoft Store-ból telepíthető.
Melyik 3 szín alkothatja az összes színt?
A piros, a zöld és a kék a három elsődleges adalékszín, amelyek keverésével más színeket hozhatunk létre. Változtathatja az egyes színek intenzitását, és összekeverheti őket, hogy szinte minden színt megkapjon. A fenti színkeverő eszközök listájából bármilyen eszközt használhat, például az RGB Color Mixert, és keverheti az RGB értékeket új szín létrehozásához.
Most olvasd el: A színkezelés nem működik Windows rendszeren.

![Nem lehet megváltoztatni a megjelenítési módot NVIDIA-hiba [Javítás]](https://prankmike.com/img/nvidia/15/unable-to-change-display-mode-nvidia-error-fix-1.png)













