Ebben a bejegyzésben megmutatjuk hogyan készítsünk gradienst a GIMP-ben . A színátmenetek színátmenetek amelyek létrehoznak feltűnő háttérrel és kitöltéssel hatások. A színátmenetek közvetlenül alkalmazhatók az átfedő alakzat kitöltésére, vagy képekkel keverve sima színátmenetek létrehozásához. Ebben a bejegyzésben megmutatjuk, hogyan hozhat létre és használhat színátmeneteket a GIMP-ben – a ingyenes képszerkesztő szoftver a Windows számára.
Hogyan készítsünk gradienst a GIMP-ben
A GIMP lehetővé teszi saját gradiens effektusokat hozhat létre és zökkenőmentesen kombinálhatja a fényképeket átlátszósági színátmenet segítségével.
Gradiens létrehozása a GIMP-ben
Indítsa el a GIMP-et, és válassza ki Windows > Dockolható párbeszédpanelek > Színátmenetek . A színátmenetek ablak jelenik meg a jobb felső sarokban. Az ablak felsorolja az összes színátmenetet, amely előre telepítve van a GIMP-pel. Új színátmenet létrehozásához kattintson a jobb gombbal bárhol az ablakon belül, és válassza ki a lehetőséget Új színátmenet opciót a megjelenő menüből.

An Döntetlen gradiens ablak (más néven gradiens térkép) jelenik meg, a Fekete és fehér mint alapszínek. Az ablak mutatja két fekete háromszög a bal és a jobb sarokban alul és a fehér háromszög középen.
A fekete háromszögek jelölik a színátmenet létrehozásához használt elsődleges színek pozícióit. A fehér háromszög a két alapszín keveredésének felezőpontját jelöli. Adj megfelelő nevet ehhez a gradienshez. Most új színátmenetet hozott létre a GIMP-ben. Lássuk, hogyan adjunk egyedi megjelenést.
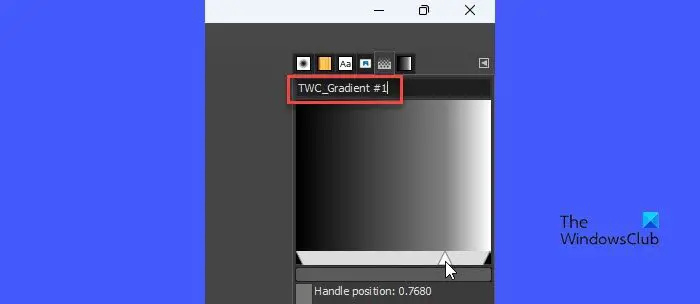
A színek megváltoztatásához kattintson jobb gombbal a színátmenet előnézetére, és válassza ki a Bal végpont színe választási lehetőség. Ezután a megjelenő színválasztó ablakban válassza ki a kívánt színt. Kattintson a rendben gombot a kiválasztás megerősítéséhez. A színátmenet előnézetében a bal végpont (fekete) színét a kiválasztott szín váltja fel.
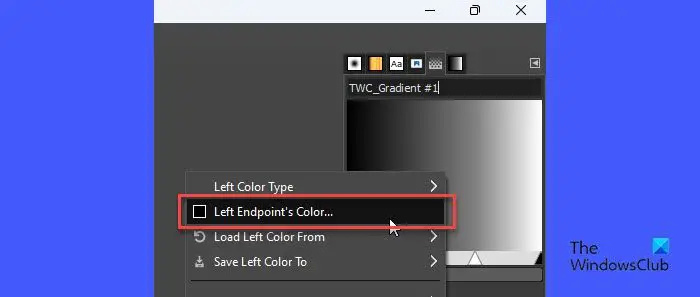
Ismét kattintson a jobb gombbal a színátmenet előnézetére, és válassza ki a A jobb végpont színe választási lehetőség. Ismételje meg a fenti folyamatot, hogy a színátmenet előnézetében a fehér színt a kívánt színre cserélje.
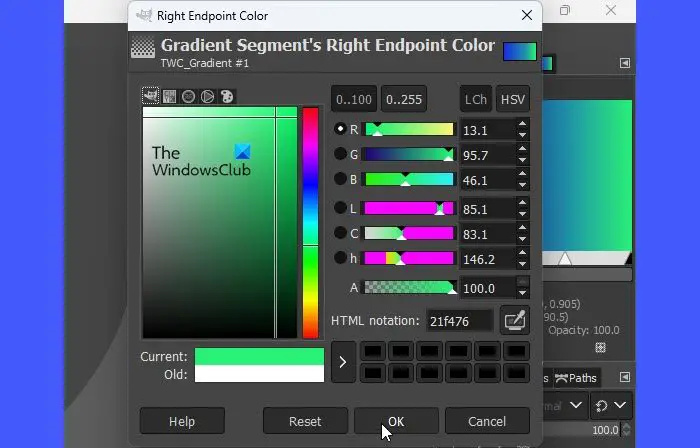
tudsz mozgassa a fehér háromszöget balra vagy jobbra a színátmenet hatásának módosításához.
Ez egy egyszerű gradiens hatás. A bonyolultabbá tétel érdekében több színt is hozzáadhat hozzá. Kattintson a jobb gombbal bárhol a színátmenet előnézetében, és válassza ki a Szegmens felosztása a középpontban választási lehetőség. Ez a felezőpontot (a fehér háromszöget) két részre osztja. Mindkét szegmenst külön színátmenetként kezeljük.
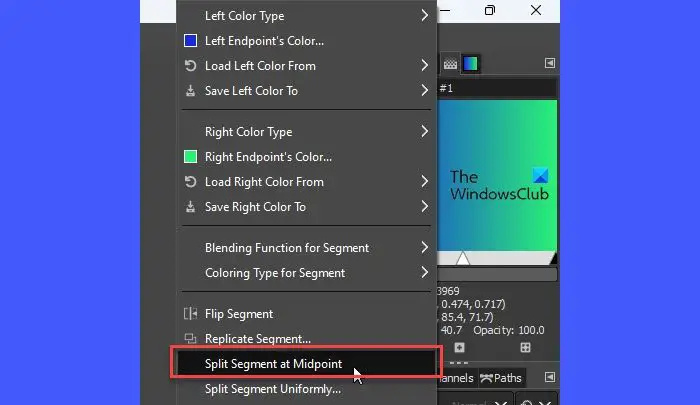
Kattintson duplán egy fehér háromszögre egy szegmens kiválasztásához és aktív szegmenssé tételéhez. A fenti lépéseket követve módosíthatja az aktív szegmens bal végpontjának és jobb oldali végpontjának színét. Ismételje meg ezt a folyamatot, hogy több színt vigyen be a színátmenetbe.
Egyéni színátmenet használata a GIMP-ben
A létrehozott színátmenet egy üres vászonra való alkalmazásához kattintson a gombra Fájl > Új lehetőség új képfájl létrehozására a GIMP-ben.
Ezután kattintson a jobb gombbal a Vödör tölt eszközt a bal felső sarokban található eszközök részben. Válaszd ki a Gradiens opciót a megjelenő menüből.
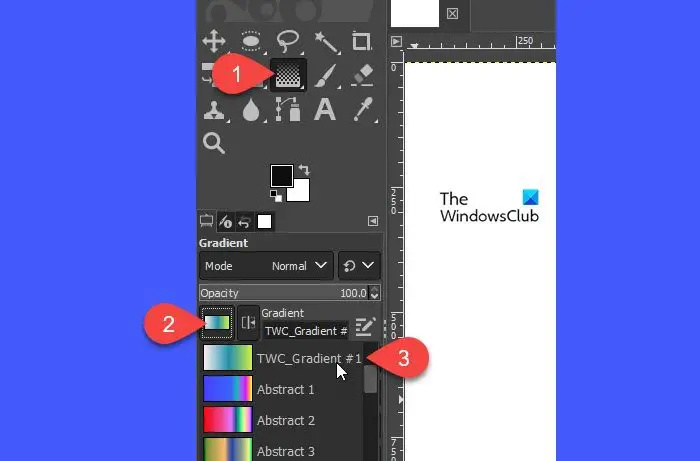
Ban,-ben Eszközbeállítások ablak, keresse meg a Gradiens opciót (egy színátmenetes kitöltési effektusú négyzet) a bal oldali panelen, és kattintson rá. A megjelenő listából válassza ki az újonnan létrehozott színátmenetet.
Most vigye a kurzort a képvászonra. Kattintson a bal gombbal, és húzza a kurzort jobbra, lineáris vagy sugárirányban a kívánt gradiens kitöltési hatás létrehozásához. nyomd meg az Entert a hatás alkalmazásához.
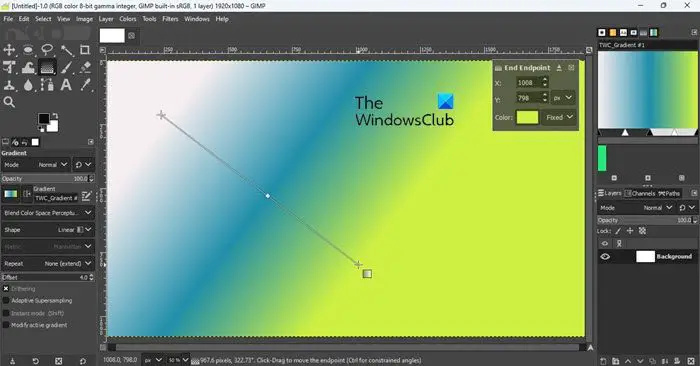
Hogyan készítsünk átlátszó gradienst a GIMP-ben
Most, hogy tudja, hogyan hozhat létre és használhat saját egyéni színátmenet-effektusokat, érdekes lenne tovább tanulni, hogyan adhat hozzá átlátszó színátmenetet a GIMP-ben.
Átlátszó színátmenetek használhatók a képek egyesítésére vagy a kép simán áttetszővé halványítására.
Ha egy képhez színátmenetet szeretne hozzáadni, nyissa meg vagy húzza át a forrásképet a GIMP vásznára. Ezután kattintson jobb gombbal a képre a Rétegek menüben, és válassza ki a Adjon hozzá Alpha csatornát választási lehetőség. Ez elengedhetetlen ahhoz, hogy a kép átlátszóvá váljon; ellenkező esetben egyszínűvé válik.
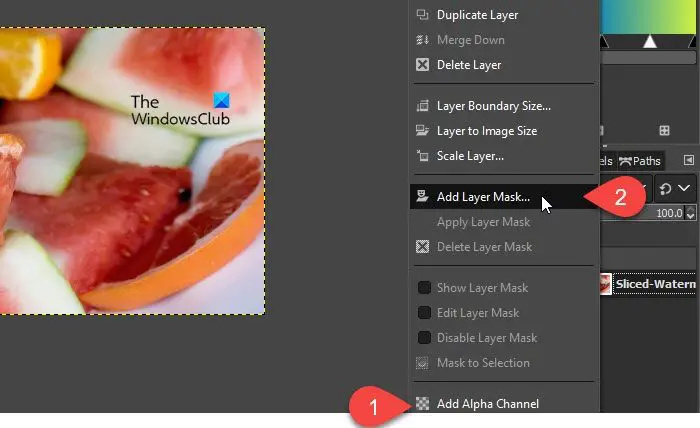
Ismét kattintson a jobb gombbal a képrétegre, és válassza ki a Rétegmaszk hozzáadása választási lehetőség. A Rétegmaszk hozzáadása párbeszédablakban győződjön meg róla fehér (teljes átlátszatlanság) alatt van kiválasztva A Rétegmaszk inicializálása a szakaszt, majd kattintson a Hozzáadás gomb. Figyelje meg a képréteg melletti fehér négyzetet. Ez a rétegmaszkod.
Most válassza ki a Gradiens eszközt az Eszközök menüből, vagy nyomja meg a „G” billentyűt a billentyűzeten. Tól Eszköz opciók ablakban válassza ki a gradiens típus (Absztrakt, Blinds vagy egy most létrehozott színátmenet). Opcionálisan módosíthatja a előtér és háttér színe a színátmenetet az eszköztár alatt elérhető színminták segítségével.
szoftver terjesztési mappa
Ezután vigye a kurzort a képvászonra, és rajzoljon egy színátmenetet a fent leírtak szerint. Lineáris vonal rajzolásához nyomja meg a gombot Ctrl gombot a színátmenet rajzolása közben. megnyomni a Belép gombot, hogy az átlátszó színátmenetet alkalmazza a képére.
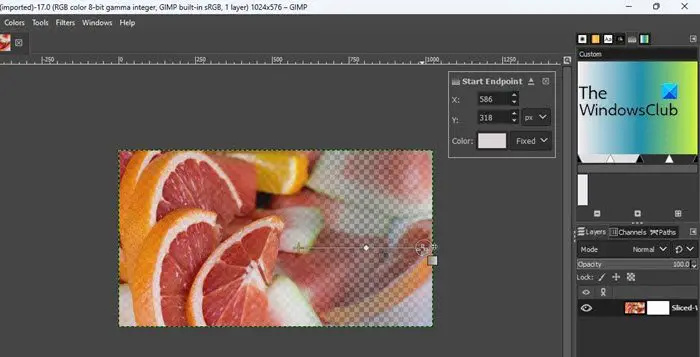
Így hozhat létre és használhat színátmeneteket a GIMP-ben.
Olvassa el még: Kép szkennelése GIMP segítségével .
Hogyan készíthetek 3 színátmenetet a GIMP-ben?
Válassza ki Windows > Dockolható párbeszédpanelek > Színátmenetek. A jobb oldalon megjelenik a Színátmenetek ablak, amely tartalmazza az előre telepített színátmenetek listáját. Kattintson a jobb gombbal a lista tetszőleges pontjára, és válassza ki a Új színátmenet választási lehetőség. Megjelenik egy színátmenetes térkép 2 alapszínnel, a fekete-fehérrel. Kattintson jobb gombbal a térképre, és válassza ki a Szegmens felosztása a középpontban választási lehetőség. Kattintson duplán a bal oldali szegmens alján. Ezután kattintson a jobb gombbal a térképre, és válassza ki A jobb végpont színe . Válasszon ki egy színt, másolja ki a HTML-jelölést, és nyomja meg az OK gombot. Ezután kattintson duplán a jobb oldali szegmens alján. Kattintson a jobb gombbal a térképre, és válassza ki Bal végpont színe . Illessze be a másolt értéket a HTML jelölésmezőbe, és nyomja meg az OK gombot.
Hogyan lehet javítani, hogy a GIMP gradiens nem működik?
Ha a GIMP gradiens nem működik, ellenőrizze, hogy a Átlátszatlanság be van állítva 100% , Mód be van állítva Normál , Gradiens be van állítva FG átlátszóvá , Offset be van állítva 0.0 , Alak be van állítva Lineáris , és Ismétlés be van állítva Egyik sem a színátmenet eszköz beállításaiban. Ha az értékek eltérnek, állítsa vissza őket a jelzett értékekre, és próbálja meg újra használni a gradiens eszközt.
Olvassa el a következőt: Hogyan lehet képeket fekete-fehérre konvertálni a GIMP-ben .














