Informatikai szakértőként gyakran kérdeznek tőlem, hogy mi a legjobb videó-helyreállító szoftver és módszer Windows PC-hez. Bár számos különféle lehetőség létezik, általában a Recuva szoftver használatát javaslom. A Recuva egy ingyenes, könnyen használható helyreállító program, amely képes helyreállítani a fájlokat a merevlemezről, memóriakártyáról, USB-meghajtóról vagy más külső tárolóeszközről. Egyszerűen töltse le és telepítse a Recuva alkalmazást, majd indítsa el a programot, és válassza ki a helyreállítani kívánt fájl típusát. Miután kiválasztotta a fájltípust, a Recuva átvizsgálja a kiválasztott meghajtót, és megjeleníti a helyreállítható fájlok listáját. Válassza ki a visszaállítani kívánt fájlokat, majd kattintson a „Helyreállítás” gombra. A Recuva nagyszerű választás a kezdőknek, de a haladó felhasználóknak is hatékony eszköz. Ha átfogóbb megoldást keres, az R-Studio szoftver használatát javaslom. Az R-Studio egy fizetős helyreállító program, amely számos olyan funkciót kínál, amelyek nem találhatók meg a Recuvában, beleértve a fájlok helyreállításának lehetőségét a sérült vagy törölt partíciókról. Kicsit felhasználóbarátabb is, így jó választás azok számára, akik most ismerkednek az adat-helyreállítással. Akár a Recuvát, akár az R-Studio-t választja, biztos lehet benne, hogy a Windows PC-hez elérhető legjobb video-helyreállító szoftvert használja.
Kétségtelen, hogy fontos adatainak elvesztése mindig megterhelő, különösen akkor, ha fontos videofájlokról van szó, amelyeket azért gyűjtött össze, hogy megörökítse legjobb emlékeit. Az elveszett vagy sérült videofájlok helyreállításához használhat egy videó-helyreállító eszközt. A legjobb videó-helyreállítási eszköz kiválasztásakor azonban figyelembe kell vennie a fontos funkciókat, például a többféle szkennelési lehetőséget, a többféle adatvesztési megoldást, az előnézeti és helyreállítási lehetőségeket, valamint a több eszközzel való kompatibilitást. Ez a bejegyzés áttekinti a legjobb és legjobb szoftvereket és módszereket a videó helyreállításához a Windows rendszeren. Mindez ingyenes.

Video-helyreállító szoftver és módszerek Windows 11/10 rendszerhez
A sérült vagy elveszett videofájlok helyreállításához jobb, ha egy megbízható eszközt és egy lehetséges munkamódszert vesz igénybe a rendszeren. Itt kínáljuk a legjobb módszert és néhány fantasztikus videó-helyreállító eszközt, amelyek segítenek a sérült vagy elveszett videofájlok helyreállításában.
- Használja a Fájlelőzményeket a törölt fájlok helyreállításához
- Puran fájl helyreállítás
- TestDisk
- VLC
Mindenképpen próbálja ki az egyes módszereket, majd derítse ki, mikor használja az alkalmazásokat.
1. Használja a Fájlelőzményeket a törölt fájlok helyreállításához
A törölt fájlokat gyorsan visszaállíthatja, ha engedélyezi a Fájlelőzményeket a Windows rendszerben. Tekintse meg az alábbi részletes útmutatót a teljes folyamathoz.
- nyomja meg Windows+ я billentyűparancsot a Windows beállítások megnyitásához. Következő kattintson a gombra Frissítés és biztonság és biztonsági mentés a bal oldali oszlopból.
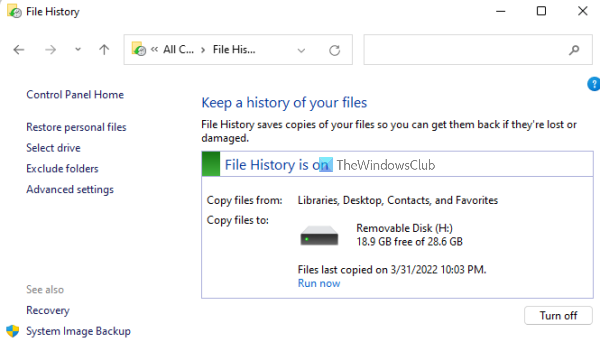
- Most itt az ideje, hogy rákattintson Több lehetőség alatti linket Biztonsági mentés a fájlelőzmények használatával . Kattintson a Fájlok visszaállítása az aktuális biztonsági másolatból hivatkozásra az előugró ablakban a fájlelőzmények biztonsági mentési ablakának megnyitásához.
- A fájlelőzmények biztonsági mentése ablakban duplán kell kattintania a mappákra, hogy ellenőrizze a benne lévő fájlokat, és pontosan megtalálja a visszaállítani kívánt fájlt vagy mappát.
- Most kiválaszthatja a visszaállítani kívánt fájlt vagy mappát, és kattintson a zöldre visszaállítás gomb. Ha vissza szeretné állítani bármely fájl korábbi verzióját, egy felugró ablak jelenik meg, amely megkérdezi, hogy le kívánja-e cserélni az aktuális fájlt a célhelyen.
- Ha nem szeretné felülírni az aktuális verziót, és máshová menteni az előző verziót, kattintson jobb gombbal a zöldre visszaállítás és a fájl mentéséhez válassza a Restore to Preferred Path lehetőséget.
2. Puran File Recovery
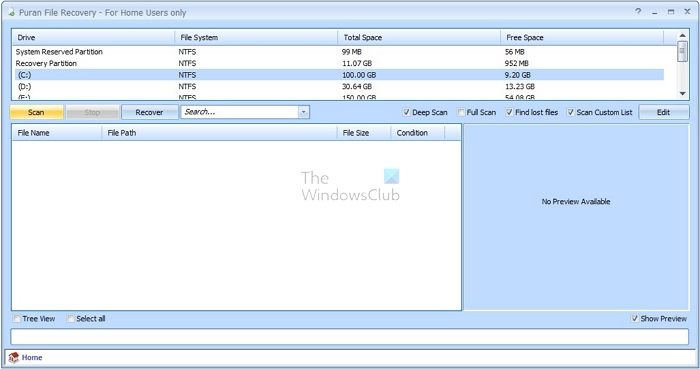
A Puran File Recovery egy ingyenes és nyílt forráskódú program, amely segít a felhasználóknak visszaállítani az adatokat sérült adathordozókról, például flash meghajtókról, memóriakártyákról és merevlemezekről. Ez az eszköz egyszerű és felhasználóbarát felülettel rendelkezik, és gyorsan és egyszerűen kijavíthatja a sérült fájlokat. Sőt, bármilyen videoformátumú fájlt visszaállíthat.
Mivel a Puran fájl-helyreállító eszköz egyszerű és gyors eredményeket ad, mindig ajánljuk ezt az eszközt. Az egyszerű és felhasználóbarát felület egyedivé és kiemelkedővé teszi ezt az eszközt. Általánosságban elmondható, hogy ha Ön nem technikus, és helyreállítási eszközt szeretne, megteheti használja ezt az eszközt bármikor a legjobb eredmény érdekében.
Kompatibilitás: Windows 64 bites
Előnyök:
- Egyszerű és felhasználóbarát felület
- Adatmentés sérült eszközökről
- Gyorsabb szkennelési folyamat
- Testreszabható szkennelési listát kínál
Mínuszok:
- A Deep Scan funkció lassabb.
- Az adat-helyreállítási sebesség alacsonyabb.
- Ez az eszköz 2016 óta nem adott ki frissített verziót.
- A fájlok nem jelennek meg valós időben a folyamat során.
3. TestDisk
A TestDisk egy megbízható adat-helyreállító eszköz, számos funkcióval. Ennek a szoftvernek a fő célja nem csak a médiafájlok helyreállítása, hanem az elveszett partíció helyreállítása és a nem indítható eszközök újraindítása is. ez egy technikai eszköz és technikai tudásra és tapasztalatra van szüksége az adatok helyreállításához. Összességében ez egy nyílt forráskódú eszköz, amely szükség szerint testreszabható.
Nem ajánljuk Önnek ezt az eszközt, ha Ön nem műszaki szakértő. Ez kétségtelenül egy ingyenes és kényelmes fájlhelyreállító eszköz, de a teljes helyreállítási folyamat nehezen kezelhető és meglehetősen időigényes.
Kompatibilitás: Windows, DOS, Linux, FreeBSD, NetBSD, OpenBSD, SunOS és MacOS X.
Előnyök:
- Ez egy nyílt forráskódú eszköz
- Nincsenek verziók és korlátozások az adatok helyreállítására vonatkozóan
- Indító szektorok javítása
Mínuszok:
- Nem a legkényelmesebb
- Sokáig tart, mert csak parancssor ablakon keresztül működik.
- Nehéz használni.
4. A FARKAS
A VLC médialejátszó egy praktikus eszköz a videó gyors helyreállításához. A VLC médialejátszó fájlkonverziós folyamat funkciója gyorsan kijavíthatja és kijavíthatja a sérült videofájlokat. Ezenkívül minden alkalommal, amikor megnyit egy videót, és a fájl fejléce sérült, a VLC automatikusan kijavítja.
Bár ez egy gyors helyreállítási eszköz, megvannak a korlátai. Ha a videó címe sérült, gyorsan kijavíthatja. Bármi, ami ezen túl van, időbe telik. Nem javasoljuk ezt az eszközt, ha vészhelyzetben van, és azonnal vissza szeretné állítani a videofájlt. A szerszám-helyreállítási folyamat több lépést igényel, összetett és időigényes. A videó konvertálása sokáig tart, de a címjavítások gyorsak.
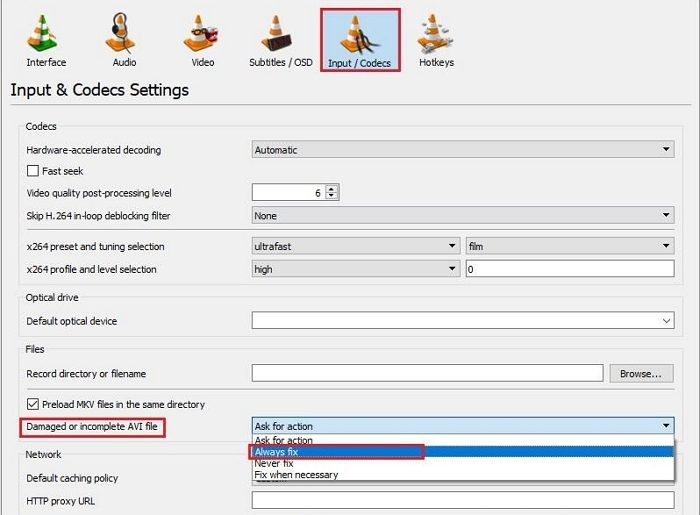
távolítsa el az smb1 kliens feladatot
Kompatibilitás: Windows, macOS
Előnyök:
- Ingyenes használat
- Támogatja az AVI formátumokat.
Mínuszok:
- Fárasztó videó-helyreállítási módszerekkel érkezik
- A videofájl formátumot AVI-ra kell konvertálnia.
Négy legjobb, megbízható és felhasználóbarát, harmadik féltől származó videó-helyreállító eszközt ajánlunk. Itt azt tanácsoljuk, hogy az adatmentés kulcsfontosságú az adatvédelem szempontjából, ezért összpontosítson arra, hogy megvédje adatait a nem kívánt adatvesztéstől.
Miért veszítenek el az emberek a videókat?
Most az a kérdés, hogy miért történik videóvesztés. A válasz egyszerű! Ennek több lehetséges oka is lehet, például vírus vagy rosszindulatú program támadása, a tárolóeszköz fizikai károsodása, az operációs rendszer összeomlása vagy a nem megfelelő leállítás.
Hogyan tudom visszaállítani a videoadatokat?
A videoadatokat a Rendszer és biztonság > Fájlelőzmények > Személyes fájlok helyreállítása megnyitásával állíthatja vissza. Most navigáljon arra a helyre, ahová a videofájlokat mentette, és nézze meg az elérhető biztonsági másolatokat, hogy megtudja, az egyik tartalmazza-e azokat. Ezután válassza ki a visszaállítani kívánt videofájlokat a zöld „Helyreállítás” gombra kattintva.
Hogyan lehet visszaállítani a véglegesen törölt videókat a Windows rendszerben?
Könnyedén visszaállíthatja a véglegesen törölt videókat a Windows 10 rendszeren, ha megnyomja a Windows billentyűt, beírja a „Windows File Recovery” kifejezést a keresőmezőbe, és kiválasztja a „Windows File Recovery” lehetőséget. Amikor értesítést kap arról, hogy az alkalmazás módosíthatja az eszközt, válassza az Igen lehetőséget. Itt két alapvető fájl-helyreállítási módot kap, normál és haladó, válasszon egyet, és kattintson a Start gombra.














