Ha Kernel módú, hardver által kikényszerített veremvédelem ki van kapcsolva, és nem kapcsolható be , akkor ez a bejegyzés biztosan segít a probléma megoldásában.

Kernel módú, hardver által kényszerített veremvédelem ki van kapcsolva. Előfordulhat, hogy eszköze sebezhető.
Egyes felhasználóknál a kernel módú, hardver által kikényszerített veremvédelemre válthat kiszürkült . És mások számára a a kapcsoló azonnal kikapcsolt bekapcsolása után. Valószínűbb, hogy az inkompatibilis illesztőprogramok és/vagy alkalmazások okozzák, amelyek csalás elleni szoftverrel vannak ellátva. Míg a szolgáltatás egy kötelező biztonsági frissítés részeként automatikusan telepítésre kerül, a felhasználók azt tapasztalják, hogy a kernel módú, hardver által kikényszerített veremvédelem alapértelmezés szerint le van tiltva rendszereiken, és egyszerűen nem tudják bekapcsolni.
Mi az a kernel módú, hardver által kikényszerített veremvédelem?
A kernel módú, hardver által kikényszerített veremvédelem a biztonsági funkció nak,-nek Windows 11 22H2 amely támogatott processzorokkal használható. A Microsoft Defender legújabb frissítésének része, és segít megvédeni a rendszert az ellen verem puffer túlcsordulási támadások és különféle egyéb memóriatámadások. Ez a szolgáltatás felváltja az LSA (Local Security Authority) védelmi funkciót a Windows biztonságban.
Kernel módú, hardver által kényszerített veremvédelem ki van kapcsolva
Ha a A kernel módú, hardver által kikényszerített veremvédelem ki van kapcsolva, és nem kapcsolható be a Windows 11 rendszerben rendszerhez használja a következő megoldásokat:
- Ellenőrizze, hogy a CPU támogatja-e a kernel módú, hardver által kikényszerített veremvédelmet
- Kapcsolja be a CPU virtualizációt a BIOS-ban
- Tekintse át az inkompatibilis illesztőprogramokat, és frissítse őket
- Távolítsa el a problémás alkalmazást
- Engedélyezze a Kernel módú, hardver által kikényszerített veremvédelmet a Registry segítségével
- Adatvégrehajtás-megelőzés (vagy DEP) engedélyezése
- Frissítse a BIOS-t.
Nézzük meg ezeket a megoldásokat egyenként.
1] Ellenőrizze, hogy a CPU támogatja-e a kernel módú, hardver által kikényszerített veremvédelmet
A kernel módú, hardver által kikényszerített veremvédelem funkcióhoz Shadow Stacks (ideiglenes memóriaverem) szükséges, amelyhez még Intel Control Flow Enforcement Technology (CET) technológia. Tehát ez egy hardver alapú biztonsági funkció, amely elérhető az újabb CPU-kban (vagy processzorokban), mint pl AMD Zen3 CPU vagy később és Intel Tiger Lake processzor. Ha eszköze nem tartalmaz támogatott CPU-t, akkor nem tudja használni vagy bekapcsolni ezt a funkciót. Tehát először ellenőrizze a CPU specifikációit, hogy megtudja, hogy a CPU támogatja-e a kernel módú, hardver által kikényszerített veremvédelmet. Ha igen, bekapcsolhatja az alábbi bejegyzésben tárgyalt megoldásokkal.
2] Kapcsolja be a CPU virtualizációt a BIOS-ban
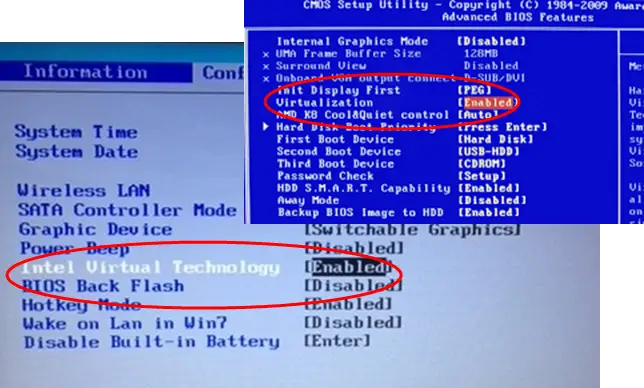
A támogatott CPU mellett a kernel módú, hardver által kikényszerített veremvédelem működéséhez CPU-virtualizációra (hardverfunkció) van szükség a BIOS-ban. Ellenkező esetben nem tudja bekapcsolni. Szóval muszáj engedélyezze a hardvervirtualizációt a Windows BIOS-ban ha a CPU támogatja.
Tehát először indítsa el a Windows számítógépet UEFI vagy BIOS firmware-be , és váltson a Fejlett fül vagy Konfiguráció fül vagy Rendszerbeállítások fülre (a használt eszköztől függően, például HP, Acer stb.). Keressen egy lehetőséget, amely azt mondja Virtualizáció vagy Virtualizációs technológia , használja a Belép gombot, válassza ki a Engedélyezve opciót, és nyomja meg a gombot F10 kulcs. Erősítse meg a változtatásokat a gombbal IGEN választási lehetőség.
A CPU virtualizáció engedélyezése után képesnek kell lennie a funkció bekapcsolására.
3] Tekintse át az inkompatibilis illesztőprogramokat, és frissítse őket
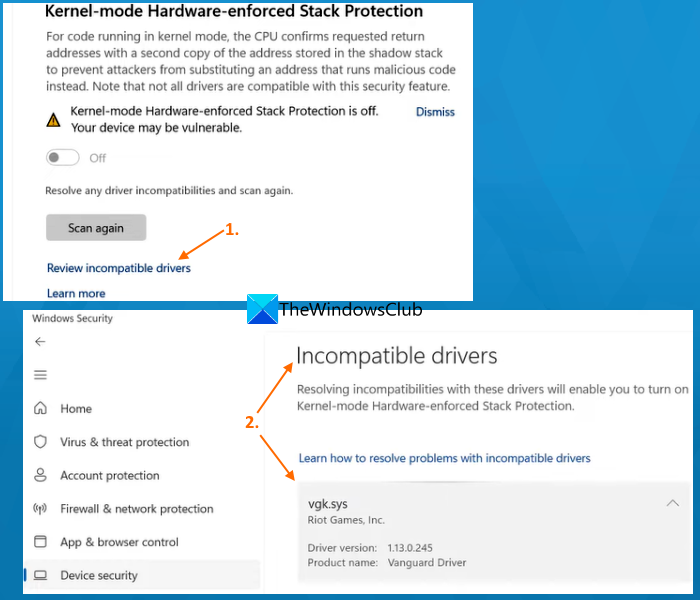
Egyes eszköz-illesztőprogramok nem kompatibilisek a Windows 11 biztonsági funkciójával. Hacsak nincsenek nem kompatibilis illesztőprogramok, a Kernel módú, hardver által kikényszerített veremvédelem opciót nem lehet bekapcsolni. Szerencsére van mód a probléma kijavítására, mivel maga a funkció tartalmazza az inkompatibilis illesztőprogramok listáját, amelyeket áttekinthet a frissítéshez.
Hogyan lehet visszavonni a nyitást mindig a Windows 10-ben
Vegye figyelembe, hogy ez a megoldás csak akkor használható, ha a Kernel módú, hardver által kikényszerített veremvédelem kapcsoló használható. Ha az opció ki van szürkítve, akkor más megoldásokat kell ellenőriznie.
Először is, nyissa meg a Windows Security alkalmazást , nyissa meg ezt a funkciót, és kapcsolja be a funkcióhoz elérhető kapcsolóval. A kapcsoló vagy a gomb azonnal automatikusan kikapcsol. Ezt követően kattintson a Tekintse át az inkompatibilis illesztőprogramokat opciót (a fenti képen látható módon). Most egy lista Nem kompatibilis illesztőprogramok mint BEDaisy.sys , vgk.sys stb., látható lesz. A lista főleg játékhoz kapcsolódó illesztőprogramokat tartalmaz, de más alkalmazásokhoz is találhat ütköző illesztőprogramokat.
Jegyzet: Egyes felhasználók számára a Nem kompatibilis illesztőprogramok szakasz üres volt, és egyetlen illesztőprogram sem szerepelt a listában. De ha látja az ilyen illesztőprogramok listáját, könnyebb lesz a probléma megoldása.
Válasszon ki egy illesztőprogramot a listából, és láthatja az illesztőprogramhoz társított programot vagy alkalmazást, a termék nevét és az illesztőprogram verzióját. Nem biztosít lehetőséget az illesztőprogramok frissítésére, amelyek javíthatják az inkompatibilitási problémákat, ezért ezt manuálisan kell megtennie.
Nak nek frissítse az illesztőprogramokat Windows PC-n , letöltheti a szükséges illesztőprogramok legújabb verzióját a hivatalos webhelyről vagy a gyártó webhelyéről, vagy használhatja a Opcionális frissítések A Windows Update szakaszban a Beállítások alkalmazásban, hogy ellenőrizze, elérhetők-e letölthető és telepíthető illesztőprogram-frissítések.
Indítsa újra a számítógépet, és ellenőrizze, hogy be tudja-e kapcsolni a Kernel módú, hardver által kikényszerített veremvédelem funkciót. Ennek működnie kell. Ha nem, nyomja meg a gombot Szkennelj újra gomb, amely közvetlenül a funkció alatt érhető el a többi inkompatibilis illesztőprogram ellenőrzéséhez és frissítéséhez. Te is tiltsa le vagy távolítsa el az inkompatibilis illesztőprogramokat , de akkor leállítja a kapcsolódó eszközök működését.
hogyan lehet egy képet körülírni szóval
4] Távolítsa el a problémás alkalmazást
Ez az egyik hatékony megoldás, ha nem tudja bekapcsolni a kernel módú, hardver által kikényszerített veremvédelmet. Ahogy az elején említettük, vannak meghajtók vagy alkalmazások (különösen a csalás elleni rendszerekkel rendelkező játékok, mint pl Riot Vanguard (vgk.sys) , BattleEye (BEDaisy.sys) , Genshin Impact , Vérvadászat , GameGuard stb.), amelyek nem kompatibilisek ezzel a biztonsági funkcióval. Tehát a zökkenőmentes működés érdekében az ilyen alkalmazások zavarhatják ezt a funkciót, és letilthatják azt. Ha ez a helyzet, akkor el kell távolítania az ütköző alkalmazásokat/programokat, újra kell indítania az eszközt, és meg kell néznie, hogy ez segít-e megoldani a problémát.
Nyissa meg a Beállítások alkalmazást (Win+I), nyissa meg a Alkalmazások elemre kategóriát, és válassza ki a lehetőséget Telepített alkalmazások szakasz. Kattintson a Több ikonra (három függőleges pont) olyan alkalmazás vagy program esetében, amely ütközik ezzel a biztonsági funkcióval, majd nyomja meg a gombot Eltávolítás választási lehetőség. A megerősítő felugró ablakban használja a Eltávolítás gombot a rendszerből való eltávolításához.
5] Engedélyezze a Kernel módú, hardver által kikényszerített veremvédelmet a Registry segítségével
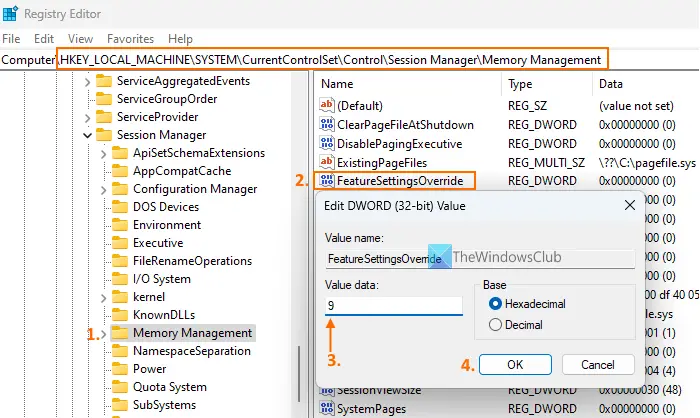
A Rendszerleíróadatbázis-szerkesztővel olyan beállításjegyzék-bejegyzést is elérhet vagy létrehozhat, amely felülírja a szolgáltatás beállításait, és lehetővé teszi a kernelhez kapcsolódó védelmet egy szolgáltatásspecifikus értékadatszámmal. Ebben az esetben ugyanazt a beállításjegyzék-bejegyzést fogjuk elérni vagy létrehozni, majd megadjuk a kernel módú, hardver által kikényszerített veremvédelem funkció engedélyezéséhez szükséges értékadatokat. Mielőtt ezt az opciót használná, javasoljuk készítsen biztonsági másolatot a Windows rendszerleíró adatbázisáról . Ezt követően kövesse az alábbi lépéseket:
- típus regedit a Windows 11 keresőmezőjében, és nyomja meg a gombot Belép a Rendszerleíróadatbázis-szerkesztő megnyitásához
- Hozzáférés a Memóriakezelés Rendszerleíró kulcs, ahol több memóriával kapcsolatos beállítás található (például lapozási végrehajtó engedélyezése/letiltása, lapozási fájlok, lapozott készlet mérete stb.). A kulcshoz való ugrás elérési útja a következő:
HKEY_LOCAL_MACHINE\SYSTEM\CurrentControlSet\Control\Session Manager\Memory Management
- A jobb oldali részben keresse meg a FeatureSettingsOverride DWORD érték. Ha nincs jelen, hozza létre manuálisan. Kattintson jobb gombbal egy üres területre, Új menüt, és kattintson a gombra DWORD (32 bites) érték választási lehetőség. Amikor ez az érték létrejön, nevezze el FeaureSettingsOverride
- A kernel módú, hardver által kikényszerített veremvédelem funkció engedélyezéséhez be kell állítania a FeatureSettingsOverride érték értékadatait. Ehhez kattintson duplán az értékre
- Egy kis előugró ablak jelenik meg. Tessék, tedd 9 az Érték adatokban
- Nyomja meg az OK gombot
- Zárja be a Rendszerleíróadatbázis-szerkesztőt.
Indítsa újra a rendszert, ha szükséges. Mostantól a Kernel módú, hardver által kikényszerített veremvédelem funkció nem lehet többé szürkén, és bekapcsolhatja.
6] Adatvégrehajtás-megelőzés (vagy DEP) engedélyezése
DEP ill Adatvégrehajtás megelőzése egy beépített rendszerszintű memóriavédelem funkció a Windows PC-n, amely bizonyos memóriaterületeket nem végrehajthatóként jelöl meg, hogy megakadályozza a puffertúlcsordulások kihasználását. A kernel módú, hardver által kikényszerített veremvédelem funkció a memóriatámadásokat is megakadályozza. Tehát, ha a DEP le van tiltva a rendszeren, akkor ez lehet az oka annak, hogy figyelmeztetést lát Kernel módú, hardver által kényszerített veremvédelem ki van kapcsolva és nem tudod bekapcsolni. Ilyen esetben először meg kell engedélyezze az adatvégrehajtás megakadályozását a számítógépén.
Nyissa meg a Parancssort rendszergazdaként, és hajtsa végre a következő parancsot:
bcdedit.exe /set {current} nx AlwaysOnItt BCDEdit egy parancssori eszköz, amely lehetővé teszi a DEP vagy No-Execute (NX) rendszerén minden szolgáltatáshoz és programhoz. Indítsa újra a számítógépet, és próbálja meg bekapcsolni a Kernel módú, hardver által kikényszerített veremvédelem funkciót. A problémádnak most el kell tűnnie.
7] Frissítse a BIOS-t
Ez az opció működött az egyik felhasználónál, akinek ugyanaz a problémája. Tehát, ha a fenti lehetőségek nem segítenek, akkor meg kell tennie frissítse a BIOS-t Windows számítógépén , majd próbálja meg, hogy be tudja-e kapcsolni a Kernel módú, hardver által kikényszerített veremvédelmet.
Remélhetőleg ez hasznos lesz.
Hogyan kapcsolhatom ki a hardveres veremvédelmet?
A Windows 11 rendszerű számítógépen a Kernel módú, hardver által kikényszerített veremvédelem funkció be- és kikapcsolásához nyissa meg a Beállítások alkalmazás > Adatvédelem és biztonság > Windows biztonság > és kattintson a Windows Security megnyitása elemre . A Windows Security alkalmazás megnyitásakor váltson a Eszközbiztonság kategóriában, majd kattintson a gombra A magszigetelés részletei választási lehetőség. Valami alatt Memória integritása részben található, a Kernel módú, hardver által kikényszerített veremvédelem rész. Az elérhető gombbal kapcsolja ki vagy be.
Bár lehetőség van a funkció be- és kikapcsolására, ez egy kulcsfontosságú biztonsági funkció. Megakadályozza a Return Oriented Programming (ROP) alapú puffertúlcsordulási támadásokat azáltal, hogy blokkolja a rosszindulatú kódok végrehajtását a memóriából. Ezért ajánlott ezt a funkciót bekapcsolva hagyni a nagyobb biztonság érdekében, hogy megvédje rendszerét az ilyen támadásoktól.
Olvassa el a következőt: A mag elkülönítésének és a memória integritásának engedélyezése vagy letiltása Windows PC-n .













