Informatikai szakértőként azt vettem észre, hogy a Windows 11/10 témája folyamatosan változik. Nem vagyok benne biztos, hogy ez hiba vagy funkció, de határozottan valami, ami mostanában történik. Először akkor vettem észre, amikor a sötét témát használtam, és hirtelen az egész felület világos témára vált. Azt hittem, ez csak egy hiba, de megismétlődött, amikor legközelebb a sötét témát használtam. Ugyanez történt a világos témával is – azt használnám, majd hirtelen megjelenik a sötét téma. Ez elég gyakran megtörténik, és már nagyon kezd bosszantani. Nem tudom, mi az oka, de mindenképpen javítani kell. Ha ez egy hiba, akkor a Microsoftnak mielőbb ki kell javítania. Ha ez egy funkció, akkor konzisztensebbé kell tenni, és nem szabad véletlenszerűen változnia. Akárhogy is, ez egy probléma, amelyet kezelni kell. Köszönöm az idődet.
A számítógép személyre szabásának egyik legjobb módja egy választott téma alkalmazása. De egyikünk sem szeretné, ha a telepített témák automatikusan valami másra változnának. Ebben a bejegyzésben megvitatjuk ezt a problémát, és megnézzük, mit kell tennie, ha A téma folyamatosan változik Windows rendszerű számítógépén .

Miért változik folyamatosan a Windows-témám?
Általában, ha más eszközök is világos módban vannak, és a szinkronizálási funkció be van kapcsolva, jó eséllyel a téma drámaian megváltozik. A probléma megoldásához letilthatja a szinkronizálási funkciót, és újraindíthatja a számítógépet. Ha nem ez a helyzet, előfordulhat, hogy engedélyezte a háttérben futó diavetítés funkciót, vagy ütközések vannak a nemrég frissített Windows rendszerben.
A Fix téma folyamatosan változik a Windows 11/10 rendszerben
Ha a számítógép témája folyamatosan változik, próbálkozzon az alábbi megoldásokkal a probléma megoldásához:
- Az étkezési terv beállításainak módosítása
- Ne szinkronizálja a beállításait
- Vizsgálja meg számítógépét vírusok szempontjából
- Törölje az ikon gyorsítótár fájljait
- Távolítsa el az új Windows frissítést
- Próbáld ki a Rendszer-visszaállítást
Kezdjük az első megoldással.
1] Módosítsa az étkezési terv beállításait

Ha a témák folyamatosan változnak, először módosítsa a háttérbeállításokat. Sok felhasználó megoldotta a problémát az energiagazdálkodási terv egyes beállításainak letiltásával, ezért mi is megpróbáljuk ezt megtenni.
Ehhez kövesse az előírt lépéseket.
webalkalmazás tevékenység oldal
- Nyomja meg a Win+R billentyűkombinációt a Futtatás párbeszédpanel megnyitásához.
- Írja be a következőt, és nyomja meg az Enter gombot. |_+_|.
- Az étkezési tervekben kattintson a gombra A terv beállításainak módosítása kiválasztott opciót.
- Most válassza ki Módosítsa a speciális energiabeállításokat .
- Kiterjed Asztali háttérbeállítások > Diavetítés és módosítsa a beállításokat Akkumulátorokból és csatlakoztatva letiltásához vagy szüneteltetéséhez.
- A módosítások mentéséhez kattintson az „OK” és „Alkalmaz” gombra.
A módosítások elvégzése után indítsa újra a számítógépet, és ellenőrizze, hogy megváltozik-e a téma. Ha továbbra is szembesül a problémával, lépjen tovább a következő megoldásra.
2] Ne szinkronizálja a beállításait
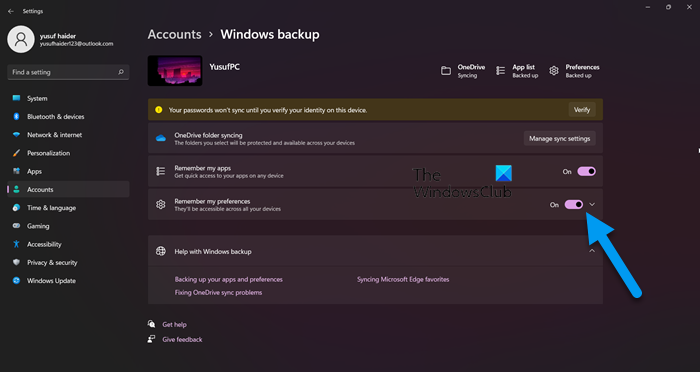
Ki kell kapcsolnia a Szinkronizálás funkciót, mert előfordulhat, hogy a beállítások szinkronizálódnak a többi eszközzel. Ebben az esetben letilthatja ezt a funkciót, és megnézheti, hogy megoldja-e a problémát. Ehhez kövesse az alábbi lépéseket:
- Nyomja meg a Win + I gombot a beállítások megnyitásához.
- Válassza a Fiókok lapot, majd kattintson a Windows biztonsági mentés elemre.
- Kapcsolja ki az „Emlékezzen a beállításokra” kapcsolót.
Remélem ez segít.
3] Vizsgálja meg számítógépét vírusok szempontjából
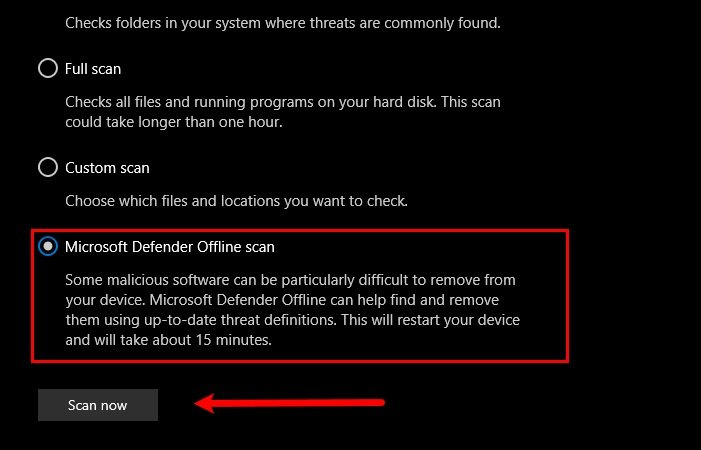
A témái folyamatosan változhatnak egy véletlenül a számítógépére telepített vírus vagy rosszindulatú program miatt. Ezért a probléma megoldása érdekében ebben az esetben ellenőrizheti a számítógépét vírusok szempontjából. Ha rendelkezik harmadik féltől származó víruskeresővel, használhatja azt a számítógép átvizsgálására. Ha nem rendelkezik harmadik féltől származó víruskeresővel, használja a Windows biztonsági programot a rendszer átvizsgálásához. Ehhez kövesse az előírt lépéseket.
- Keresse meg és fuss Windows biztonság alkalmazást a start menüből.
- Menj Vírus- és veszélyvédelem lapon
- Kattintson a szkennelési opcióra.
- Választ Microsoft Defender Offline Scan vagy Microsoft Defender Antivirus.
- nyomja meg Szkenneld most.
A vizsgálat befejezése után meg kell szabadulnia a vírusoktól, és remélhetőleg ez segíteni fog.
4] Törölje az ikon gyorsítótárát
A témák állandó változásának egyik oka a sérült ikongyorsítótár. A jó hír azonban az, hogy útmutatónkkal valóban megjavíthatja a sérült ikon-gyorsítótárat. A gyorsítótár létrehozása után ellenőrizze, hogy a probléma megoldódott-e.
5] Távolítsa el az új Windows-frissítést.
Ha a témák csak a Windows frissítése után kezdtek drámaian megváltozni, akkor javasolt a frissítés eltávolítása. A problémát egy hibás frissítés okozhatja, amely tönkreteheti a számítógép témáit.
Kövesse az előírt lépéseket az új Windows Update eltávolításához.
- Kattintson Győzelem + én a Beállítások megnyitásához.
- Kattintson a Windows Update elemre, és lépjen a Frissítési előzmények elemre.
- A kapcsolódó beállításoknál válassza a Frissítések eltávolítása lehetőséget.
- Kattintson a jobb gombbal a problémát okozó, nemrég telepített frissítésre, és válassza az Eltávolítás lehetőséget.
- Az eljárás befejezéséhez kövesse a képernyőn megjelenő utasításokat.
Az eljárás befejezése után indítsa újra a számítógépet.
6] Próbálja ki a Rendszer-visszaállítást
Ha létrehozott egy rendszer-visszaállítási pontot, itt az ideje üzembe helyezni. Keresés 'Rendszer-visszaállítás' a start menüből. nyomja meg a Rendszer-visszaállítás gombot, és kövesse a képernyőn megjelenő utasításokat a visszaállítási folyamat befejezéséhez.
Reméljük, hogy a cikkben említett megoldások segítségével meg tudja oldani a problémát.
Olvas: Akadályozza meg, hogy a témák megváltoztassák az asztali ikonokat a Windows rendszerben
Hol tárolják a témákat a Windows 11 rendszerben?
A témákat úgy találhatja meg számítógépén, hogy megnyomja a Win + R billentyűket a Futtatás megnyitásához, és beírja a következő környezeti változót:
|_+_|Témákat is találhat, ha ellátogat C:WindowsWeb . Csak indítsa el a File Explorer programot a számítógépén, másolja ki és illessze be a helyet, majd nyomja meg az Enter billentyűt, és a rendszer átirányítja a számítógépére telepített témához. Ha azonban le tud tölteni egy harmadik féltől származó témát, akkor az megtalálható a Letöltések mappában. Tehát csak indítsa el a File Explorer programot, és kattintson a Letöltések mappára; ott megtalálja a letöltött témákat.
Olvas : A Windows 11 téma nem szinkronizálódik
Hogyan lehet szinkronizálni a témákat a Windows 11 rendszerben?
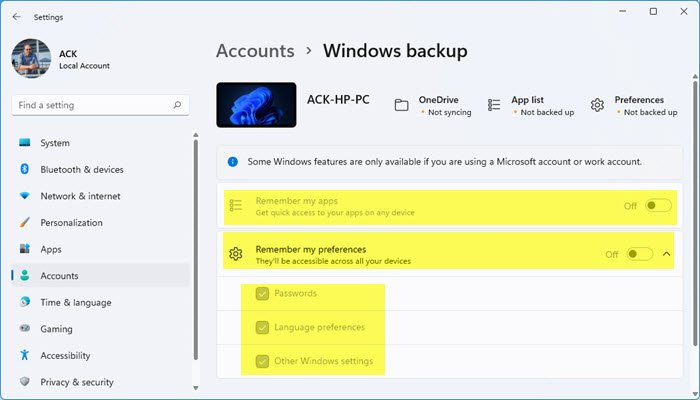
Ha több eszközön szeretné szinkronizálni a témákat, először győződjön meg arról, hogy minden eszköz ugyanabba a fiókba van bejelentkezve, vagy ugyanazzal a rendszergazdával rendelkezik. Győződjön meg arról is, hogy Microsoft-fiókja igazolva van, különben ez a funkció nem fog működni. Ha végzett ezekkel az előzetes lépésekkel, kövesse az előírt lépéseket az engedélyezéshez Emlékezzen a preferenciáimra a Windows beállításaiból. Ehhez kövesse az előírt lépéseket.
- Indítsa el a Win + I beállításokat.
- Menj Fiókok > Windows biztonsági mentés.
- Kapcsolja be az Emlékezz a preferenciáimra funkció váltásához.
Ha szeretné, ezt a beállítást úgy is módosíthatja, hogy rákattint a Kibontás gombra, majd kikapcsolja a választott opciókat. Ha szinkronizálni szeretné a témákat, győződjön meg arról, hogy a mezőhöz van társítva Egyéb Windows beállítások pipával megjelölve.
Olvassa el még: A téma, a lezárási képernyő és a háttérkép megváltoztatása a Windows rendszerben.





![Több szó elvetemítése és egyetlen alakzattá alakítása az Illustratorif(typeof ez_ad_units!='undefined'){ez_ad_units.push([[728,90],'thewindowsclub_com-box-2](https://prankmike.com/img/adobe/EF/how-to-warp-and-convert-multiple-words-to-one-shape-in-illustratorif-typeof-ez-ad-units-undefined-ez-ad-units-push-728-90-thewindowsclub-com-box-2-ezslot-0-692-0-0-if-typeof-ez-fad-position-u)









