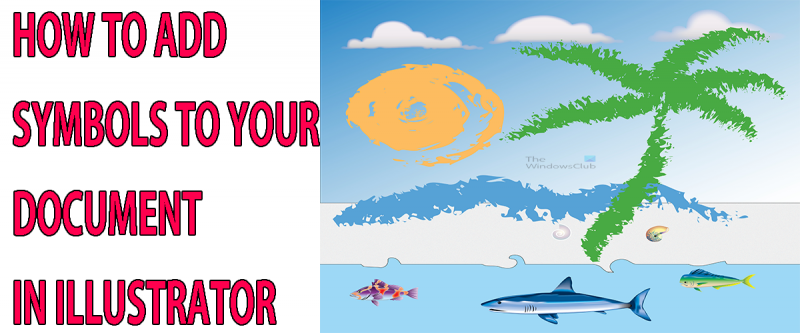Informatikai szakértőként gyakran kérdeznek tőlem, hogyan lehet szimbólumokat beilleszteni az Illustratorba. Itt található egy gyors útmutató, hogyan kell csinálni. Először nyissa meg az Illustrator programot, és hozzon létre egy új dokumentumot. Ezután kattintson a „Típus” eszközre, és kattintson a vászon tetszőleges pontjára egy szövegmező létrehozásához. Ezután kattintson a 'Szimbólum' eszközre. Ezzel megnyílik a Szimbólum panel. Itt böngészhet az összes elérhető szimbólum között, és kiválaszthatja a beszúrni kívántat. Ha megtalálta a kívánt szimbólumot, egyszerűen kattintson rá, és bekerül a szövegmezőbe. Ennyiről van szó!
Ebben a bejegyzésben megmutatjuk, hogyan karaktereket vagy speciális karaktereket adjon a dokumentumokhoz az Adobe Illustrator programban hogy javítsa a munkáját. A szimbólumok nagy részét képezik annak, ami az Illustratort olyan hasznossá teszi. A szimbólumok olyan képek, amelyek korlátlan számú alkalommal használhatók ugyanabban a dokumentumban vagy több dokumentumban. Vannak alapértelmezett szimbólumok, és a felhasználók saját szimbólumokat adhatnak hozzá. A szimbólumok azért hasznosak, mert lehetővé teszik egy kép többszöri felhasználásra történő mentését anélkül, hogy minden alkalommal át kellene húzni az Illustratorba, vagy értékes megabájtokat foglalnának el ugyanazon kép több példányával. A szimbólumok a dokumentumokhoz kapcsolódnak. Nagyon hasznos tudni, hogyan kell szimbólumokat adni a dokumentumokhoz az Illustratorban.

A szimbólumok hasonlóak a színmintákhoz, ecsetekhez vagy színátmenetekhez, mivel a gyors használat érdekében az Illustratorba mentik őket. A szimbólumok önmagukban, valamint dekorációk, például színek vagy színátmenetek is használhatók. A felhasználóknak nem kell minden alkalommal létrehozniuk őket, amikor használni akarják őket. A felhasználó akár létrehozhat is egyet, és elmentheti azokat korlátlan felhasználásra a dokumentumon belül vagy a dokumentumok között. . Ezt a cikket követően más szemszögből fog tekinteni a szimbólumokra, és mélységes tisztelettel fogja áthatja ezeket a kis négyzeteket vagy műalkotásokat.
Szimbólumok beszúrása az Illustratorba
Ezt a témát négy különböző címszó alatt tárgyaljuk:
- Karakterrendezés
- Csak szimbólumot használjon
- Használja 3D effektussal
- Szimbólumok egyesítése
1] Karakterelrendezés
A szimbólumok használatának első lépése a megtalálásuk ismerete. A szimbólumpaletta a munkaterület jobb oldalán található. Az Illustrator hasznos tárgyakat raklapokon csoportosíthat. Ez azt jelenti, hogy a szimbólumok más elemekkel lesznek csoportosítva, amelyek ugyanazt a célt szolgálják. A szimbólumokat ecsetek és színminták csoportosítják ugyanabban a palettacsoportban, de mindegyiknek megvan a saját lapja. A szimbólumoknak ebbe a csoportba kell tartozniuk, mert az ecsetekhez és színmintákhoz hasonlóan a szimbólumok önmagukban vagy más tárgyak díszítéseként is használhatók. Minden felhasználó testreszabhatja ezeket a raklapokat rendeltetésének és munkahelyi kialakításának megfelelően.
Fontos megjegyezni, hogy amikor szimbólumokat ad hozzá a szimbólumpalettához, azok nem lesznek elérhetők az új dokumentumban, még akkor sem, ha beépített szimbólumok. Az egyetlen módja annak, hogy az Illustrator bezárása után más dokumentumok számára is elérhetővé váljanak, a könyvtár mentése. A könyvtárat a kívánt szimbólumok hozzáadása után a szimbólumpaletta jobb felső sarkában található menü gombra kattintva mentheti el, majd válassza Mentse a szimbólumkönyvtárat . A rendszer felkéri, hogy válasszon nevet, majd mentse el.
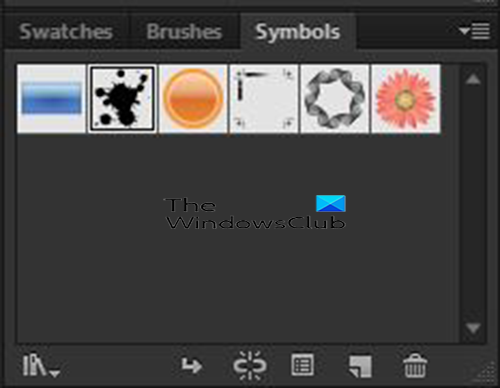
Alapértelmezés szerint csak öt alapértelmezett szimbólum jelenik meg a szimbólumpalettán. Ha többet szeretne használni, további karaktereket is hozzáadhat.

További szimbólumok hozzáadásához lépjen a szimbólumok palettára, és keresse meg a menü gombot a jobb felső sarokban. Kattintson rá, és megjelenik egy legördülő menü, válassza a Szimbólumtár megnyitása lehetőséget. Látni fogja a szimbólumkategóriákat, és válassza ki a kívánt szimbólummal rendelkező kategóriát. Különböző elemekre kattintva megnézheti, hogy megvan-e a szükséges.
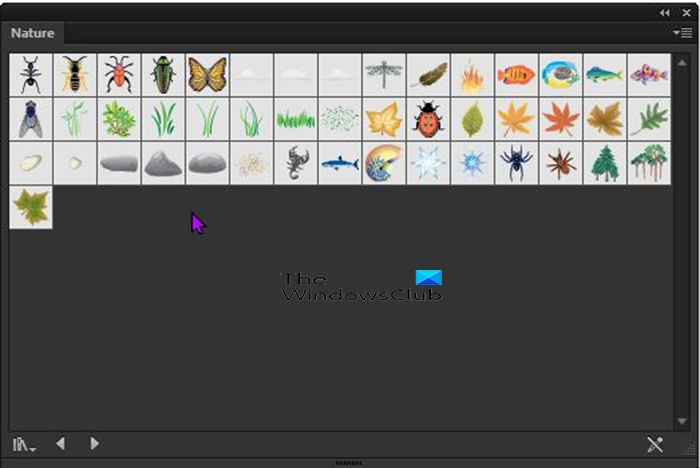
Itt Természet szimbólumok paletta , van benne néhány dolog, amit a természetben talál. Simíthatja a szélét az átméretezéshez, így láthatja, mi a legjobb ott. Ugyanezzel a módszerrel kicsinyítheti, hogy elférjen egy sarokban, ha nem áll készen a bezárására.
A szimbólumok használatához az új szimbólumpalettáról kell rákattintani a szükségesekre, és azok az alapértelmezett szimbólumpalettára kerülnek. Az új kategóriapalettáról is húzhatja a vászonra, amikor az új kategóriapalettáról a vászonra húzza, az hozzáadódik a vászonhoz, valamint az alapértelmezett karakterpalettához.
Ha más szimbólumokat szeretne felfedezni, lépjen az eredeti szimbólumpalettára, és nyomja meg a menü gombot a jobb felső sarokban, majd válassza a Nyissa meg a szimbólumtárat majd válasszon egy kategóriát. Minden kiválasztott kategória az első kiválasztott kategória lapjává válik.
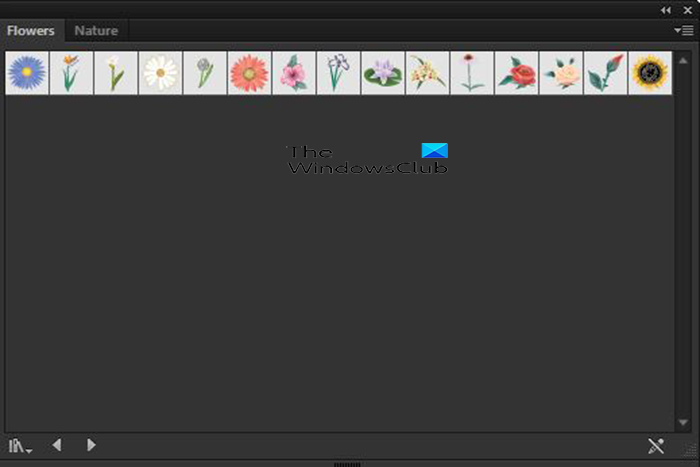
Ezúttal kategóriájú virágok lesz kiválasztva, és látni fogja, hogy ez lesz az első lap az új karaktersoron. A szimbólumok használatához az új szimbólumpalettáról kell rákattintani a szükségesekre, és azok az alapértelmezett szimbólumpalettára kerülnek. Az új kategóriapalettáról is húzhatja a vászonra, amikor az új kategóriapalettáról a vászonra húzza, az hozzáadódik a vászonhoz, valamint az alapértelmezett karakterpalettához.
Ha a szimbólumpaletta nincs a munkaterületen, akkor hozzáadhatja a felső menüsorhoz, és rákattint Ablak, majd szimbólumok vagy kattintással Shift + Ctrl + F11 a szimbólumpaletta meghívásához.
2] Csak karaktert használjon
A szimbólumok olyanok, mint a színátmenetek vagy színminták, és használhatók önmagukban vagy más létrehozott elemek díszítéseként. Használhatók az Illustrator eszközökkel és más elemekkel együtt lenyűgöző illusztrációk készítéséhez. A cikk ezen részében azonban csak a szimbólumok használatát vesszük figyelembe.
Nyissa meg az Illustrator programot, majd lépjen a következőre Fájl Akkor Új válassz be új dokumentumot párbeszédpanelen, majd kattintson az OK gombra. A vászon a kiválasztott beállításoknak megfelelően fog megjelenni. Már gondoltad, hogy miről fog szólni a dokumentumod, így itt az ideje elkészíteni.

Szükség lehet egy olyan szimbólumra, amely nem szerepel a szimbólumpalettán látható öt alapértelmezett szimbólum között. Többet is hozzáadhat a szimbólumpalettához, és megkeresi a menü gombot a jobb felső sarokban.
Kattintson rá, és megjelenik egy legördülő menü, válassza ki Nyissa meg a szimbólumtárat . Látni fogja a szimbólumkategóriákat, és válassza ki a kívánt szimbólummal rendelkező kategóriát. Az új kategória megjelenik a képernyőn.
jóga ablakok
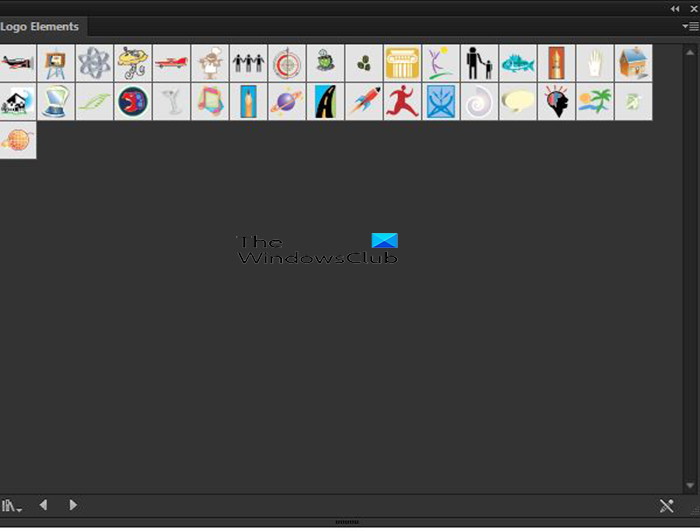
Kiválaszthatja a használni kívánt szimbólumot. Egy kategória áll rendelkezésre – Logo Elements. Lehet, hogy ebben a kategóriában szeretne valamit használni a logójához.
A szimbólumok használatához az új szimbólumpalettáról kell rákattintani a szükségesekre, és azok az alapértelmezett szimbólumpalettára kerülnek. Az új kategóriapalettáról is húzható a vászonra, amikor az új kategóriapalettáról a vászonra húzza, akkor a vászonhoz, valamint az alapértelmezett karakterpalettához is hozzáadja. Ezután átméretezheti a vásznon lévő szimbólumot a kívánt méretre. A szimbólumokban az a jó, hogy vektorok, így az átméretezés nem befolyásolja a minőséget. 
A kiválasztott szimbólum a földgolyó . Kinyújtották, hogy nagyobb legyen. 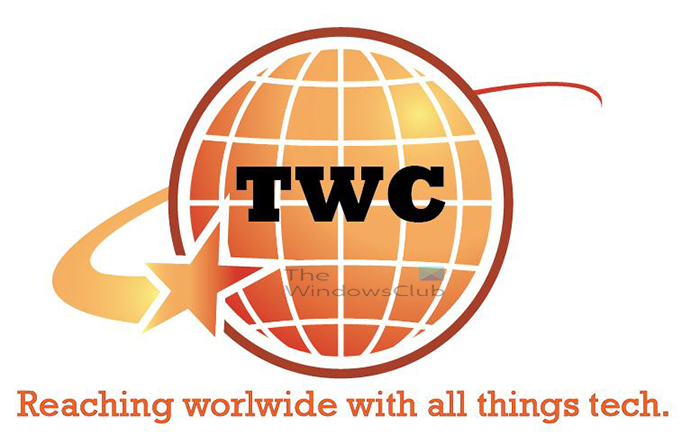
Használhatja úgy, ahogy van, vagy más elemeket is hozzáadhat hozzá, hogy illeszkedjen a témához.
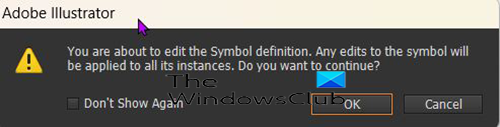
Észreveheti, hogy nem tudja szerkeszteni a szimbólumot, és amikor duplán kattint, hogy megpróbálja módosítani a szimbólumot, üzenetet kap, amely szerint a változtatások a szimbólum minden példányát érintik, és meg kell erősítenie. A szimbólumok össze vannak kapcsolva, és az Ön által végrehajtott változtatások minden használatkor megjelennek. 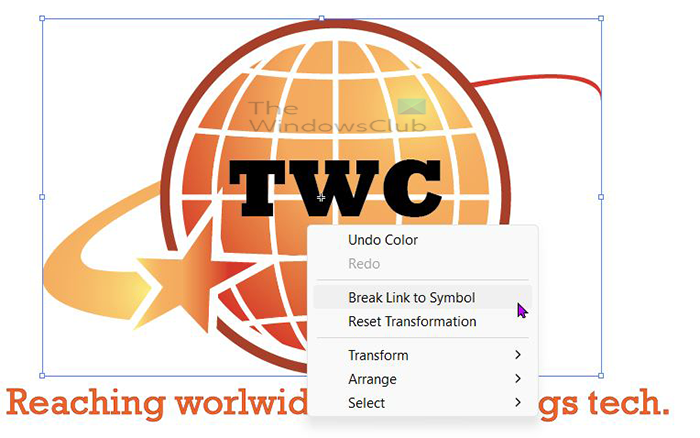
Ha olyan változtatásokat szeretne végrehajtani, amelyek csak az adott dokumentumban jelennek meg, kattintson a jobb gombbal a szimbólumra, és válassza ki Törje meg a kapcsolatot a szimbólummal. Ez lehetővé teszi a szimbólum szerkesztését anélkül, hogy ez más példányokat érintene. 
Ez egy szimbólum, amelyet a logóhoz néhány kiegészítéssel szerkesztettek.
3] Használja 3D effektussal
Az Illustrator segítségével 3D effektusokat használhat a munkájához. Színeket, színátmeneteket és szimbólumokat is hozzáadhat munkájához. A szimbólumok lehetnek szabványosak vagy Ön által létrehozott szimbólumok. Előfordulhat, hogy egy 3D-s gömböt szeretne egy földgömböt készíteni világtérképpel vagy futballlabdát egy projekt egyedi tervezésével. Létrehozhatja a tervet és elmentheti szimbólumként, ha áthúzza a szimbólumpalettára, és elnevezi.
Ezután megtervezi a gömböt, és hozzáadja a tervezési szimbólumot a gömbhöz ezen keresztül 3D forgatás Hatás. A kiválasztott szimbólum a gömbre kerül.
 Ez egy futballlabda, amelyhez egyéni szimbólumok is vannak hozzáadva.
Ez egy futballlabda, amelyhez egyéni szimbólumok is vannak hozzáadva.

Ez egy földgömb, amelyhez egyéni világszimbólum-térkép is van hozzáadva.
4] Szimbólumok egyesítése
Ez az elem a lelkes tervezők számára készült, akár profi, akár amatőr. Néha olyan jóvá kell tenni egy tervet, hogy jó eszközökre és funkciókra van szükség a létrehozásához. Lehet, hogy nincs ideje a semmiből tervezni, ezért ez egy nagyszerű módja a szimbólumok használatának.
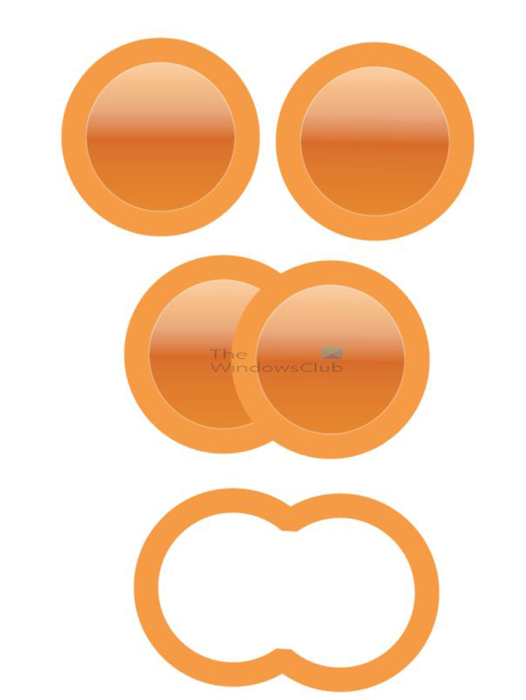
Vegye figyelembe, hogy a szimbólumok egyesítéséhez le kell választania a szimbólum összekapcsolását. el kell helyeznie a szimbólumokat a vászonra, majd jobb gombbal kattintson mindegyikre, és válassza ki Törje meg a szimbólum hivatkozását . Ez biztosítja, hogy ne legyen hatással más szimbólumpéldányokra. Ezután a Shape Builder vagy a Pathfinder eszközzel kombinálhatja a különböző szimbólumokat a terv létrehozásához.
Ha a karaktereket csak logó vagy kép létrehozása érdekében helyezik egymás mellé, akkor nem kell kioldani őket, mivel semmilyen módon nem lesznek szerkesztve.
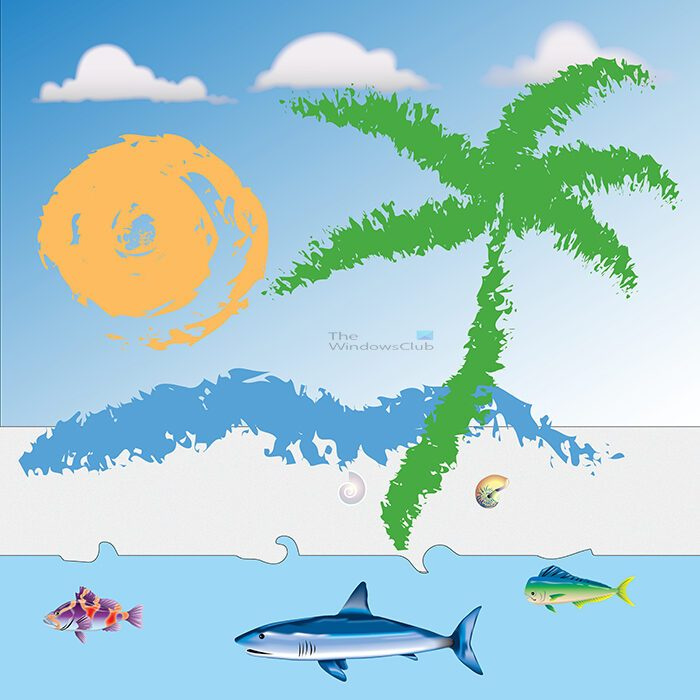
Ez a kép tíz egyedi szimbólum és fa téglalap kombinációja. A téglalapokat a tenger, az ég és a homok létrehozásához használták. Az összes többi elem külön karakter. A karaktereket elforgathatja, hogy azok megfeleljenek a kép megjelenésének megfelelő tájolásnak.
Olvas : Hogyan lehet szöveget vetemíteni és alakzattá alakítani az Illustratorban
Hol találhatók a szimbólumok az Illustratorban?
A szimbólumpaletta a munkaterület jobb oldalán található. A színminták és ecsetek csoportba sorolva. A szimbólumpaletta az ecsetek és színminták csoportjával egy lapon található.
Hogyan készítsünk szimbólumot?
Szimbólumok bármilyen műalkotásból készíthetők. Egyszerűen áthúzhatja a vászonról a karakterpanelre. A rendszer kéri, hogy adjon nevet, adjon neki nevet, majd kattintson a gombra Rendben megerősít.