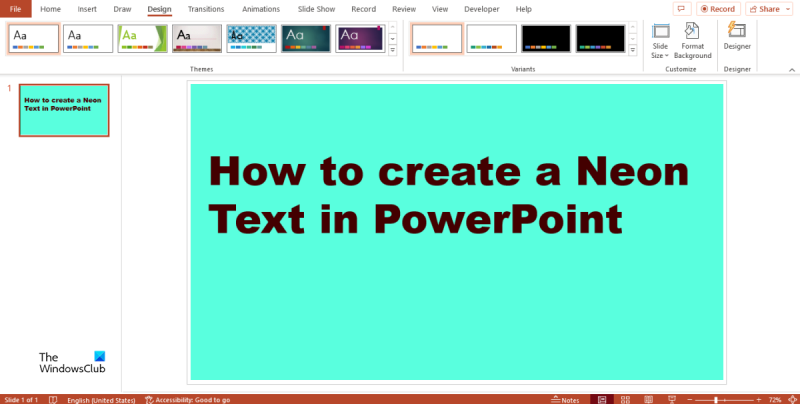Informatikai szakértőként mindig keresem a módját, hogyan tehetem dinamikusabbá és vonzóbbá PowerPoint-prezentációimat. Ennek egyik módja a neonszöveg hozzáadása. A neonszöveg szórakoztató és ünnepi hangulatot kölcsönöz bármely prezentációnak, és egyszerűen elkészíthető a PowerPoint beépített eszközeivel. Ha neon szöveget szeretne létrehozni a PowerPointban, először válassza ki a 'Szövegdoboz' eszközt a 'Beszúrás' menüből. Ezután rajzoljon egy szövegdobozt a diára, és írja be a szöveget. Ezután válassza ki a 'Formátum' lapot a szalagról, és kattintson a 'Szövegeffektusok' legördülő menüre. Innen válassza a „Transform” opciót, majd a „Glow” effektust. Most beállíthatja a ragyogás hatását a 'Szín' opció kiválasztásával, és kiválaszthat egy színt a palettáról. Beállíthatja az effektusok „Méretét” és „Lágyságát” is, hogy olyan szövegstílust hozzon létre, amely éppen megfelelő a prezentációjához. Néhány kattintással neonszöveget is hozzáadhat PowerPoint-diáihoz, amelyek igazán látványossá teszik a bemutatót!
Ha a Microsoft PowerPointról van szó, effektusokat és színeket adhatunk képeinkhez és szövegeinkhez, hogy kiemelkedjenek közönségünk közül. Gondoltál már valaha az alkotásra neon szöveg a powerpointban ? Nos, ebben az oktatóanyagban elmagyarázzuk, hogyan lehet neonszöveget létrehozni a Microsoft PowerPointban. A neoneffektus fényes fényt ad a szövegnek.

Hogyan készítsünk neonszöveget a PowerPointban
Kövesse az alábbi lépéseket neon effektus létrehozásához a PowerPointban.
a Windows frissítés után lassú
- Indítsa el a PowerPoint programot.
- Módosítsa a dia elrendezését üresre.
- Helyezzen be egy szövegdobozt a diába, és írja be a szöveget.
- Válasszon betűszínt.
- Kattintson az Alakzatformátum fülre, és válassza a Szövegeffektusok lehetőséget.
- Vigye az egérmutatót a Glow opció fölé, és válassza a Glow Options lehetőséget.
- A Glow részben módosítsa a színt és a méretet.
- Nyomja meg a Ctrl D billentyűt a szövegmező másolásához, és módosítsa a betűtípus színét fehérre.
- Kattintson a 'Szövegbeállítások' gombra, és váltson a 'Szövegkitöltés és vázlat' fülre.
- A Szövegvázlat részben válassza a Folyamatos vonal lehetőséget, kattintson a Szín gombra, válasszon világosabb színt, és módosítsa a Szélesség értéket 3 pontra.
- Lépjen a Szövegeffektusok fülre, és módosítsa a fény méretét 6 pt-re, az átlátszatlanságát pedig 13%-ra. Ezután helyezze a második szöveget az első szöveg tetejére.
- Nyomja meg ismét a Ctrl D billentyűt a szövegdoboz másolásához.
- Lépjen a Szövegeffektusok fülre.
- A Glow részben kattintson az Előre beállított gombra, és válassza a No Glow lehetőséget.
- Lépjen a Kitöltés és szövegvázlat lapra, és módosítsa az átlátszatlanságot 29%-ra a Szövegvázlat részben.
- Most lépjen a Szövegeffektusok fülre, válassza ki az Árnyék vetett részt, kattintson az Előre beállított gombra, és válassza az Eltolás: Jobb opciót.
- Módosítsa az árnyék méretének átlátszatlanságát 103%-ra. Most helyezzen el egy harmadik szövegdobozt az előző szövegdobozok tetejére.
- Kattintson a Tervezés fülre, kattintson a Háttér formázása gombra, és módosítsa a háttérszínt feketére.
- Most már neonszövegünk van a PowerPointban.
dob Power point .
Módosítsa a dia elrendezését erre Üres keserű
Helyezzen be egy szövegdobozt a diába, és írjon be szöveget; meg tudsz változni betű stílus és méret szöveg.
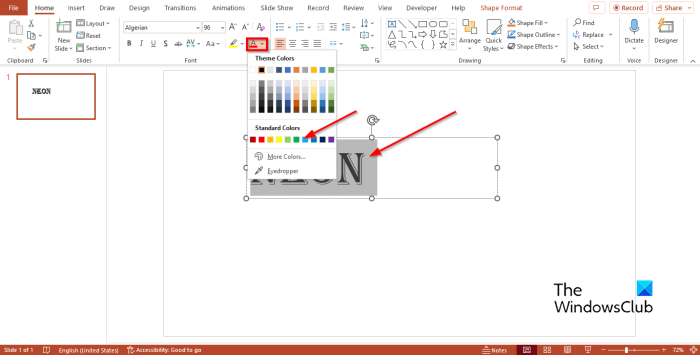
Jelölje ki a szöveget a szövegmezőben, és nyomja meg az F gombot szín gomb be Betűtípus csoportba, és válasszon világos színt, például világoskéket.
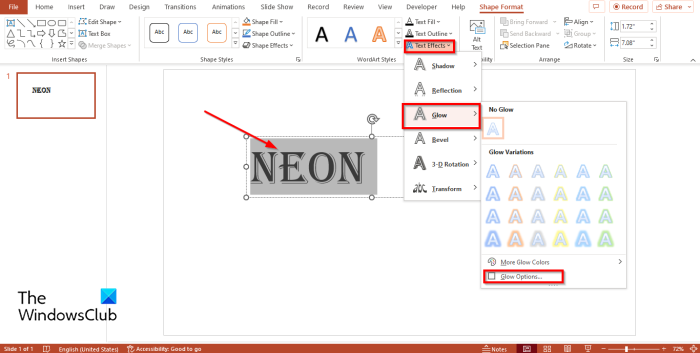
Ezután kattintson Űrlap formátum fület, és válassza ki Szöveges hatások gomb be WordArt stílusok csoport.
Vigye rá a kurzort Ragyog opciót, és válassza ki Ragyog Lehetőségek menüből.
A Formátum Alak panel jelenik meg a jobb oldalon.
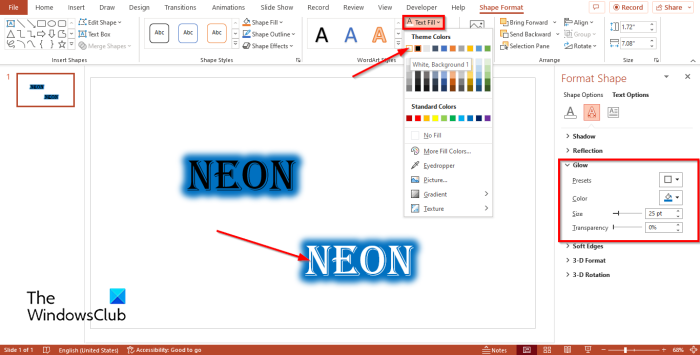
Alatt Ragyog szakasz, változtassa meg a színt.
Ezután méretezze át, amire csak akarja. Ebben a leckében megváltoztunk Méret Nak nek 25 pont .
Most másoljuk a szövegmezőt.
nyomja meg Ctrl Д a szövegmező másolásához.
Most a gombra kattintva módosítsa a szövegdobozban lévő szöveg betűszínét fehérre A szöveg kitöltése gombot, és válassza ki a fehéret.
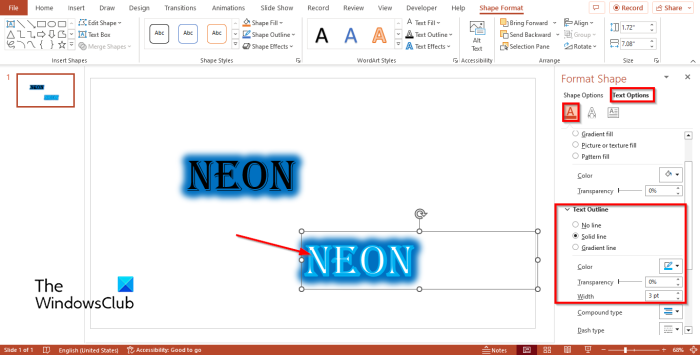
zoom vs skype vs google hangouts
nyomja meg Szöveg opciók gomb.
Győződjön meg róla, hogy be van kapcsolva A szöveg kitöltése és Vázlat lapon
BAN BEN Szöveg szerkezete szakaszban válassza ki folytonos vonal és a gomb megnyomásával válasszon világosabb színt Szín gomb.
Most változtass Szélesség Nak nek 3 pont .
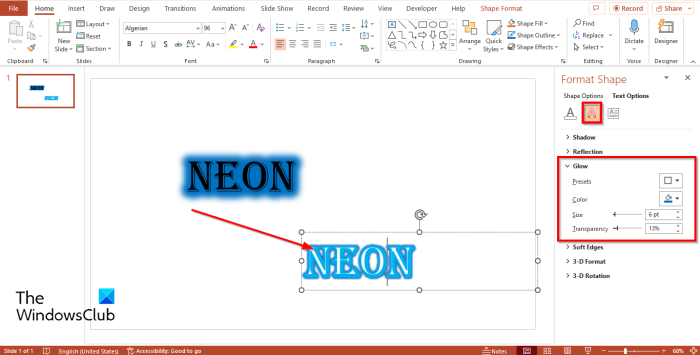
nyomja meg Szöveges hatások fület, és módosítsa a fényt méret 6 pt-ig és az átlátszóság 13%-ig.
Ezután helyezze a második szöveget az első szöveg tetejére.
nyomja meg Ctrl Д ismét a szövegdoboz másolásához.
Tovább Űrlap formázása nyomja meg Szöveges hatások lapon
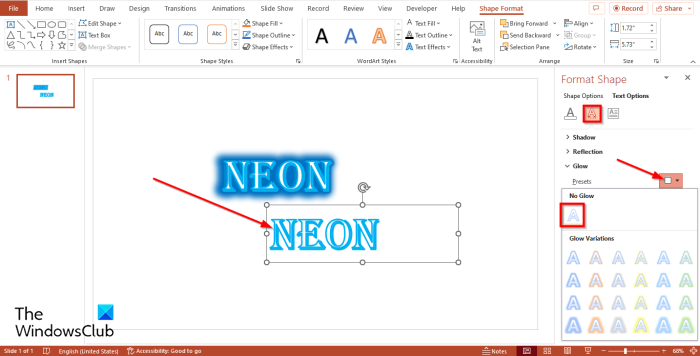
Alatt Ragyog , kattintson előre beállított gombot, és válassza ki Nincs ragyogás .
Most kattintson rá Szöveg kitöltése és körvonala lapon
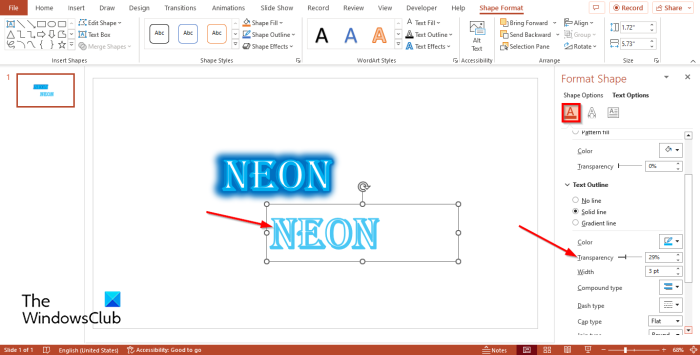
oldalakat konvertálni szóvá a pc-n
Alatt Szöveg szerkezete , változás Átláthatóság Nak nek 29% .
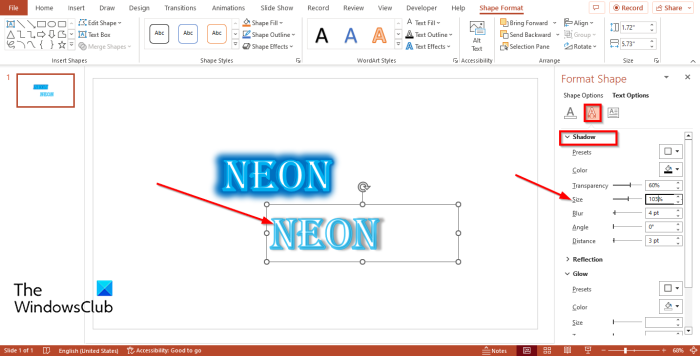
Most kattintson rá Szöveges hatások fület, és válassza ki Árnyék szakasz.
nyomja meg előre beállított gombot, és válassza ki Eltolás: jobb választási lehetőség.
változás Méret árnyékok 103% .
Most helyezzen el egy harmadik szövegdobozt az előző szövegdobozok tetejére.
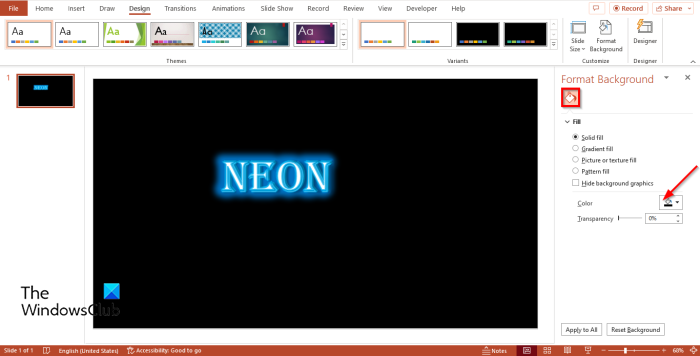
xbox one playto
nyomja meg Tervezés fület, és kattintson Háttér formátum gomb
Módosítsa a háttérszínt feketére.
Most már neonszövegünk van a PowerPointban.
Mi a fényhatás a PowerPointban?
A Microsoft PowerPointban effektusokat adhat a szövegekhez, képekhez és alakzatokhoz, hogy művészi megjelenést kölcsönözzen nekik. A Glow effektus ködszín opciót ad az alakzat területén kívül. A PowerPointban módosíthatja a ragyogó hatás stílusát, színét, méretét és átlátszóságát.
Hogyan adjunk hozzá izzó szöveget a PowerPointban?
- Illessze be a WordArt-ot a PowerPointba, és írjon be szöveget a szövegmezőbe.
- Kattintson a Szövegeffektusok gombra a WordArt-stílusok csoportban.
- Vigye az egérmutatót a Ragyogás lehetőség fölé, és válasszon egy ragyogó hatást a menüből.
- Most ragyogó szöveget kaptunk.
OLVAS : Szöveg- vagy alakzatterület százalékos kitöltése a PowerPointban
Melyik funkció segít speciális szövegeffektusok létrehozásában a PowerPointban?
Szövegeffektusoknak hívják azt a funkciót, amely segít a felhasználóknak speciális szövegeffektusok létrehozásában a PowerPointban. A Szövegeffektusok funkció olyan vizuális effektusokat ad hozzá, mint a Glow, Shadow, Reflection, Bevel, 3D Rotate és Transform.
OLVAS : Hogyan rejthet el szöveget a PowerPointban, és kattintson rá a megnyitáshoz
Reméljük, megérti, hogyan lehet neonszöveget létrehozni a PowerPointban.