Szeretne egy objektumot vagy szöveget ugyanolyan formázással formázni, mint az előző, de időt szeretne megtakarítani, mint az új objektum formázásával? Te tudod használni Formátumfestő Wordben, PowerPointban és Excelben.

A Format Painter a Microsoft Office szolgáltatása, amely lehetővé teszi a felhasználók számára, hogy ugyanazt a formázást, például betűstílust, méretet, színt és szegélystílust alkalmazzák több szövegre vagy objektumra. Jól működik olyan grafikákkal, mint például az AutoShapes. Másolhat formázást is a képről, például a kép szegélyét.
A Format Painter használata Wordben és PowerPointban
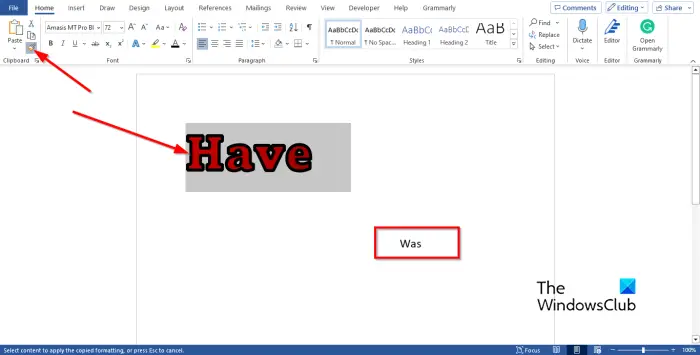
- Dob Microsoft Word vagy PowerPoint .
- Írjon be egy szöveget vagy objektumot a Word dokumentumba, és formázza azt.
- Írjon be egy másik szöveget vagy objektumot, és tegye egyszerűvé.
- Jelölje ki a szöveget vagy objektumot.
- A itthon lapon kattintson a Formátumfestő gombot a Vágólap csoport.
- Látni fog egy mini ecsetet egy kurzorral együtt; húzza az ecsetet az egyszerű szövegen vagy objektumon.
- A rendszer ugyanabba a formázásba konvertálja, mint az előző.
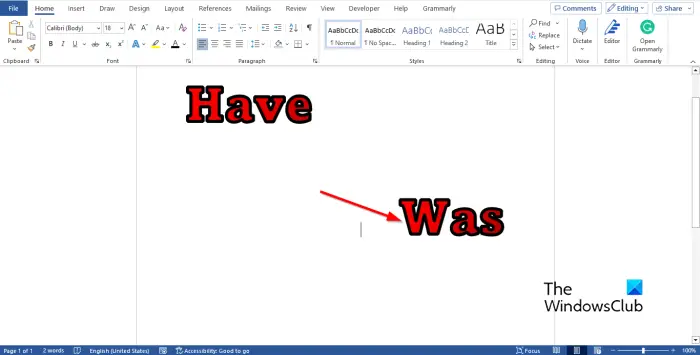
Ha a formázást több szövegre vagy objektumra szeretné alkalmazni, dupla kattintás a Formátumfestő gomb.
A Format Painter használata Excelben
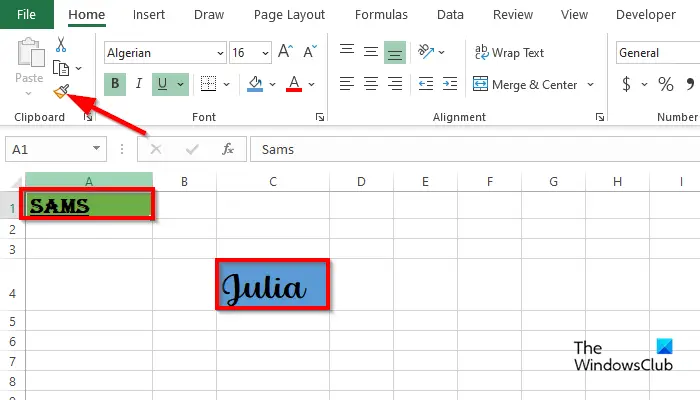
- Dob Microsoft Excel .
- Írjon be egy szöveget vagy objektumot a Word dokumentumba, és formázza azt.
- Ahogy a fenti képen is láthatta, a táblázatban két különböző formátumú szöveg található. Az alul lévő szöveget a felül lévő szöveg formázására szeretnénk konvertálni.
- Kattintson a szöveg cellájára a táblázat tetején.
- A itthon fülre, majd kattintson a Formátumfestő gombot a Vágólap csoport.
- Látni fog egy mini ecsetet egy kurzorral együtt; húzza az ecsetet az alsó szövegre.
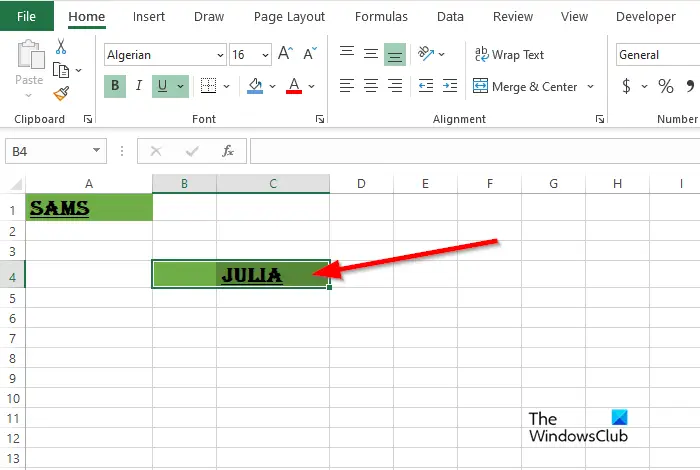
A rendszer ugyanabba a formázásba konvertálja, mint a felül lévő szöveg.
Reméljük, megérti, hogyan használhatja a Format Painter funkciót a Word, a PowerPoint és az Excel programban.
Mi a Format Painter parancsikonja a PowerPointban?
A Microsoft PowerPoint-felhasználók a Format Painter billentyűparancsait használhatják a formázás másolásához és beillesztéséhez. Kövesse az alábbi lépéseket.
- Jelölje ki az objektumot vagy szöveget, majd nyomja meg a Ctrl + Shift + C billentyűket.
- A formázás beillesztéséhez kattintson az objektum vagy szöveg helyőrzőjére, és nyomja meg a Ctrl + Shift + V billentyűket.
OLVAS : Hogyan illeszthetünk nagy képet egy PowerPoint diába
Hogyan másolhatok formázást Excelből PowerPointba?
Ha szöveget vagy objektumot szeretne másolni az Excelből, és meg szeretné tartani a formázást, amikor beilleszti a PowerPointba. Kövesse az alábbi lépéseket:
Windows 10 Enterprise iso
- Kattintson a formázási szöveget tartalmazó cellára, majd kattintson a jobb gombbal a cellára, és válassza a másolás parancsot a helyi menüből.
- Nyissa meg a PowerPointot, kattintson a jobb gombbal a szövegmezőbe, majd válassza a Forrásformázás megtartása lehetőséget a Beillesztési beállítások alatt.
OLVAS : Szövegszín keresése és cseréje az Excelben .












![Ebben az INF-ben egy szolgáltatástelepítési szakasz érvénytelen [Javítás]](https://prankmike.com/img/drivers/B0/a-service-installation-section-in-this-inf-is-invalid-fix-1.png)


