Informatikai szakértőként gyakran kérdeznek tőlem, hogyan kényszeríthetek ki egy profilképet a Microsoft Teamsben. Íme egy gyors útmutató, hogyan kell csinálni. 1. Nyissa meg a Microsoft Teams alkalmazást. 2. Kattintson a profilképére az alkalmazás jobb felső sarkában. 3. Válassza a 'Profil szerkesztése' lehetőséget a legördülő menüből. 4. Kattintson a 'Törlés' gombra a profilképe mellett. 5. Megjelenik egy megerősítő üzenet. A megerősítéshez kattintson az „Igen” gombra. Ennyi az egész! Az alábbi lépések végrehajtása után profilképe sikeresen törlődik a Microsoft Teamsből.
Vannak esetek, amikor ki akarja kényszeríteni a profilfotók eltávolítását a Microsoft Teamsből. Talán azt szeretné, ha minden alkalmazottjának ugyanaz a profilképe lenne. Vagy egyáltalán nem tetszik valakinek az avatarja. Számos oka lehet, de a profilfotók kényszerített törlése nem olyan nehéz, mint amilyennek tűnhet, ha Office 365-öt használ. Ez a bejegyzés a profilfotók Teamsből való kényszerített törlésének módszereit ismerteti.

Miért szeretné eltávolítani a profilképeket a Teamsből?
Az egyik egyszerű ok az, hogy nem érzi jól magát, ha furcsa profilképeket tart a munkatársaival. Vagy olyan profilképeket szeretne hozzárendelni hozzájuk, amelyeket könnyű felismerni – talán egy professzionális fotót, nem pedig valami furcsa szelfit magukról.
a c meghajtó particionálása a Windows 10 rendszerben formázás nélkül
Alternatív megoldásként hozzárendelheti ugyanazt a profilfotót minden alkalmazotthoz, vagy egy adott profilfotót egy adott csapathoz. Például hozzárendelhet egy profilképet egy marketingcsapathoz, egy másik profilképet egy fejlesztőcsapathoz, és így tovább. Így nagyon könnyen felfedezheti alkalmazottait, és kapcsolatba léphet velük.
Profilkép törlésének kényszerítése a Microsoft Teamsben
Kétféleképpen kényszerítheti ki a felhasználói fiókhoz társított profilfotók eltávolítását. Ez a két módszer a következő:
- Windows PowerShell
- CodeTwo felhasználói fényképek az Office 365-höz
Most pedig hadd beszéljek erről a kettőről röviden:
1] Windows PowerShell
Az első módszer megköveteli, hogy parancsokat adjon meg a felhasználó profilképének eltávolításához. A PowerShell-parancsmag pedig lehetővé teszi a felhasználói fiókhoz társított fényképek törlését. Új képet is társíthat egy fiókhoz.
A parancs futtatása után törölheti a felhasználói fiókhoz társított aktuális felhasználói fényképet. Ezzel eltávolítja a fényképet az Exchange-felhasználó postafiókjának gyökérkönyvtárából. Ezenkívül eltávolítja a fényképet az Active Directory-fiókjából.
A kezdéshez kövesse az alábbi lépéseket:
- Lépjen a Windows keresőjébe, írja be a Windows Powershell parancsot, és futtassa.
- Most futtassa a következő parancsot:
- Itt
a felhasználónevet képviseli. Ezért mindenképpen módosítsa a nevet, hogy megfeleljen a profilnak. - Ha egyszerre több felhasználói profilfotót szeretne törölni, akkor a következő parancsot kell futtatnia:
2] CodeTwo User Photos for Office 365
Ha egyszerűbben szeretné kezelni a felhasználói fényképeket a Microsoft Teamben, használhatja a CodeTwo User Photos for Office 365 alkalmazást. Ez egy ingyenes asztali alkalmazás, amely lehetővé teszi több felhasználói fénykép feltöltését a Microsoft 365-ügyfélprogramjába, és azok egyszerű kezelését egyből. hely.
Számos nagyszerű funkcióval rendelkezik, mint például az automatikus egyeztetés és a fotók tömeges feltöltése a felhasználói fiókokba, az alkalmazáson belüli fényképek testreszabása, az egyszerű importálási/exportálási funkciók és még sok más.
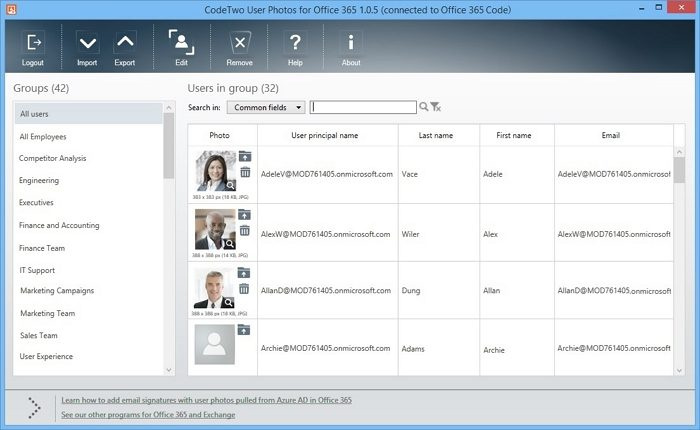
Hogyan lehet eltávolítani az Xbox konzol társát
Ezenkívül az alkalmazás használata nagyon egyszerű. A kezdéshez kövesse az alábbi lépéseket:
- Először töltse le és telepítse számítógépére a CodeTwo User Photos for Office 365 alkalmazást.
- A telepítés után indítsa el az alkalmazást, és jelentkezzen be Office 365-fiókjával.
- Megjeleníti a felhasználók listáját, majd egyenként törölheti a profilfotót, vagy mindenki számára lecserélheti.
- Végül kattintson a Befejezés gombra.
Ha fényképeket szeretne alkalmazni, kattintson az importálás gombra, és válassza ki a felhasználói fényképeket tartalmazó mappát. Meg kell határoznia egy fájlnév-mintát, amely illeszkedik a fényképeihez a felhasználóhoz.
Ezt követően t.A fotók automatikusan feltöltődnek a SharePoint Online és a helyszíni, a webes Outlookba (és annak szolgáltatásaiba, mint a Naptár, a Személyek és a Csoportok), az Outlookba, a Microsoft Teamsbe, a Skype Vállalati verzióba, a OneDrive-ba, a Delve-be, a Tervezőbe, a Microsoft 365 Csoportokba, a Hírekbe. Hírcsatorna, Microsoft 365 videó stb.
a számítógép folyamatosan elindítja a BIOS-t
tudsz töltsd le innen.
Következtetés
Ez az, hogyan távolíthatja el erőszakosan a profilfotókat a csapatokból. A profilfotó törlése után 24 óráig látható maradhat. Csak a felhőalapú munkaterhelések frissítésekor cserélik le. Tehát ha nem látja a profilképét, azonnal törölje. Ügyeljen arra, hogy körülbelül 24 órát várjon.
Hogyan törölhetnek egyes felhasználók fotókat a Teamsből?
Az egyes felhasználók a Microsoft Teams-fiókjuk ikonjára kattintva eltávolíthatják Teams-profilfotójukat. Ezután kattintson a Kép módosítása opcióra, majd a Törlés gombra a profilkép törléséhez.
Hogyan akadályozhatom meg a Teams-felhasználók fiókképének megváltoztatását?
Könnyedén megakadályozhatja, hogy a felhasználók frissítsék a profilképüket, ha a SetPhotoEnabled beállítást False értékre módosítják a meglévő OWA-postafiók-szabályzatokban. Alternatív megoldásként létrehozhat egy új OWA-postafiók-házirendet, frissítheti egy beállítással, és hozzárendelheti a kiválasztott postafiókokhoz.















