Informatikai szakértőként az egyik legfontosabb dolog, amit tehet, hogy figyelemmel kíséri számítógépe szilárdtestalapú meghajtójának (SSD) állapotát. A következőképpen ellenőrizheti az SSD élettartamát Windows 11 rendszerű számítógépen: 1. Nyissa meg a Parancssort. 2. Írja be a következő parancsot, és nyomja meg az Enter billentyűt: wmic lemezmeghajtó kap modellt, állapotot 3. Keresse meg az SSD-t a meghajtók listájában, és ellenőrizze az állapotát. Ha az állapot 'OK', az SSD egészséges. 4. Ha az SSD nem szerepel a listában, vagy ha az állapota nem „OK”, akkor probléma lehet a meghajtóval. Az SSD állapotát a Windows Eseménynézővel is ellenőrizheti. Ezt csináld meg: 1. Nyissa meg az Eseménynaplót. 2. A bal oldali ablaktáblában bontsa ki az Alkalmazások és szolgáltatások naplói elemet. 3. Bontsa ki a Microsoft elemet. 4. Bontsa ki a Windows elemet. 5. Bontsa ki a Tárhely elemet. 6. Kattintson a Működési naplóra. 7. Keresse meg az SSD-re vonatkozó hibaüzeneteket. Ha bármilyen hibaüzenetet lát, akkor valószínűleg az SSD-vel van probléma. A további hibaelhárításhoz forduljon a meghajtó gyártójához.
Lassan növekedést látunk Solid State Drive (SSD), mivel célja, hogy megelőzze a hagyományos merevlemezt a piacon. Az árak mindenhol csökkennek, és több gyártó is a szilárdtestalapú meghajtókat részesíti előnyben legújabb számítógépes termékeiben. A váltás folyamatban van, és a következő években csak felgyorsul. Most, ha van SSD a meghajtó a számítógép belsejében van elrejtve, akkor tudnia kell, hogyan kell állapotfelmérést végezni, mert a távoli jövőben szüksége lehet erre a szolgáltatásra.

excel megoldó egyenlet
Sok számítógép-felhasználó úgy gondolja, hogy az SSD-k immunisak a korrupcióra vagy sérülésekre, de ez messze nem így van. Igen, az SSD-k általában merevebbek, mint a HDD-k, de a dolgok elromolhatnak, különösen a régebbi modelleknél. A jó hír az, hogy a Microsoft lehetővé tette a felhasználók számára, hogy teszteljék SSD-meghajtóik állapotát a Windows 11/10 rendszerből anélkül, hogy harmadik féltől származó alkalmazást kellene letölteniük. Tehát további késedelem nélkül nézzük meg, hogyan kell ezt könnyedén megtenni.
Ellenőrizze az SSD élettartamát
Az SSD élettartamának ellenőrzése a Windows 11/10 rendszerben meglehetősen egyszerű. A parancssor vagy az alábbi ingyenes eszközök segítségével tesztelheti az SSD állapotát a Windows 11/10 rendszerben:
- Használja a Windows terminált a lemez állapotának lekérdezéséhez
- CrystalDiskInfo és Crystal Disk Mark eszközök
- SeaTools (Seagate) használata
1] Használja a Windows Terminált
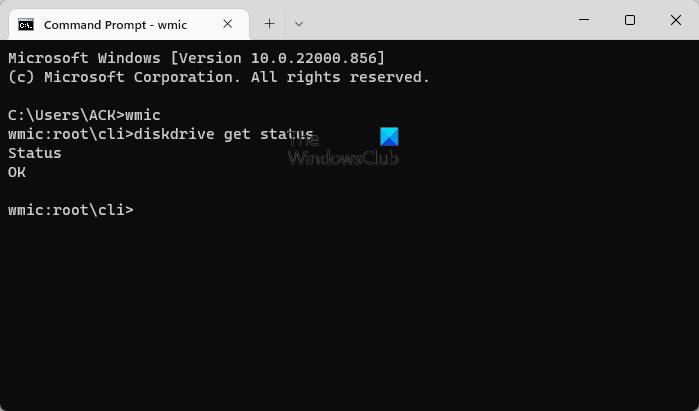
Először is megnézzük, hogyan használhatjuk a Windows terminált az SSD állapotának meghatározására.
- Kattintson jobb gombbal a Start gombra vagy a Windows ikonra.
- A helyi menüből válassza ki a Windows terminált.
- Várja meg, amíg a Windows terminál megnyílik.
- Indítás után lépjen be wmic
- Nyomja meg az Enter billentyűt a billentyűzeten.
- Végül be kell lépned a lemez állapota .
- Végül nyomja meg ismét az Enter billentyűt.
Ha a lemez rendben van, akkor látni fogja Állapot OK . De ha nem, akkor Meghibásodás előtti állapot helyett megjelenik.
Olvas : Figyelmeztető jelek, amelyek azt jelzik, hogy az SSD meghibásodik Windows rendszeren
hány passzból teszi a töredezettség a Windows 10-et
2] Használja a CrystalDiskInfo és a Crystal Disk Mark eszközöket.
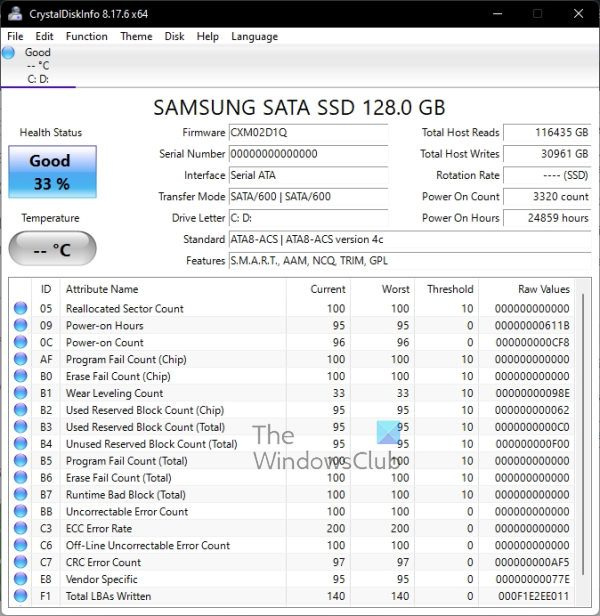
Az SSD élettartamának meghatározásának másik módja két érdekes eszköz használata. CrystalDiskMark és CrystalDiskInfo eszközök. Ezek egyszerű, de hatékony programok, szóval beszéljük meg azt a szempontot, amely figyeli a meghajtó állapotát.
CrystalDiskInfo
Ha gyorsan és átfogóan szeretné ellenőrizni SSD-je állapotát, akkor ez a program az Ön számára készült.
- Töltse le a CrystalDiskInfo-t a hivatalos webhelyről.
- Telepítse a programot a számítógépére.
- A telepítés után azonnal futtassa.
- Az indítás után látnia kell a meghajtó állapotát anélkül, hogy további gombokat kellene megnyomnia.
Amint a képen látható meghajtóból is látszik, ennek az SSD-nek egészséges 33 százaléka van, ami a CrystalDiskInfo szerint jó.
Crystal Disc Mark
Ha a Crystal Disk Mark használatáról van szó, ez az eszköz olyan médiatároló meghajtók átviteli sebességének mérésére szolgál, mint a HD, SSD, USB memória, SD kártya és NAS.
- Töltse le a Crystal Disk Markot a hivatalos webhelyről.
- Innentől kezdve telepítse a fájlt a számítógépére.
- A következő lépés a Crystal Disk Mark megnyitása.
- Végül kattintson a gombra Minden hogy a program ellenőrizhesse a meghajtót.
- Meg fogja szállítani Ír olvas információkat az SSD-ről.
Ha a számok jóval az SSD tipikus sebessége alatt vannak, akkor a meghajtó rossz.
3] SeaTools használata (Seagate)
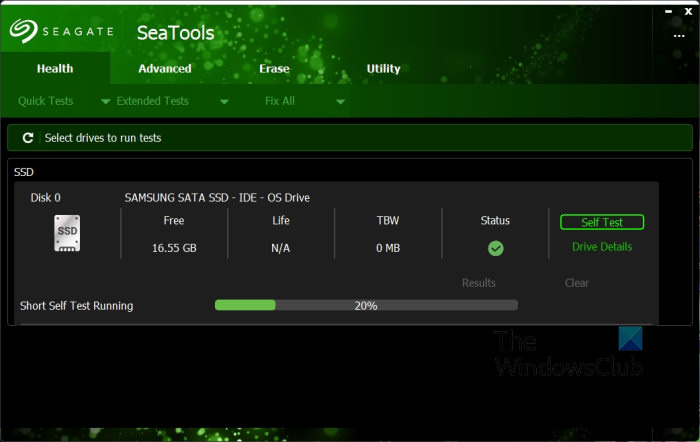
Ha Seagate SSD van telepítve a számítógépére, a legjobb, ha letölti és használja a SeaTools alkalmazást, mivel ez elsősorban a cég SSD-inek nyomon követésére szolgál.
- A SeaTools alkalmazás használatához látogasson el a következő oldalra Hivatalos oldal .
- Kattintson a SeaTools for Windows elemre.
- A telepítés után kattintson az Önteszt gombra az Egészség lapon.
- Várjon néhány másodpercet.
- Ezt követően információval kell rendelkeznie az SSD élettartamáról, beleértve.
Megjegyzendő, hogy a SeaTools használható más, nem Seagate SSD-khez is, de bizonyos információk nem állnak rendelkezésre.
Általánosságban elmondható, hogy vannak más ingyenes eszközök, amelyek segítenek meghatározni a meghajtó állapotát, de véleményünk szerint az itt felsoroltak a legjobbak. Nem kell pénzt költeni az ingyenes információk megszerzéséhez.
helyreállítani a törölt könyvjelzőket
Olvas : SSD-optimalizálási tippek a jobb PC-teljesítmény érdekében
Mit jelent az SSD egészsége?
Ez a memóriacellák különböző attribútumokkal történő ellenőrzéséről szól, hogy megbizonyosodjon arról, hogy az SSD megfelelően működik. Ha nincs probléma a meghajtóval, az azt jelenti, hogy megfelelően működik, és nincs szükség további teendőkre.
Olvas: Hogyan védheti meg SSD-jét, hogy hosszabb ideig tartson
acpi bios hiba
Kell-e aggódnom az SSD egészsége miatt?
A legtöbb esetben nem kell aggódnia az SSD állapota miatt, amíg a besorolás 10 százalék alá nem csökken. Ezen a ponton nyugodtan kijelenthetjük, hogy az általános teljesítmény megbízhatatlan szintre csökken.
Olvas : Hibás szektorok a HDD-n és az SSD-n: bevezetés és helyreállítás
Hogyan biztosítható az SSD hosszú és egészséges működése?
A legjobb dolog, amit itt tehet, anélkül, hogy túlságosan belemenne a részletekbe, az, hogy megakadályozza, hogy SSD-je színültig megteljen. A teljes SSD jobban működik, mint egy elegendő tárhellyel rendelkezők, ezért fontolja meg a felesleges fájlok törlését, vagy a fontosak feltöltését a felhőbe.
Olvas : Javítsa ki az SSD lassú olvasási vagy írási sebességét a Windows rendszerben
Mi okozza az SSD meghibásodását?
Az SSD meghibásodásának több oka is lehet. A mi szempontunkból a legszembetűnőbbek az életkor, a fizikai sérülések és a hőség. Ezért mindig mindent meg kell tennie a számítógépek hűtése érdekében, mert az állandó meleg veszélyes, különösen a merevlemezekre.
Mennyi ideig bírja az SSD?
Konkrét információnk nincs arról, hogy az SSD-k meddig bírják, de egyes szakértők szerint ezek az eszközök normál körülmények között akár 10 évet is kibírnak. Nem rossz, ha belegondolsz.
Végül is, ha vigyáz az SSD-re, évekig ki fog szolgálni.















