Ha az adatai biztonságáról van szó, az egyik legjobb dolog, amit tehet, ha megosztott postafiók-megőrzési házirendet alkalmaz az Office 365-ben. Ez segít biztosítani, hogy adatai megfelelően védettek legyenek, és bármikor hozzáférhessenek, amikor szüksége van rájuk. nak nek. A megosztott postafiók-megőrzési házirend beállításának többféle módja is van, de a legfontosabb az, hogy megbizonyosodjon arról, hogy ismeri a lehetőségeket és azok működését. Az egyik első dolog, amit el kell döntenie, hogy milyen típusú adatokat és mennyi ideig kíván megőrizni. Két fő adattípust őrizhet meg: üzeneteket és elemeket. Az üzenetek a leggyakoribb adattípusok, amelyeket az emberek meg akarnak őrizni. Az üzeneteket meghatározott ideig vagy örökre megőrizheti. Az elemek kevésbé gyakoriak, de ugyanolyan fontosak lehetnek. Az elemek közé tartoznak például a névjegylisták, naptárelemek és feladatok. Megőrizheti az elemeket meghatározott ideig, vagy örökre megőrizheti őket. Ha már tudja, milyen típusú adatokat szeretne megőrizni, el kell döntenie, mennyi ideig szeretné megőrizni azokat. Három fő lehetőség van: 1. Tartsa egy meghatározott ideig 2. Megtartani örökké 3. Törölje a megadott idő elteltével Mindegyik lehetőségnek megvannak a maga előnyei és hátrányai, ezért alaposan mérlegelnie kell ezeket, mielőtt döntést hozna. Ha tudja, milyen típusú adatokat szeretne megőrizni és mennyi ideig, be kell állítania a megőrzési szabályzatot. Ennek többféle módja van, de a legfontosabb az, hogy megbizonyosodjon arról, hogy ismeri a lehetőségeket és azok működését. A megőrzési házirend beállításának egyik legjobb módja az Office 365 beépített opcióinak használata. Ehhez lépjen az Office 365 felügyeleti központjába, és kattintson a „Megfelelőség” fülre. Ekkor megjelenik a megfelelőségi lehetőségek listája. Görgessen le a „Megőrzés” részhez, és kattintson a „Megőrzési szabályzat hozzáadása” linkre. Ezzel a megőrzési szabályzat varázslóhoz jut. Az első dolog, amit meg kell tennie, az, hogy nevet adjon a szabályzatának. Ezután ki kell választania a megőrizni kívánt adatok típusát és mennyi ideig. Kiválaszthatja azt is, hogy a házirendet minden felhasználóra vagy csak bizonyos felhasználókra alkalmazza. Miután kiválasztotta, kattintson a 'Mentés' gombra. Az Ön házirendje mostantól az összes kiválasztott felhasználóra vonatkozik. Ha csak bizonyos felhasználókra szeretné alkalmazni a házirendet, ezt úgy teheti meg, hogy az Office 365 felügyeleti központjában a 'Megfelelőség' lapra lép, és a 'Megőrzés' hivatkozásra kattint. Innen megjelenik az összes létrehozott megőrzési szabályzat listája. Keresse meg az adott felhasználókra alkalmazni kívánt irányelvet, és kattintson a 'Szerkesztés' linkre. Görgessen le a „Hatókör” részhez, és kattintson a „Felhasználók hozzáadása” linkre. Innen kiválaszthatja azokat a felhasználókat, akikre alkalmazni szeretné a házirendet. Miután kiválasztotta, kattintson a 'Mentés' gombra. Az Ön házirendje mostantól a kiválasztott felhasználókra vonatkozik.
Ha tudni akarod hogyan kell alkalmazni a megosztott postafiók-megőrzési szabályzatot az Office 365-ben, majd olvassa el ezt a bejegyzést. A megőrzési politika az tárolócímke gyűjtemény amelyek meghatározzák a mappák és az egyes elemek (például e-mailek és hangposta) tárolási módját általános postafiók az Office 365-ben, mielőtt archiválják vagy véglegesen törlik őket. Sok üzleti szervezetnek proaktívan kell tárolnia postafiókja tartalmát megfelelőségi okokból. A megőrzési szabályzatok segítenek kezelni az információvesztéshez kapcsolódó kockázatokat, amelyek jogi bonyodalmakat okozhatnak.

Megosztott postafiók-megőrzési házirend alkalmazása az Office 365-ben
Ha megőrzési szabályzatot szeretne alkalmazni egy megosztott postafiókra, létre kell hoznia megőrzési címkéket és új megőrzési szabályzatot, csatolnia kell a címkéket a házirendhez, majd alkalmaznia kell a házirendet a megosztott postafiókra.
hogyan kell hozzáadni a keresőmotort
Így lehet megosztott postafiók-megőrzési házirend alkalmazása az Office 365-ben :
- Jelentkezzen be az EAC-ba.
- Hozzon létre személyes adatmegőrzési címkéket.
- Hozzon létre egy új adatmegőrzési szabályzatot.
- Csatoljon személyes címkéket a megőrzési szabályzathoz.
- Alkalmazzon megőrzési házirendet a megosztott postafiókra.
Nézzük ezt részletesen.
1] Jelentkezzen be az EAC-ba
Jelentkezzen be az EAC-ba (https://outlook.office365.com/ecp) rendszergazdai hitelesítő adataival.
hogyan lehet bárhol használni az Xbox játékot
Tipp: Használja böngészőjét privát/inkognitómódban az Exchange-rendszergazdai fiók eléréséhez. Ez megakadályozza, hogy a böngésző automatikusan kiválassza az aktuális hitelesítő adatait, amikor a webhelyre navigál.
2] Személyes tárolási címkék létrehozása
A megőrzési címke a következők egyike lehet három típusok :
- Alapértelmezett házirend-címke (DPT) – Automatikusan a teljes postafiókra vonatkozik.
- Adatmegőrzési irányelv címke (RPT) - automatikusan alkalmazza az alapértelmezett mappába (Beérkezett üzenetek, Elküldött stb.) és
- személyzeti nap – A felhasználók manuálisan alkalmazzák az egyes elemekre és mappákra.
Személyes címke használatával kivételt hozhat létre egy alapértelmezett házirend-címkéhez vagy egy megőrzési irányelvcímkéhez. Például, ha a DPT azt mondja, hogy 5 év után törölni kell az összes elemet, akkor létrehozhat egy kivételt az „értesítésekre”, amelyek 7 nap elteltével törlődnek egy személyes címke használatával.
Személyes címke létrehozásához kövesse az alábbi utasításokat:
jelszó hozzáadása a zip fájlhoz Windows 10
- nyomja meg megfelelőségi menedzsment az Exchange Admin Center vezérlőpult bal oldali ablaktáblájában.
- Ezután kattintson a gombra tárolási címkék fület az oldal tetején.
- Megjelenik a meglévő megőrzési címkék listája. nyomja meg a plusz (+) ikon a lista tetején.
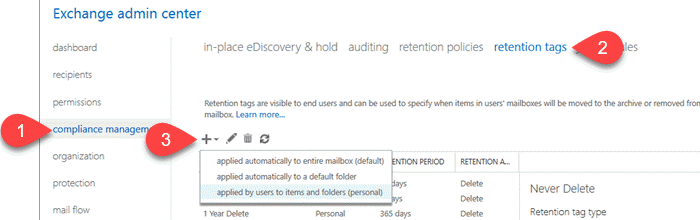
- Választ a felhasználók által elemekre és mappákra alkalmazva (privát) a megjelenő legördülő listában.
- Bejönni Név , akció tartása, és Szavatossági idő címkéhez új címke, amelyet a felhasználók alkalmaztak az elemekhez és mappákhoz (személyes) ablak.
- Kattintson Tart gomb.
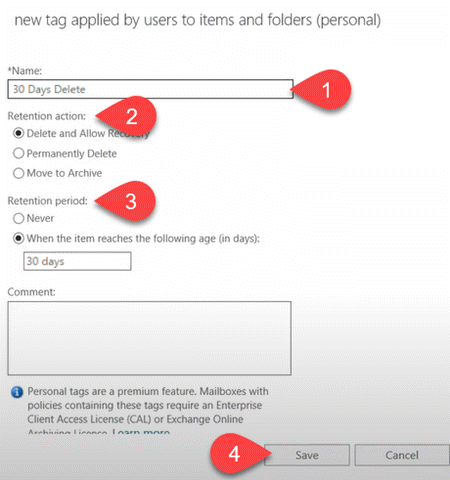
Hasonlóképpen további címkéket is létrehozhat, amelyek csatolva lesznek a megosztott postafiók-házirendhez.
Olvassa el még: Mi a különbség a Microsoft Office és a Microsoft 365 között?
3] Hozzon létre egy új adatmegőrzési szabályzatot
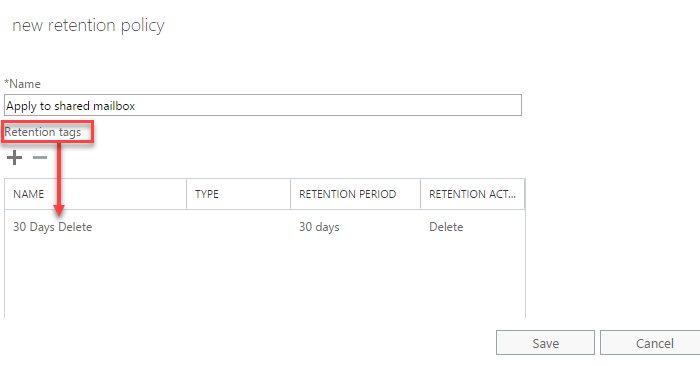
- Menj megőrzési politikák lapon amely a Megfelelőségkezelés oldal tetején jelenik meg. Megjelenik a meglévő szabályzatok listája.
- Kattintson plusz (+) ikonra új szabályzat létrehozásához.
- Írja be a megfelelőt Név a politikáért.
- Csatoljon egy vagy több címkét az irányelvhez (a következő szakaszban leírtak szerint).
- Kattintson Tart gomb.
Olvassa el még: Telepítse a csoportházirend-kezelő konzolt a Windows 11/10 rendszerben. .
4] Csatoljon személyes címkéket a megőrzési szabályzathoz.
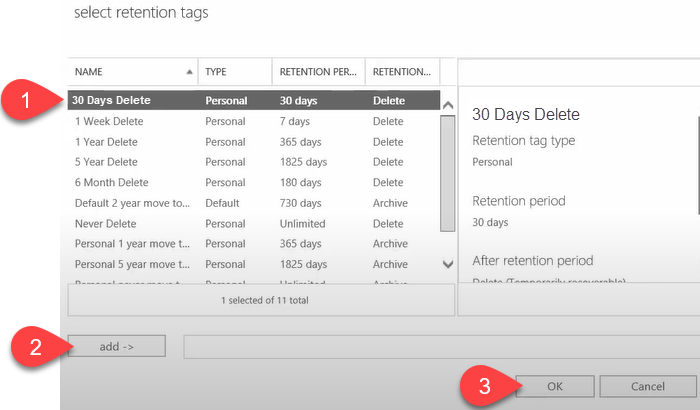
- A megőrzési szabályzat ablakában kattintson a pluszjelre (+). Ez megnyílik válassza ki a tárolási címkéket az elérhető címkék listáját megjelenítő ablak.
- Válassza ki az Ön által létrehozott személyes címkéket, és kattintson a gombra Hozzáadás gomb.
- Ezután kattintson a gombra Rendben gomb.
5] Alkalmazzon megőrzési szabályzatot a megosztott postafiókra.
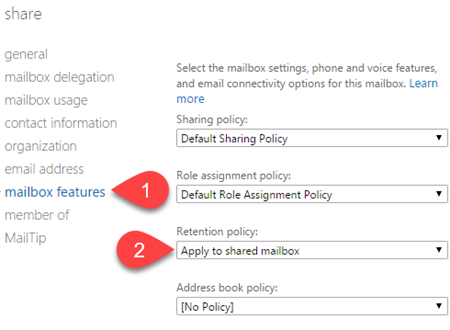
fotóbélyeg-eltávolító
- Az Exchange-rendszergazdai fiók bal oldali ablaktáblájában kattintson a gombra címzettek .
- Ezután kattintson a gombra Tábornok felső lap. Látni fogja a meglévők listáját általános postafiókok .
- dupla kattintás abban a megosztott postafiókban, amelyre alkalmazni szeretné a házirendet.
- nyomja meg postafiók jellemzői a bal oldali panelen.
- Válassza ki a házirendet a gombbal Megtartási politika esik.
- Kattintson Tart gomb.
Megjegyzések:
- Csak a rendszergazdák hozhatnak létre és alkalmazhatnak megőrzési házirendeket az Office 365 megosztott postafiókjaira.
- A megőrzési házirendek alkalmazásához legalább 10 MB adatnak kell lennie a postaládájában.
- A megőrzési szabályzat általában 7 napig lép életbe.
- Létrehozhat egy vagy több megőrzési címkét, de egyszerre csak egy megőrzési házirend alkalmazható egy postafiókra. Ezért társítsa az összes címkét, amelyet egy postafiókra szeretne alkalmazni, egyetlen megőrzési szabályzathoz.
Alkalmazhatunk megőrzési szabályzatot egy megosztott postafiókra?
Igen. A megosztott postafiókra megőrzési szabályzatot alkalmazhat a segítségével postafiók jellemzői választási lehetőség. alatt található megosztott postafiókra duplán kattintva találja meg Tábornok lap be címzettek EAC szakasza. Ne feledje, hogy egy postafiókra egyszerre csak egy házirend alkalmazható. Tehát az összes szükséges címkét egyetlen házirendhez kell társítania, amelyet a postafiókra fog alkalmazni.
Hogyan módosíthatom az alapértelmezett megőrzési házirendet az Office 365-ben?
Az alapértelmezett megőrzési házirend, más néven MRM (üzenetrekord-kezelési) házirend, olyan alapértelmezett házirend-címkék halmaza, amelyeket a rendszer automatikusan alkalmaz az Office 365 új postaládájára. Ha rendelkezik rendszergazdai jogokkal, módosíthatja ezt a házirendet. Ehhez jelentkezzen be Exchange felügyeleti központ-fiókjába, és navigáljon ide megfelelőségi menedzsment > megőrzési politikák . Ezután válassza ki Alapértelmezett MRM-házirend és kattintson a megőrzési szabályzatok listájának tetején megjelenő szerkesztés (ceruza) ikonra. Végezze el a szükséges módosításokat, és kattintson a gombra Tart gomb.Hogyan alkalmazhatok megőrzési házirendet egy Office 365-postafiókra?
Az Office 365 egy vagy több postaládájára megőrzési házirendet alkalmazhat. az EAC segítségével . Ha egyetlen postafiókra szeretne megőrzési szabályzatot alkalmazni, nyissa meg a következőt: Címzettek > Postafiókok . Ezután válassza ki a kívánt postafiókot, és kattintson a gombra szerkeszteni felső ikonra. nyomja meg Postafiók Sajátosságok bal. Válassza ki a megőrzési szabályzatot a legördülő listából, és kattintson a gombra Tart gomb. Ha több postafiókra szeretne megőrzési házirendet alkalmazni, válasszon ki több postafiókot a használatával Váltás vagy Ctrl kulcs. Ezután válassza ki Speciális beállítások > Adatmegőrzési szabályzat > Frissítés . Ezután válassza ki a kívánt házirendet Tömeges adatmegőrzési szabályzat hozzárendelése és kattintson rá Tart gomb.
Olvass tovább: Az Office-alkalmazások alaphelyzetbe állítása és visszaállítása a Windows 11/10 rendszerben.














