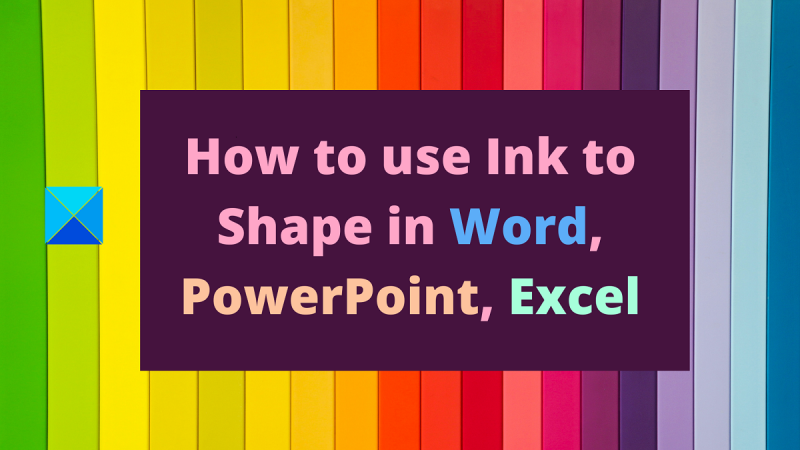A tinta nagyszerű módja annak, hogy dokumentumait, prezentációit és táblázatait feldobja. Az alábbiakban bemutatjuk, hogyan használhatja objektumok alakításához Wordben, PowerPointban és Excelben. A Wordben tintával rajzolhat alakzatokat objektumok köré. Ehhez jelölje ki az objektumot, majd kattintson a Rajz gombra a Rajz lapon. Innentől ujjával vagy ceruzával alakzatot rajzolhat az objektum köré. A PowerPointban tintával rajzolhat alakzatokat a diákra. Ehhez válassza ki a diát, majd kattintson a Rajz gombra a Kezdőlap lapon. Innentől ujjával vagy ceruzával rajzolhat alakzatot a diára. Az Excelben tintával formákat rajzolhat az adatok köré. Ehhez válassza ki az adatokat, majd kattintson a Rajz gombra a Beszúrás fülön. Innentől ujjával vagy ceruzával alakzatot rajzolhat az adatok köré.
A Microsoft köztudottan gyakran frissíti Microsoft Office termékeit új funkciókkal. Ahogy a mesterséges intelligencia átveszi az irányítást, a Microsoft 365 termékek egyre okosabbak lesznek. Most már tudod kézzel rajzolt alakzatok konvertálása tökéletessé. Eljárás használja a Microsoft Office Ink to Shape funkcióját ebben a cikkben kifejtésre került.
letöltés helyének módosítása, azaz

Hogyan használjuk a kézírást a Wordben
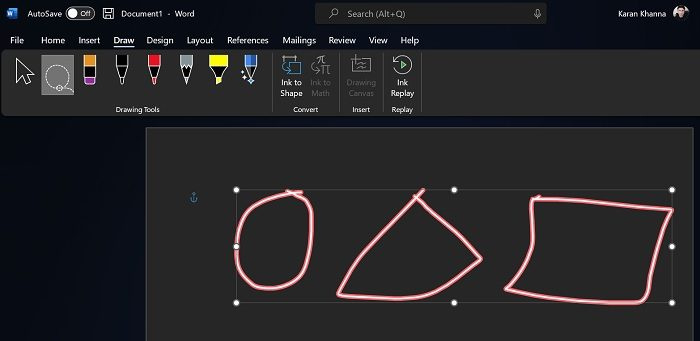
Forma tinta a funkció Microsoft Word programmal működik. Ez nagyon hasznos, ha külső forrásból szúr be képeket. Az eljárás a következő:
- Tegyük fel, hogy a képek már jelen vannak a Microsoft Word dokumentumban.
- Most menjen ide Festék lapon
- Most használd lasszó válasszon eszközt az átalakítani kívánt alakzatok kiválasztásához. Az eszköz a második lehetőség a listán.
- Ha egyszer választasz Űrlapok , kattintson Forma tinta választási lehetőség.
Nézze meg a varázslatot, amikor a figurák tökéletes formákká alakulnak!
Az Ink to Shape használata a PowerPointban
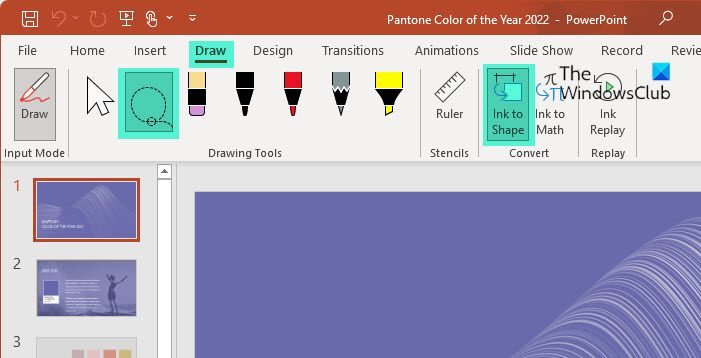
A Microsoft Wordhöz hasonlóan az Ink to Shape szolgáltatás is használható a Microsoft PowerPointtal. Az eljárás szinte ugyanaz, mint a Wordben.
- Menj Festék lapon
- Használat lasszó válasszon eszközt az átalakítani kívánt alakzatok kiválasztásához. Az eszköz a második lehetőség a listán.
- Ha egyszer választasz Űrlapok , kattintson Forma tinta választási lehetőség.
Az Ink to Shape használata Excelben
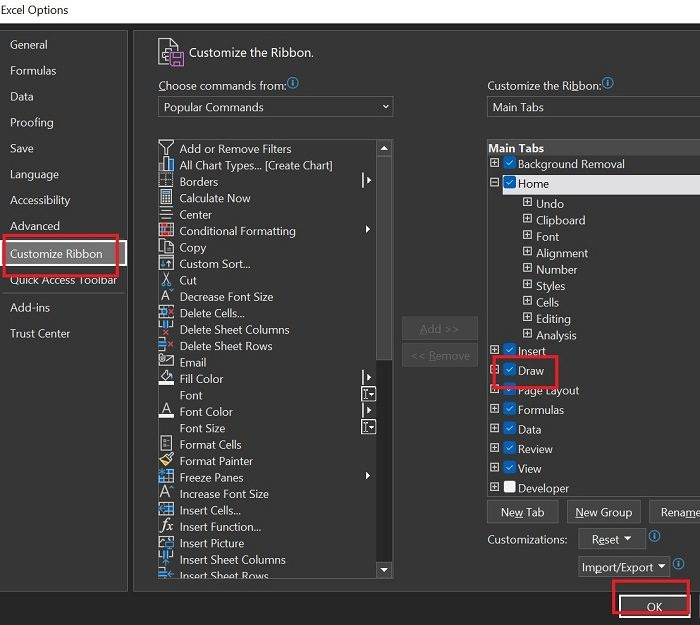
A Microsoft Word-től és a PowerPoint-tól eltérően a Microsoft Excel alapértelmezés szerint nem rendelkezik Rajz lappal. Tehát az Ink to Shape funkció használatának eljárása a Microsoft Excelben a következő:
ppt videó nem játszik
- nyomja meg Fájl >> Továbbiak >> Opciók .
- Menj Szalag testreszabása lapon
- Listázott Fő lapok , jelölje be a kapcsolódó négyzetet Festék .
- nyomja meg BÍRSÁG a beállítások mentéséhez.
- Most Festék fül jelenik meg.
- Menj Festék lapon
- Használat lasszó válasszon eszközt az átalakítani kívánt alakzatok kiválasztásához. Az eszköz a második lehetőség a listán.
- Ha egyszer választasz Űrlapok , kattintson Forma tinta választási lehetőség.
Hasonlóképpen létrehozhat alakzatokat a OneNote-ban a Tintából alakzattá funkció segítségével.
Miért nem tudok alakzatokat hozzáadni?
A Microsoft Office termékekben lehetőség van alakzatok beszúrására a Beszúrás lapon. Ha azonban több formájú képünk van, nagyon nehéz lesz tökéletes formákat létrehozni a pontos méretben és méretben. Itt nagyon jól jön az Ink to Shape funkció.
Kijelölhetek több alakzatot ahelyett, hogy teljesen konvertálnám őket?
A Lasszó kijelölő eszköz és az Ink to Shape funkció kombinációját többször is használhatja, hogy ne az összes alakzatot jelölje ki, hanem csak a konvertálni kívántakat. Inkább ez az oka annak, hogy az Ink to Shape funkciót először hozták létre.
Hogyan rajzoljunk alakzatokat a Microsoft Office-ban?
A rajzolási funkcióval alakzatokat rajzolhat a Microsoft Office programban. Különféle tollak és ecsetek állnak rendelkezésre az Ön által választott figura megrajzolásához. A rajzolt alakzatok színét is módosíthatja. Ezenkívül a jelölőt a rajzokon is használhatja.
Hogyan lehet a rajzolt szöveget gépelt szöveggé alakítani?
Az Ink to Shape funkcióhoz hasonlóan a Microsoft Office termékekkel is elérhető az Ink to Text funkció. Ezzel a funkcióval kézzel rajzolt szöveget választhat ki, és gépelt szöveggé alakíthatja. Az átalakítás után módosíthatja a szöveg méretét és betűtípusát is.
duplikált képeket találhat online
Hogyan adhatunk tipikus alakzatokat a Microsoft Word, Excel és PowerPoint programokhoz?
Ha tipikus alakzatokat, például köröket, téglalapokat és háromszögeket szeretne hozzáadni a Microsoft Word, a PowerPoint és az Excel programhoz, lépjen a Beszúrás fülre. A Beszúrás lapon kattintson az Alakzatokhoz társított lefelé mutató nyílra. Ezután válassza ki a megfelelő formát a listából.
Hogyan ellenőrizhető a létrehozott alakzatok mérete?
A Vonalzó opcióval egyszerűen ellenőrizheti a létrehozott formák méretét. A vonalzó forgatható és mozgatható is. Minden alapforma méretének ellenőrzésére használható. Ezenkívül az alakzatok létrehozásakor a Beszúrás opcióval választhatunk méretet.