Informatikai szakértőként mindig keresem a munkafolyamat egyszerűsítésének és az időmegtakarításnak a módját. Ennek egyik módja az, hogy zökkenőmentesen ismétlődő mintákat hoz létre az Illustratorban. Az Illustratorban többféleképpen is létrehozhat ismétlődő mintákat, de én a Pattern Maker eszközt részesítem előnyben. Ezzel az eszközzel gyorsan és egyszerűen hozhat létre zökkenőmentesen burkolható mintákat. A Mintakészítő eszköz használatához egyszerűen válassza ki a mintában használni kívánt objektumot vagy objektumokat. Ezután lépjen a Szerkesztés > Színek szerkesztése > Konvertálás színmintákká menüpontra. Ezzel külön színmintát hoz létre a kiválasztott színhez. Ezután lépjen az Ablak > Mintakészítő elemre. A Mintakészítő párbeszédpanelen válassza ki a mintában használni kívánt színmintákat. Ezután válassza ki a használni kívánt csempe típusát és méretét. Miután kiválasztotta, kattintson a Minta készítése gombra, és létrejön a zökkenőmentes ismétlési minta! Ezután elmentheti a mintát későbbi használatra. Tehát megvan – gyors és egyszerű módja annak, hogy zökkenőmentesen ismétlődő mintákat hozzon létre az Illustratorban. Próbálja ki, és nézze meg, hogyan gyorsíthatja fel munkafolyamatát!
A saját sablonok létrehozásának lehetősége nagyon hasznos, de tanulni kell hogyan készítsünk simán ismétlődő mintákat az Illusztrátorban még jobbá teszi. A minták, amelyek azt mutatják, hogy hol ismétlődnek az élek, nem biztos, hogy olyan jól néznek ki, mint a zökkenőmentesen ismétlődő minták. A cikkben ismertetett lépések az egyképes és többképes sablonok esetében is működnek.

Az Adobe Illustrator számos eszközzel és funkcióval rendelkezik, amelyek bármilyen projektet vonzóvá tesznek. A minta az Illustratorban csak egy a sok lehetőség közül, amellyel az illusztrációt tetszetőssé teheted. Az Illustrator beépített sablonokkal rendelkezik, amelyeket használhat; az Illustrator azonban mindenkinek lehetőséget kínál saját minták létrehozására. Ez még könnyebbé teszi a projekthez rendeltetésszerűen illeszkedő sablonok létrehozását.
Az Illustrator egyik mintája ismétlődő dekoratív minta. Az Illustratorban szín vagy színátmenet helyett ismétlődő dekoratív mintát használhat az objektumokon. A minták azért is fontosak, mert velük természetes megjelenést lehet adni egy műalkotásnak. Például létrehozhat egy halpikkelymintát. Lehetővé teszi a sablon mentését is későbbi használatra. Így a minták lehetővé teszik a minták elmentését is a későbbi használatra. Így nem kell minden alkalommal folyamatosan letöltenie. Ez ugyanúgy működik, mint a szimbólumok, színminták és színátmenetek, amelyeket a rendszer több dokumentumon keresztül ment és használ.
Hogyan készítsünk zökkenőmentesen ismétlődő mintákat az Illustratorban
Egyetlen képből készíthető minta, amely különböző színekből vagy mintákból állhat össze. Egy minta több kép felhasználásával is létrehozható, amelyeket összeállítunk, majd mintaként mentünk. Szükséges lépések:
- Válasszon képeket a mintához
- Rendszerezze képeit
- Mentés mintaként
- tesztminta
1] Válassza ki a képeket a sablonhoz
Sablon készíthető egyetlen képből, vagy megkeresheti az általa létrehozott képet, és sablonná alakíthatja, vagy letölthet egy képet egy megbízható forrásból és használhatja sablonként. Az Illustratorban alakzatokkal is létrehozhat mintákat, majd az alakzat eszközzel keverheti őket. A képeket kombinálhatja is, és egy mintát készíthet belőlük. Létrehozhat képeket, vagy ingyenes képeket találhat megbízható forrásból, és letöltheti őket, majd kombinálhatja őket egy minta létrehozásához. Győződjön meg arról, hogy a kép licence támogatja a sablon használatát. Vegye figyelembe, hogy a képek a sablon létrehozásakor csoportosítva vannak, így több képsablon egy képként jelenik meg használatkor. Miután elhelyezte a képeket, tervezze meg a képek elrendezését úgy, hogy a rajz vonzónak tűnjön.
0xc0ea000a
2] Rendszerezze a képeket
Most, hogy a képeket megtaláltuk és elkészítettük, és a minta stílusa meg van tervezve, itt az ideje a minta elkészítésének. Ez a cikk bemutatja, hogyan lehet több képet használni egy minta létrehozásához. A minta felkerül a Színtár palettára. A sablonoknak nincs saját palettája, de megoszthatók Színminták panel. A képeket a színminták panelre húzhatja, ha mintaként szeretné használni őket. A sablonhoz tartozó kép sablonként hozzáadható úgy, hogy kiválasztja a képeket, majd a következőre lép Egy tárgy Akkor Sablon Akkor Tedd . A felhasználni kívánt képeknek lehet háttere, a háttér ezzel könnyen eltávolítható Kép nyom a felső menüsorban található Illustratorban.
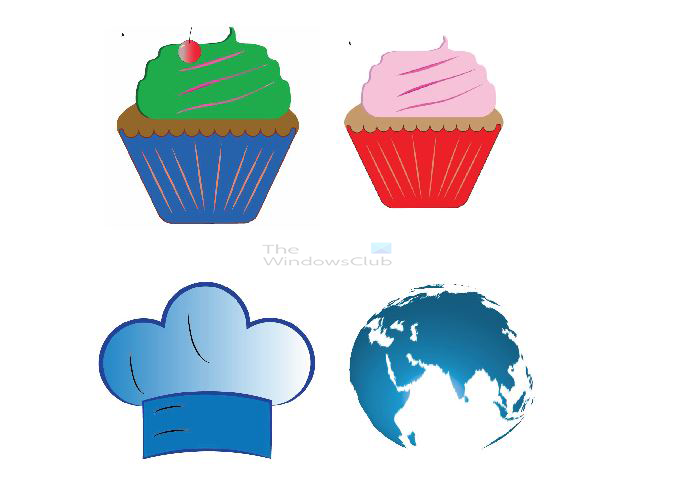
Ezek azok a képek, amelyeket a többképes sablonhoz használunk.

Ez az a kép, amelyet az egyetlen képsablonhoz használunk.
3] Mentés sablonként
Ideje elmenteni a képeket sablonként. Sablonként való mentéshez jelölje ki az összes képet, és csoportosítsa őket, vagy egyszerűen húzza át őket a Színtárak panelre.
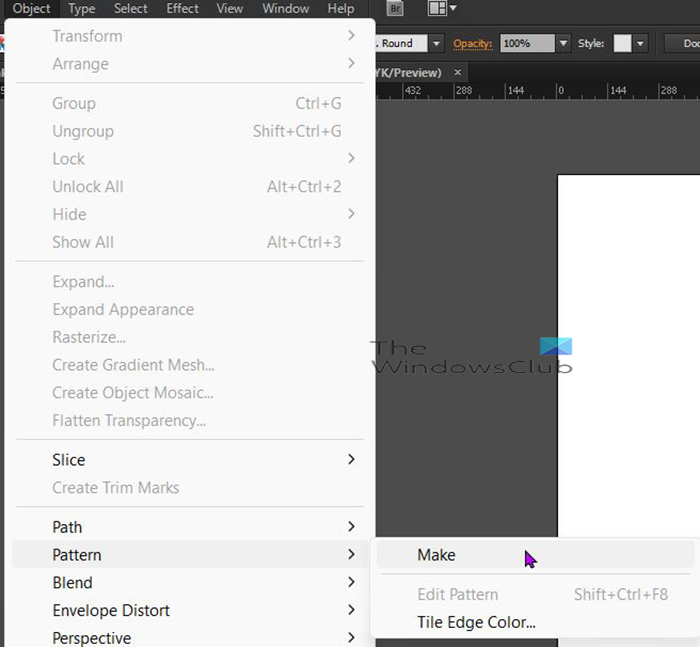
Sablonként való mentéshez jelölje ki a sablonként használni kívánt objektumokat vagy a terv egy részét, lépjen a felső menübe, és válassza a Egy tárgy Akkor Sablon Akkor Tedd .

Megjelenik a sablonbeállítások ablak egy figyelmeztetéssel. kijelenti, hogy a teljes egészében mintaszerkesztési módban végrehajtott változtatások a kilépéskor a mintára vonatkoznak . Kattintson Rendben hogy lezárja a figyelmeztetést.
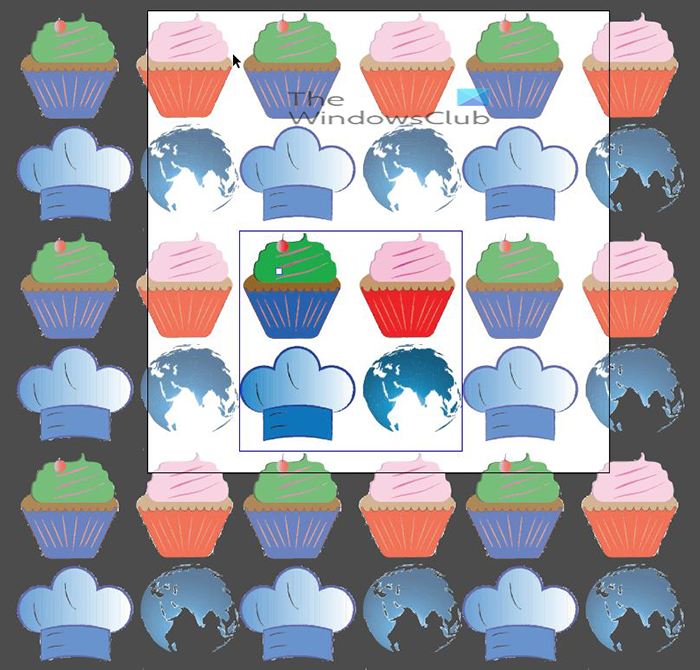
Amikor megnyomja Rendben a figyelmeztetés bezárásához a képernyőn látni fogja a minta ismétléséhez hozzáadott mintát. Leginkább kifakultnak tűnnek, ha a csempe belsejében lévő egyik készlet a megfelelő színű, az eredeti. Ez a képernyő lehetővé teszi a minta minden szükséges módosítását. Bármelyik képre kattinthat a mezőben, és tetszés szerint testreszabhatja. Ha bármelyiket mozgatja, látni fogja, hogy az összes megfelelő alakzat elmozdul. Bármelyik képre kattinthat, és a billentyűzet iránybillentyűivel sokkal kisebb mozdulatokat hajthat végre. 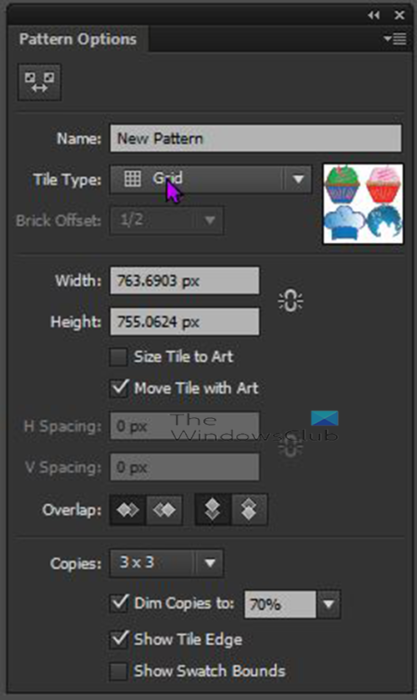
A sablonbeállítások ablakban módosításokat hajthat végre, például nevet adhat a sablonnak, stb.
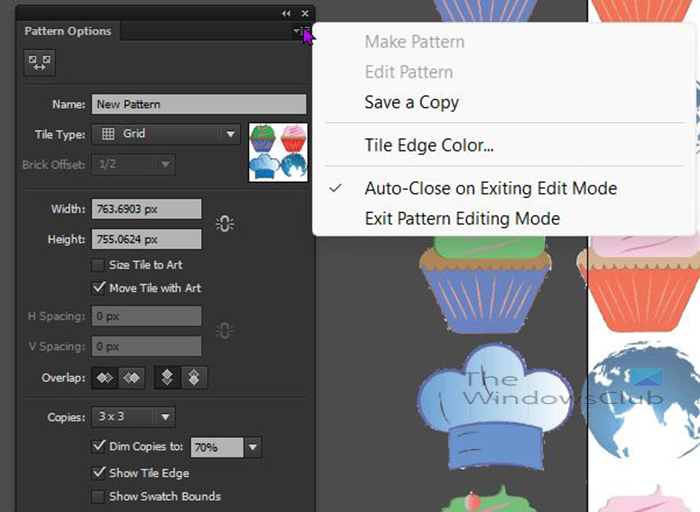
Ha végzett a szerkesztéssel, nézze meg a mintabeállítások ablakának jobb felső sarkát, nyomja meg a menü gombot, és válassza ki a lehetőséget Lépjen ki a képszerkesztő módból .
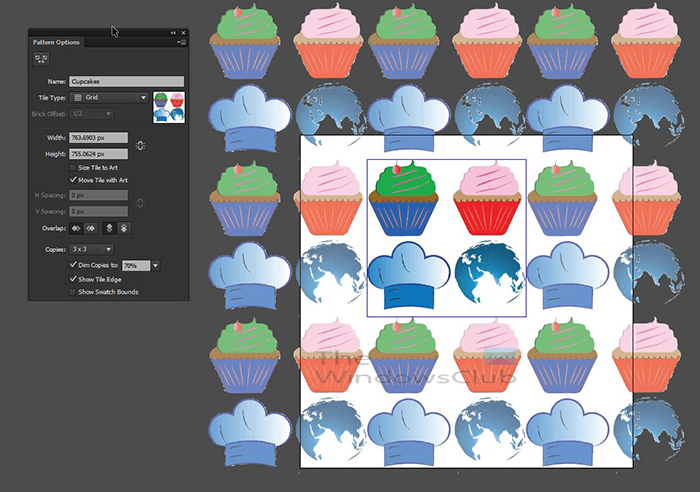
Ha módosítani szeretné a létrehozott mintákat, kattintson duplán bármelyikre, és megjelenik a Mintabeállítások ablak, amely a minta több verzióját mutatja. Ha végzett a szerkesztéssel, lépjen a következőre: Változatsablon ablakban nyomja meg a menü gombot, majd válassza ki Lépjen ki a képszerkesztő módból .
Az új sablonok csak ahhoz a dokumentumhoz lesznek elérhetők, amelyben létrehozták őket. A sablonokat el kell mentenie, hogy egy másik dokumentumban hozzáférhessenek.
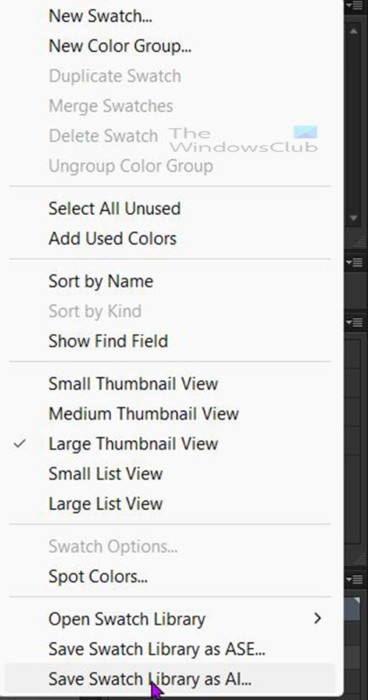
Ha el szeretné menteni, hogy más dokumentumokba is betölthető legyen, lépjen a Színtárak panelre, kattintson a jobb oldalon található menü gombra, majd válassza Színtár-könyvtár mentése AI-ként . Meglátod Mentés másként megjelenik egy párbeszédpanel, válassza ki a minta nevét, majd kattintson BÍRSÁG megerősít.
A sablonok másik dokumentumban való megnyitásához lépjen a Színtárak panelre, kattintson a menü gombra a jobb felső sarokban, majd lépjen a Nyissa meg a színtárat Akkor Felhasználó által meghatározott majd válassza ki azt, akinek a nevét elmentette. 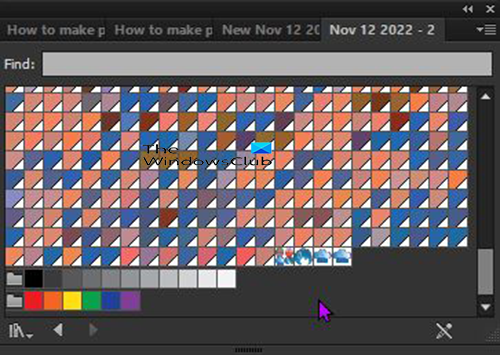
Megjelenik egy ablak a mintákkal, kattintson a kívánt mintára, és az hozzáadásra kerül Minta panel . A keresett sablon nevét is megtalálhatja, ha beírja a keresőmezőbe. Ha megtalálta, kattintson rá, hogy hozzáadja a Színtárak panelhez. Ezután kattintson a gombra x Ikon a tetején az ablak bezárásához.
4] Tesztminta
Most, hogy a minta létrejött és hozzáadva a Színtárak panelhez, ideje megnézni, hogyan néz ki használat közben. Lépjen a bal oldali eszköztárra, válasszon ki egy téglalapot vagy bármilyen formát, és rajzolja meg a vászonra. Ezután hozzáadja a létrehozott mintát az alakzathoz. 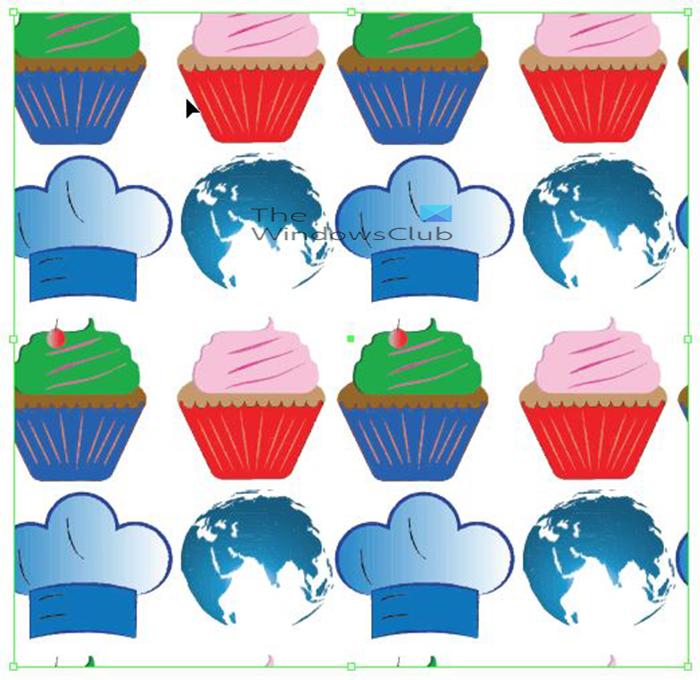 Ez egy többképes sablont tartalmazó alakzat.
Ez egy többképes sablont tartalmazó alakzat. 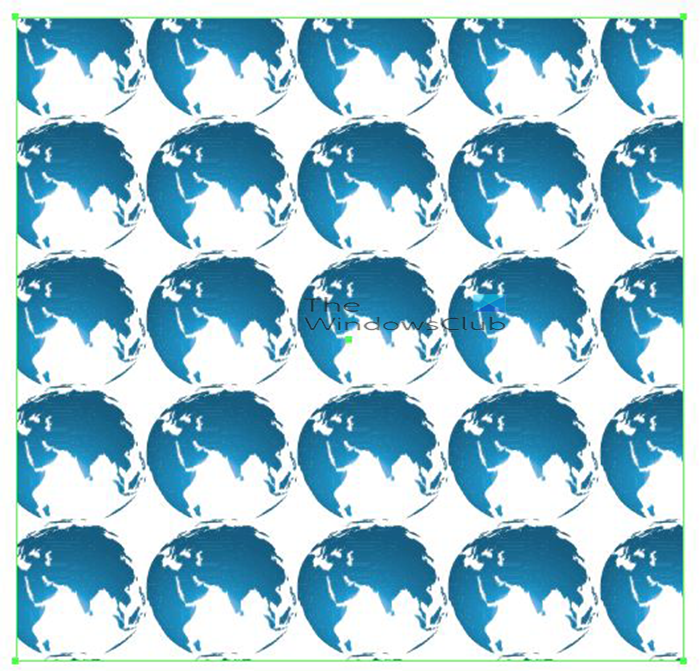 Ez egy olyan alakzat, amelyre az egyetlen képsablont alkalmazzák.
Ez egy olyan alakzat, amelyre az egyetlen képsablont alkalmazzák.
Olvas: Hogyan készítsünk 3D-s világtérkép földgömböt az Illustratorban
Mi az a zökkenőmentes ismétlés?
Ez egy olyan minta, amely a képek közötti látható határok nélkül ismétlődik. Az Illustratorban szín vagy színátmenet helyett ismétlődő dekoratív mintát használhat az objektumokon. A minták azért is fontosak, mert velük természetes megjelenést lehet adni egy műalkotásnak.
Hogyan készítsünk sablont az Illustratorban?
A minták létrehozhatók egyetlen képből, több képből vagy alakzatból. Amikor a terv elkészült, választhat, és továbbléphet Egy tárgy Akkor Sablon Akkor Tedd . Megjelenik egy sablonbeállítások ablak, ahol módosításokat hajthat végre. Lesz egy mintaháló is. módosításokat végezhet, majd kiléphet a sablon mentéséhez. Kiválaszthatja a sablonként használni kívánt képeket is, és áthúzhatja őket a Színtárak panelre. Ez a módszer nem teszi lehetővé a minta szerkesztését.















