Informatikai szakértőként gyakran kérdeznek tőlem, hogyan lehet XML-fájlokat megnyitni különböző alkalmazásokban. Íme egy gyors összefoglaló arról, hogyan lehet XML-fájlokat megnyitni Excelben, Wordben, Chrome-ban és Edge-ben. Az Excelben az XML-fájlokat úgy nyithatja meg, hogy importálja a fájlt egy új munkafüzetbe, vagy megnyitja a fájlt a Megnyitás párbeszédpanelen. XML-fájl importálásához lépjen a Fájl menübe, majd kattintson az Importálás gombra. Az XML importálása párbeszédpanelen válassza ki az importálni kívánt XML-fájlt, majd kattintson a Megnyitás gombra. A Wordben az XML-fájlokat a fájl közvetlen megnyitásával vagy a fájl új dokumentumba történő importálásával nyithatja meg. XML-fájl megnyitásához lépjen a Fájl menübe, majd kattintson a Megnyitás gombra. A Megnyitás párbeszédpanelen válassza ki a megnyitni kívánt XML-fájlt, majd kattintson a Megnyitás gombra. A Chrome-ban az XML-fájlokat úgy nyithatja meg, hogy közvetlenül a Chrome böngészőből nyissa meg a fájlt. XML-fájl megnyitásához lépjen a Fájl menübe, majd kattintson a Megnyitás gombra. A Megnyitás párbeszédpanelen válassza ki a megnyitni kívánt XML-fájlt, majd kattintson a Megnyitás gombra. Az Edge-ben az XML-fájlokat úgy nyithatja meg, hogy közvetlenül az Edge böngészőből nyitja meg a fájlt. XML-fájl megnyitásához lépjen a Fájl menübe, majd kattintson a Megnyitás gombra. A Megnyitás párbeszédpanelen válassza ki a megnyitni kívánt XML-fájlt, majd kattintson a Megnyitás gombra.
Ebben a bejegyzésben megmutatjuk hogyan lehet megnyitni az xml fájlt Excelben, Wordben, Chrome-ban és Edge-ben . Az XML más néven e x bővíthető M lap l A nyelv egy platformfüggetlen jelölőnyelv, amelyet a különböző alkalmazások és eszközök közötti adatátvitelre vagy információcserére használnak. XML fájlok egyszerű szöveges fájlok . A fájlok megnyitásához használhat alapvető szövegszerkesztő szoftvert vagy dedikált XML-szerkesztő szoftvert. Webböngészővel is megnyithat egy XML-fájlt, ha csak a fájl adatait kell megtekintenie.
Különleges esetekben előfordulhat, hogy meg kell nyitnia a fájlt Microsoft Word vagy Excel programban. Ha még soha nem nyitott meg XML-fájlt ezen Office Wear termékek egyikében sem, akkor ez a bejegyzés biztosan segít Önnek. Nemcsak elmagyarázzuk, hogyan lehet megnyitni egy XML-fájlt Microsoft Excelben és Microsoft Wordben, hanem azt is megmutatjuk, hogyan lehet megnyitni ugyanazt a fájlt a legnépszerűbb böngészőkben, beleértve a Microsoft Edge-t és a Google Chrome-ot.

XML-fájl megnyitása Excelben, Wordben, Chrome-ban, Edge-ben
Lépésről lépésre végigvezetjük Önt a hogyan lehet megnyitni az XML fájlt Excelben, Wordben, Chrome-ban, és Edge. Kezdjük.
vágólap előzmények ablakai 10
1] Nyissa meg az XML-fájlt MS Excelben
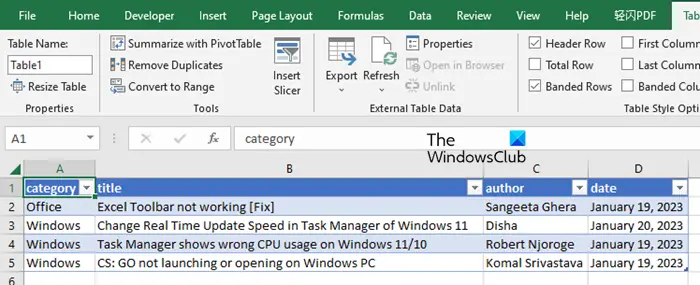
Furcsának tűnhet, de az MS Excel képes XML-adatok feldolgozására. Lehetővé teszi XML-dokumentumok megnyitását, valamint azok tartalmának megtekintését vagy szerkesztését.
Az XML-fájlt Excelben két különböző módszerrel nyithatja meg a) segítségével Fájl menü és b) segítségével Adat menü.
Jegyzet: Az XML-fájl címkék szerint rendezett adatokat tartalmaz. Ezeket a címkéket használja az Excel a fájlinformációk táblázatos formátumban történő megjelenítésére. Az Excel problémákat tapasztalhat az adatok megjelenítése során, ha a forrásfájl túl sok beágyazott címkét tartalmaz.
Most nézzük meg részletesen a fenti módszereket.
A] Nyissa meg az XML-fájlt a Fájl menü segítségével (File Open XML)
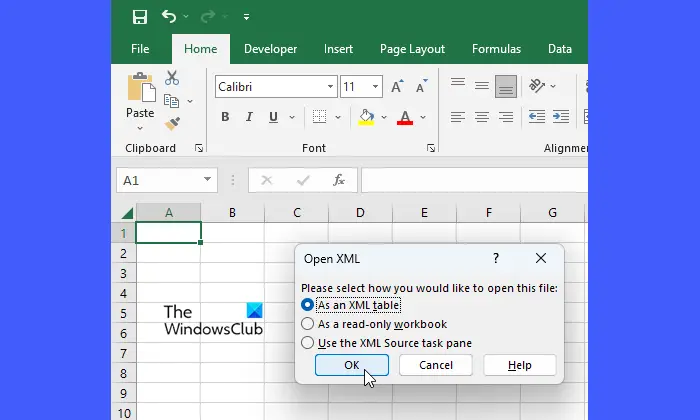
Nyissa meg a Microsoft Excelt. Akkor menj ide Fájl > Megnyitás . Keresse meg és válassza ki a fájlt, majd kattintson a gombra Nyisd ki gomb. An Nyissa meg az XML-t Megjelenik egy párbeszédpanel, amelyben 3 különböző lehetőséget fog látni a fájl megnyitásához. Választ XML táblaként majd kattintson rá BÍRSÁG gomb.
Ha figyelmeztetést lát (ami akkor jelenik meg, ha a fájl nem sémára hivatkozik), kattintson az ikonra BÍRSÁG gomb.
Az XML-fájl megnyílik az Excelben.
szinkronizálja a Windows 10 naptárt a Google-lal
B] Nyissa meg az XML fájlt az Adatok menüvel (Excel Import)
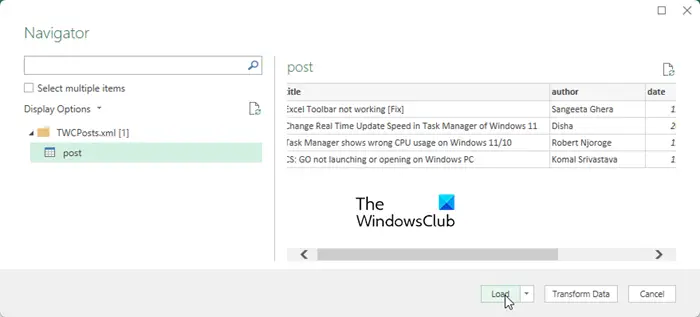
Ez a módszer magában foglalja az adatok betöltését XML-dokumentumból a Power Query segítségével, amely egy hatékony adatautomatizálási eszköz az Excelben.
Nyissa meg az MS Excel programot, és kattintson a gombra Adat lap Ezután lépjen ide: Adatok beszerzése > Fájlból > XML-ből . Keresse meg és jelölje ki az XML-dokumentumot, majd kattintson az ikonra Importálás gomb. Ezzel megnyílik az Excel Navigátor amely az xml fájl elrendezését mutatja. Az előnézet megtekintéséhez válasszon egy adattáblázatot a bal oldali navigációs panelen. Ezután kattintson a gombra Betöltés gomb.
Ez betölti az XML-adatokat táblázatos formában egy új munkalapra a Microsoft Excelben.
Olvas: Excel: A fájl nem nyitható meg védett nézetben .
2] Nyissa meg az XML-fájlt az MS Word alkalmazásban
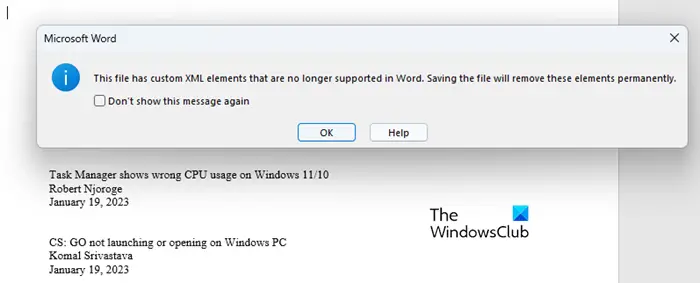
Az XML fájl megnyitása az MS Word programban nagyon egyszerű. menj Fájl > Megnyitás > Tallózás és navigáljon a fájl helyére a számítógépen. Aztán be Fájltípus legördülő listából válassza ki XML fájlok . Ezután válassza ki a fájlt, és kattintson a gombra Nyisd ki gomb.
Jegyzet: A Microsoft Word 2007, 2010 és 2013 már nem támogatja az egyéni XML-elemeket. Ezért, ha megpróbál megnyitni egy ilyen fájlt az MS Word alkalmazásban, az egyéni XML-elemek eltávolításra kerülnek, és csak szöveg jelenik meg. Egy trükk segítségével azonban megnyithatja az XML-t a Wordben. Itt van, hogyan:
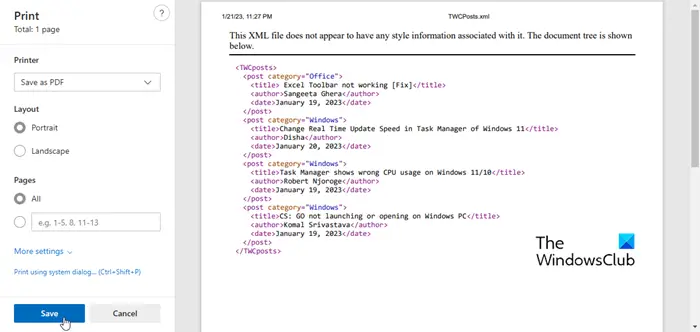
- Nyissa meg az XML-fájlt a kívánt böngészőben (a részletekért lásd a következő két részt).
- menj További beállítások > Nyomtatás .
- Választ Mentés PDF-ként tól től Nyomtató/célállomás esik.
- Kattintson Tart gomb.
- Indítsa el a Microsoft Word programot.
- nyomja meg Megnyitás > Áttekintés .
- BAN BEN Nyisd ki párbeszédpanelen, győződjön meg róla Fájltípus telepítve Minden fájl .
- Keresse meg és válassza ki a fájlt.
- Kattintson Nyisd ki gomb.
- Kattintson BÍRSÁG gombot a megjelenő figyelmeztetésben.
A fenti trükk segítségével a PDF-fájl Word-dokumentummá alakul, és ennek eredményeként az összes egyéni XML-címke megjelenik a fájlban, amikor megnyitja a Microsoft Word alkalmazásban. Fontos azonban megjegyezni, hogy az eredeti XML-struktúra elvész az átalakítási folyamat miatt. Ezért figyelnie kell az XML-kódot, mielőtt visszamenti az adatokat az XML fájlba.
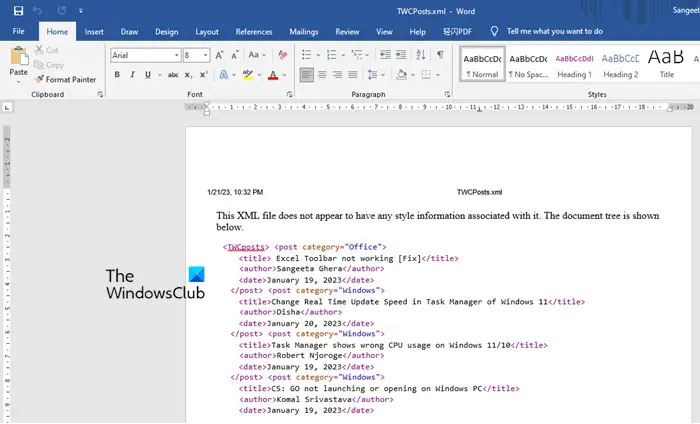
Egy másik fontos dolog, amit meg kell jegyezni, hogy amikor a Word segítségével ment egy fájlt XML-dokumentumként, az eredményül kapott fájl új XML-adatokat fog tartalmazni, amelyek hatalmasnak tűnhetnek. Ennek az az oka, hogy az Office 2007 kiadásával a Microsoft az egyszerű binárisról XML és bináris fájlok kombinációjára változtatta dokumentumformátum-struktúráját. És ezért tette hozzá az „X”-et (XML-hez) ezeknek a fájlkiterjesztéseknek (XMLX, DOCX, PPTX stb.) végére.
Olvas: Legjobb ingyenes XML szerkesztő szoftver Windowshoz számítógépek
3] Nyissa meg az XML-fájlt a Google Chrome-ban
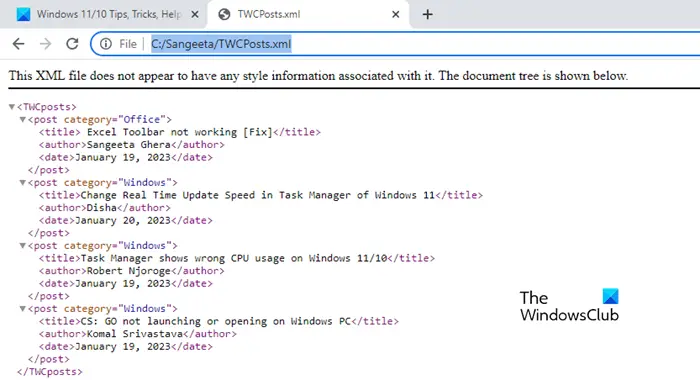
Minden modern böngésző képes XML-fájlok olvasására.
a Windows 10 biztonságosan távolítsa el a nem működő hardvert
Az XML-fájl Google Chrome-ban való megnyitásához nyissa meg Sofőr és navigáljon a fájl helyére. Ezután kattintson jobb gombbal a fájlra, és válassza ki Nyitás innen opciót a helyi menüből. Ha látja a Google Chrome-ot a rendelkezésre álló lehetőségek listájában, kattintson rá. Ellenkező esetben kattintson a gombra Válasszon másik alkalmazást . Ha a Google Chrome alatt látható Javasolt alkalmazások vagy Több lehetőség , Kattints ide. Ellenkező esetben kattintson a gombra Válasszon ki egy alkalmazást a számítógépén . Navigáljon arra a helyre, ahol a Chrome telepítve van. Választ Króm és kattintson rá Nyisd ki . Az XML-fájl megnyílik a Google Chrome böngészőben.
Alternatív megoldásként áthúzhatja az XML-fájlt az Intéző ablakból a Google Chrome böngésző új lapjára.
4] Nyissa meg az XML-fájlt a Microsoft Edge-ben
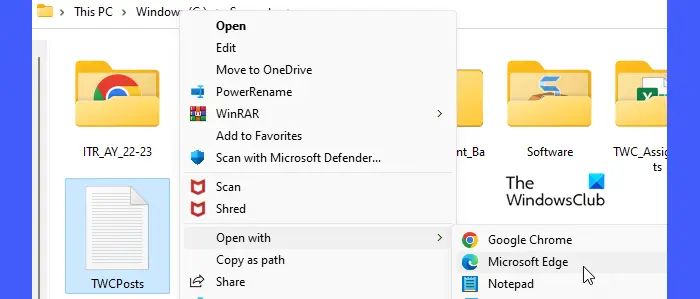
Nyisd ki Sofőr és navigáljon az xml fájl helyére. Kattintson a jobb gombbal a fájlra, és válassza ki Nyissa meg a következővel: > Microsoft Edge . A fájl csak olvasható formátumban nyílik meg az Edge böngészőben. Alternatív megoldásként elindíthatja az Edge böngészőt, és áthúzhat egy XML-fájlt (egy Explorer ablakból) a Microsoft Edge böngésző új lapjára.
Őszintén reméljük, hogy hasznosnak találja ezt a bejegyzést. Ossza meg gondolatait az alábbi megjegyzések részben.
Olvass tovább: Állítsa be a Notepad++-t az .xml fájlok alapértelmezett szerkesztőjeként a Windows rendszeren. .















