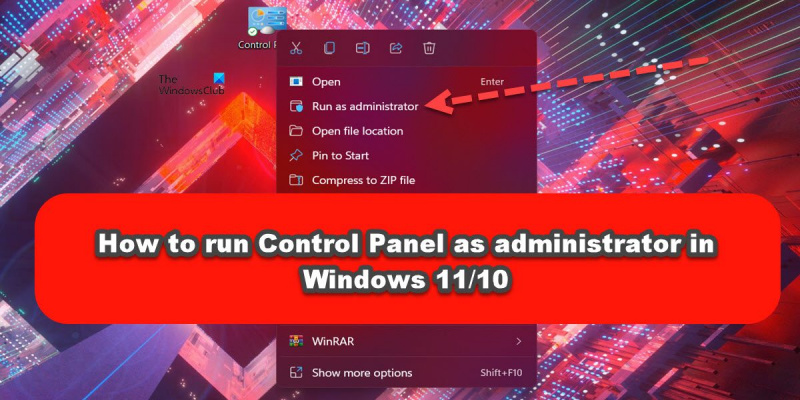Ha Ön informatikai szakértő, tudja, hogy a Vezérlőpult rendszergazdaként való futtatása szükséges rossz a Windows 10 és 11 rendszerben. Ezt a következőképpen teheti meg: 1. Nyomja meg a Windows billentyű + R billentyűkombinációt a Futtatás párbeszédpanel megnyitásához. 2. Írja be a „control” szót, és nyomja meg az Enter billentyűt. Ezzel megnyílik a Vezérlőpult. 3. A Vezérlőpulton kattintson a 'Megtekintés' legördülő menüre, és válassza a 'Nagy ikonok' lehetőséget. 4. Keresse meg a „Felügyeleti eszközök” ikont, és kattintson rá. 5. Kattintson duplán a „Számítógép-kezelés” ikonra. 6. A Számítógép-kezelés ablakban bontsa ki a 'Számítógép-kezelés (helyi)' fát. 7. Kattintson az 'Eszközkezelő' ikonra. 8. Az Eszközkezelő ablakban kattintson a 'Nézet' menüre, és válassza a 'Rejtett eszközök megjelenítése' lehetőséget. 9. Bontsa ki a „Non-Plug and Play Drivers” fát. 10. Kattintson jobb gombbal a 'Beep' bejegyzésre, és válassza a 'Tulajdonságok' menüpontot. 11. A Beep Properties ablakban kattintson az 'Illesztőprogram' fülre. 12. Kattintson a 'Letiltás' gombra. 13. Kattintson az 'OK' gombra a Hangjelzés tulajdonságai ablak bezárásához. 14. Zárja be az Eszközkezelő ablakot. 15. Zárja be a Számítógép-kezelés ablakot. 16. Zárja be a Vezérlőpultot.
A Windows Vezérlőpultja lehetővé teszi a számítógép összes beállításának kezelését. A Microsoft azt tervezi, hogy ezeket a vezérlőket áthelyezi a Windows-beállításokba, de szerintem ez még eltart egy ideig; és így addig a vezérlőpultot sokan fogják használni. Általában nem futtatja a Vezérlőpultot emelt módban, mint bármely más Windows-programot. Tehát hogyan futtatná a vezérlőpultot rendszergazdaként?
a lomtár sérült

Miért futtassam a Vezérlőpultot rendszergazdaként?
A rendszergazdai jogosultságokkal több módon is segíthet a felhasználó. A Vezérlőpult rendszergazdaként való futtatása azonban megakadályozza, hogy bármi extra munkát végezzen. Őszintén szólva semmi különlegeset nem fogsz kapni. Ne feledje, hogy ha már tagja az adminisztrációs csoportnak, már rendelkezik minden szükséges jogosultsággal. Előfordulhatnak azonban olyan használati esetek, amikor érdemes ezt megtenni, és ha igen, ez a bejegyzés megmutatja, hogyan.
Futtassa a Vezérlőpultot rendszergazdaként a Windows 11/10 rendszerben.
Kétféleképpen futtathatja a vezérlőpultot rendszergazdaként emelt módban Windows 11/10 rendszeren:
- Nyissa meg a Vezérlőpultot emelt módban a parancsikon segítségével
- Nyissa meg a Vezérlőpultot emelt módban a Futtatás segítségével.
Beszéljünk mindkettőről részletesen.
1] Nyissa meg a Vezérlőpultot emelt módban egy parancsikon segítségével.
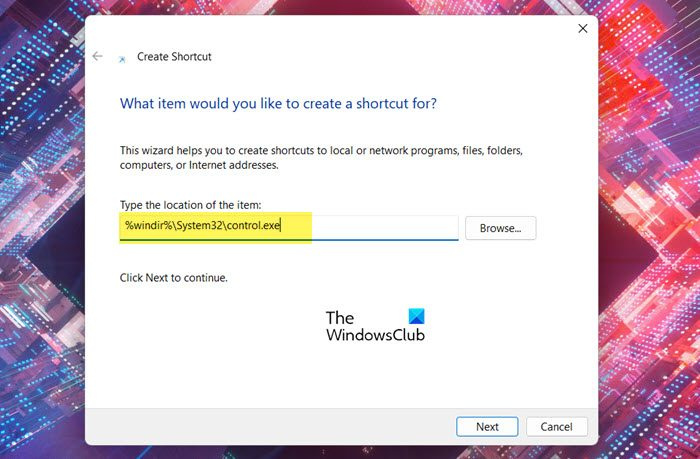
Mivel a Vezérlőpultnak még nincs asztali parancsikonja, létre kell hoznia egyet a Vezérlőpulthoz, hogy emelt módban tudjon futni. Ehhez kövesse az előírt lépéseket.
hogyan lehet kijelentkezni a facebook-ról telefonon
- Kattintson a jobb gombbal az asztalra, és válassza ki Új > Parancsikon.
- Illessze be a következőket Adja meg az elem helyét mező.|_+_|
- Kattintson a Tovább gombra.
- BAN BEN Adjon nevet ennek a címkének mező, típus 'Kezelőpanel'.
- Kattintson a Kész gombra.
Ezzel létrehoz egy parancsikont az asztalon a vezérlőpulthoz. Az alkalmazás rendszergazdaként való megnyitásához egyszerűen kattintson a jobb gombbal az imént létrehozott parancsikonra, és válassza a „Futtatás rendszergazdaként” lehetőséget. Látni fog egy UAC-t, kattintson az igen gombra a folytatáshoz. Ez biztosítja, hogy a program a szükséges engedélyekkel fusson. Ha azonban azt szeretné, hogy a vezérlőpult mindig rendszergazdai jogokkal fusson, akkor néhány további lépést kell követnie, amelyek biztosítják, hogy az imént létrehozott parancsikon alapértelmezés szerint rendelkezzen adminisztrátori jogokkal, és Ön ne mindig rendelkezzen rendszergazdai jogokkal. . . a jobb gombbal kattintson rá, és válassza a 'Futtatás rendszergazdaként' lehetőséget.
Ha azt szeretné beállítani, hogy az alkalmazás mindig emelt módban nyíljon meg, kövesse az előírt lépéseket az általunk létrehozott parancsikon testreszabásához.
- Jobb klikk Kezelőpanel és válassza ki Jellemzők.
- Győződjön meg arról, hogy a Parancsikon lapon van, és kattintson a Speciális gombra.
- Ketyegés Futtatás rendszergazdaként és kattintson az OK gombra.
Ez úgy konfigurálja a parancsikont, hogy mindig emelt módban induljon el.
Olvas: Hogyan engedélyezhető a normál felhasználóknak, hogy rendszergazdai jogokkal futtathassanak egy programot
2] Nyissa meg a Vezérlőpultot emelt módban a Futtatás segítségével.
Ha mindezt nem szeretné megtenni, a Futtatás paranccsal elindíthatja a Vezérlőpultot a szükséges jogosultságokkal.
- Ugyanezhez nyissa meg a Futtatást a Win+R használatával.
- típus 'ELLENŐRZÉS' és ütött Ctrl+Shift+Enter .
- Látni fog egy UAC promptot
- Kattintson az „Igen” gombra, és a vezérlőpult emelt módban indul.
Ez mind.
Olvas: Hogyan ellenőrizhető, hogy egy folyamat rendszergazdai jogokkal fut-e a Windows rendszerben
Hogyan lehet megnyitni a „Futtatás” ablakot rendszergazdaként?
A parancssor segítségével bármilyen alkalmazást megnyithat rendszergazdaként. Csináld:
- Nyomja meg a Win + R billentyűket a Futtatás ablak megnyitásához.
- Írja be a végrehajtható fájl nevét a rendelkezésre álló helyre
- Most nyomja meg a Ctrl+Shift+Enter billentyűkombinációt
- Látni fog egy UAC-kérést, amelyet el kell fogadnia.
- Az alkalmazás emelt módban nyílik meg.
Olvas : A File Explorer emelt szintű futtatása rendszergazda módban
Hogyan kell futtatni a vezérlőpultot rendszergazdai jogokkal?
A vezérlőpultot rendszergazdaként indíthatja el, ha létrehoz egy parancsikont, és úgy használja, mint bármely normál alkalmazást, vagy a Futtatás paranccsal. Mindenesetre a folyamat meglehetősen egyszerű, és még egy amatőr is elvégezheti. Tekintse meg az ebben a bejegyzésben említett lépéseket, hogy megtudja, hogyan kell ugyanezt megtenni.
Olvas: A Vezérlőpult nem nyílik meg a Windows rendszerben
Hogyan futtathat parancssort rendszergazdaként a Windows 11 rendszerben?
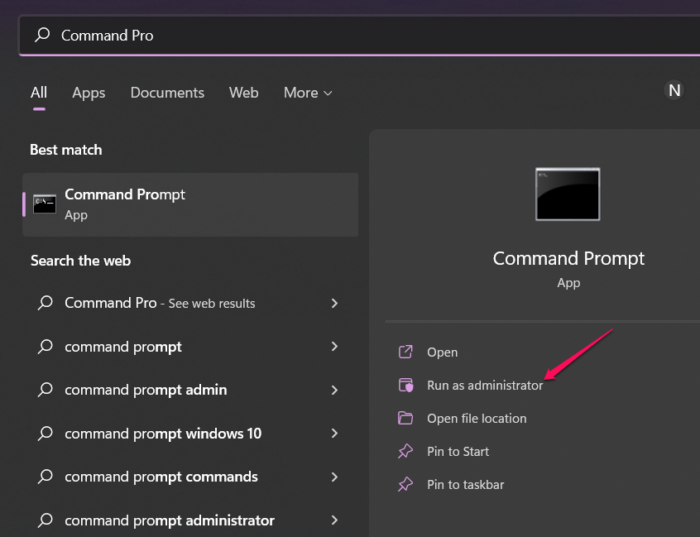
nem tudja futtatni a parancssort, mint rendszergazda Windows 10
A Parancssor rendszergazdai jogosultságokkal történő megnyitásának többféle módja van. Kereshetsz 'Parancs sor' a start menüből, és válassza ki Futtatás rendszergazdaként . Tekintse meg útmutatónkat a Parancssor rendszergazdaként való futtatásának lehetőségeiről. Remélem, megtalálod a legegyszerűbb módot a cmd emelt módban való futtatására.
Olvassa el még: A parancssor nem fut rendszergazdaként a Windows rendszeren.