Ha Ön is olyan, mint a legtöbb ember, valószínűleg nem fordít sok figyelmet a számítógépén lévő fájlkiterjesztésekre. De ha Ön informatikai szakértő, akkor tudja, hogy ezek a bővítmények fontosak. Megmondják, hogy milyen fájlról van szó, és hasznosak lehetnek a problémák hibaelhárítása során. Ebben a cikkben bemutatjuk, hogyan jelenítheti meg a fájlkiterjesztéseket a Windows 10 rendszerben. Ez akkor lehet hasznos, ha olyan fájlt próbál megnyitni, amelyet nem ismer, vagy ha olyan problémát próbál elhárítani egy adott fájltípus. A fájlkiterjesztések Windows 10 rendszerben való megjelenítéséhez kövesse az alábbi egyszerű lépéseket: 1. Nyissa meg a Fájlkezelőt. 2. Kattintson a Nézet fülre. 3. Jelölje be a Fájlnév-kiterjesztések melletti négyzetet. Ennyi az egész! Most már láthatja a számítógépén lévő összes fájl fájlkiterjesztését. Ha valaha is el szeretné rejteni a fájlkiterjesztéseket, kövesse ugyanazokat a lépéseket, és törölje a jelet a Fájlnév-kiterjesztések melletti négyzetből.
A fájl kiterjesztése határozza meg a fájl típusát. Ha Ön rendszeres Windows-felhasználó, akkor a fájltípus meghatározása egyáltalán nem jelent problémát. Mert nagyon fontos a fájl kiterjesztése annak meghatározásához, hogy biztonsági szempontból milyen fájltípust próbál megnyitni. Így ebben a bejegyzésben meglátjuk, hogyan lehet elrejteni ill fájlkiterjesztések megjelenítése Windows 10/8/7 rendszeren, és miért érdemes megmutatni őket.
Mivel a fájlnevek több pontot is megengednek, a rosszindulatú program tényleges fájlneve lehet igazi szó.docx.exe . De mivel nem konfiguráltad a Windows-t a fájlkiterjesztések megjelenítésére, csak látni fogod igazi szó.docx . Ha azt gondolja, hogy ez egy Word-dokumentum, nagyon jól rákattinthat, és megfertőzheti a számítógépét. Ha viszont úgy állítja be a számítógépét, hogy a fájlkiterjesztéseket jelenítse meg, akkor a teljes neve jelenik meg - igazi szó.docx.exe , amely segít megállapítani, hogy valójában egy végrehajtható fájlról van szó, és valószínűleg rosszindulatú fájlról van szó.
Mik azok a fájlkiterjesztések és miért hasznosak?
A különböző típusú fájlok eltérő kiterjesztéssel rendelkeznek. Az audiofájlok .mp3, .wav, .wma és más formátumúak a fájl megnyitásához használt programtól függően. A fájlkiterjesztések segítenek az operációs rendszernek azonosítani a megfelelő programot az adott fájl megnyitásához. Így a nagyobb biztonság érdekében látnia kell a fájlkiterjesztéseket, és megmondjuk, hogyan engedélyezheti a fájlkiterjesztések megtekintését a Windows rendszerben.

Amint korábban említettük, a Windows alapértelmezés szerint nem jeleníti meg a fájlkiterjesztéseket, és el vannak rejtve. De megtekintheti őket.
mcsa: Windows Server 2012
Fájlkiterjesztések megjelenítése a Windows 10 rendszerben
Ezt a beállítást ötféleképpen érheti el:
- A felfedező opciókon keresztül
- A Windows Intéző szalagján keresztül
- A Registry használata
- A parancssor használatával
- A csoportházirend-szerkesztő használata.
1] Mappa vagy Intéző beállításaival
Nyissa meg a Vezérlőpult > Megjelenés és testreszabás lehetőséget. Most kattintson rá Mappa tulajdonságai vagy Fájlkezelő opció , ahogy most hívják > 'Nézet' lap.
Ezen a lapon a „Speciális beállítások” részben láthatja a lehetőséget Ismert fájltípusok kiterjesztésének elrejtése. Törölje a jelölőnégyzet jelölését, majd kattintson az Alkalmaz és az OK gombra.
Windows 10 a felhasználók is kereshetnek Explorer opciók a Keresés indítása mezőben, és nyissa meg ezt a mezőt.
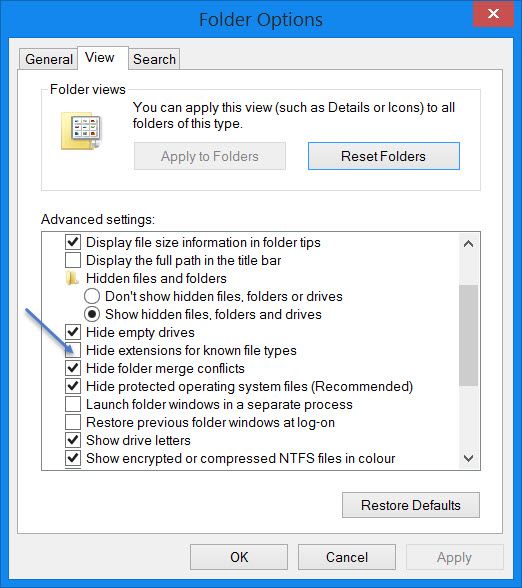
Most már láthatja az összes fájl kiterjesztését bárhol a Windows rendszeren.
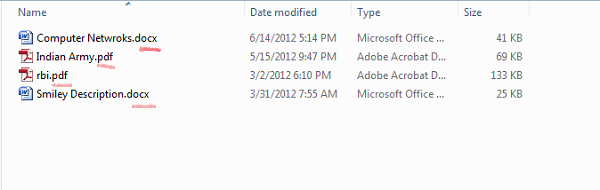
A Windows 10/8.1 Fájlkezelőben a Fájlböngésző beállításait a Fájlkezelőn keresztül érheti el.
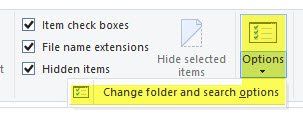
Kattintson a Nézet > Beállítások > Mappa módosítása és keresési beállítások lehetőségre.
Ha itt van, bármit megtehet a fent leírtak szerint.
Windows 7 rendszerben nyissa meg a Fájlkezelőt, kattintson a gombra Minden a billentyűzeten a klasszikus panel megjelenítéséhez. Ezután kattintson az Eszközök > Mappabeállítások elemre. Most kövesse a fenti lépéseket.
Ezek nagyon egyszerű lépések, és nincs szükség harmadik féltől származó szoftverre a fájlkiterjesztések megtekintéséhez. A Windows mindent biztosít számunkra, ami könnyen elérhető, és a lényeg, hogy ezeket ismerjük és megvalósítsuk. Ez az első mód a fájlkiterjesztések megtekintéséhez a Windows 7 rendszerben.
2] A Windows Intézőn keresztül
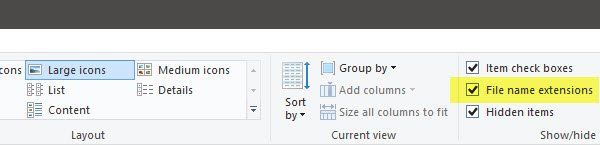
Nyissa meg a Fájlkezelőt, és lépjen a Nézet fülre. Csak válassz Fájlnév-kiterjesztések jelölőnégyzet és kész.
3] A Rendszerleíróadatbázis-szerkesztő használatával
Nyomja meg a WINKEY + R gombkombinációt a Futtatás segédprogram elindításához, írja be regedit és nyomja meg az Entert. A Rendszerleíróadatbázis-szerkesztő megnyitása után keresse meg a következő kulcsot:
|_+_|Keresse meg a következő címkével ellátott DWORD bejegyzést HideFileExt.
online bejelentkezés jelenleg nem érhető el.
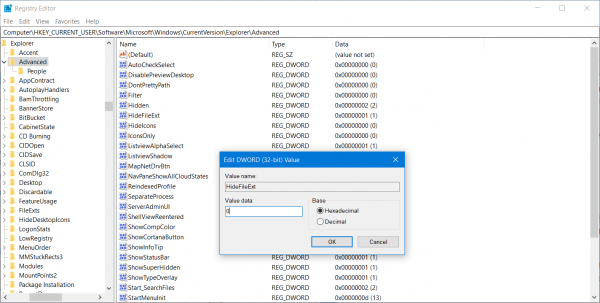
Kattintson duplán a megadott duplaszó-bejegyzésre, és állítsa be az értékét: 0. Ez megjeleníti a rejtett fájlkiterjesztéseket.
Érték 0 elrejti a fájlkiterjesztéseket.
Zárja be a Rendszerleíróadatbázis-szerkesztőt, és indítsa újra a számítógépet, hogy a változtatások érvénybe lépjenek.
4] Használja a Windows parancssort
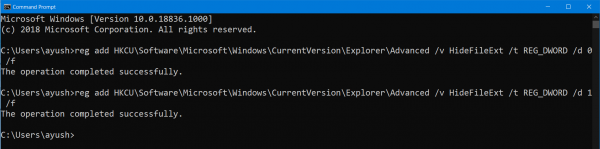
Ez a javítás mindkét fent említett forgatókönyvben használható. Helyezze be a Windows 10 telepítő indítólemezét.
Kezdje a gomb megnyomásával WINKEY + X kombinációk és válassza ki Parancssor (adminisztrátor) parancssor futtatásához rendszergazdai jogokkal.
Keresse meg a rendszerindító eszköz gyökér helyét a parancssorban. Ha odaért, írja be a következőt a fájlkiterjesztések megjelenítéséhez:
|_+_|Ezután nyomja meg az Enter billentyűt.
A következő parancsot is beírhatja a fájlkiterjesztések elrejtéséhez,
hogyan ellenőrizhető a bios verzió|_+_|
5] A Csoportházirend-szerkesztő használata
Használhatja a Csoportházirend-szerkesztőt is, és itt módosíthatja a beállítást:
Felhasználói konfiguráció > Beállítások > Vezérlőpult beállításai > Mappabeállítások.
Jelölje be a 'Rejtett fájlok és mappák megjelenítése' jelölőnégyzetet, és törölje az 'Ismert fájltípusok kiterjesztésének elrejtése' jelölőnégyzetet.
Töltse le a PC Repair Tool eszközt a Windows hibák gyors megtalálásához és automatikus kijavításáhozÍgy konfigurálhatja a Windows-t a fájlkiterjesztések megjelenítésére a Windows 10/8 rendszerben. Ha van hozzáfűznivalója, kérjük, ossza meg velünk a megjegyzésekben.










![A felületi billentyűzet nem működik [Javítás]](https://prankmike.com/img/surface/B3/surface-keyboard-not-working-fix-1.jpg)



