Informatikai szakértőként tudja, hogy az adatok titkosítása elengedhetetlen része az adatok biztonságának megőrzésének. A fájlmegosztó kapcsolatok nem különböznek egymástól, és előfordulhat, hogy időnként módosítania kell ezeknek a kapcsolatoknak a titkosítását. A Windows 10 és 11 rendszerben ez a folyamat viszonylag egyszerű, és néhány lépésben elvégezhető.
Először nyissa meg a Vezérlőpultot, és lépjen a Hálózati és megosztási központba. Ezután kattintson a Speciális megosztási beállítások módosítása hivatkozásra. A Speciális megosztási beállítások ablakban bontsa ki a Minden hálózat részt, és keresse meg a Fájl- és nyomtatómegosztás beállítást. Módosítsa a beállítást Ki értékről Be értékre, majd kattintson a Módosítások mentése gombra.
Most, hogy a fájlmegosztás engedélyezve van, jobb gombbal kattintson a megosztani kívánt fájlra vagy mappára, és válassza a Tulajdonságok lehetőséget. A Tulajdonságok ablakban lépjen a Megosztás fülre, és kattintson a Speciális megosztás gombra. A Speciális megosztás ablakban jelölje be a Mappa megosztása négyzetet, majd kattintson az Engedélyek gombra.
Az Engedélyek ablakban megjelenik azon felhasználók listája, akik hozzáférhetnek a megosztott mappához. Egy adott felhasználó titkosításának megváltoztatásához válassza ki a felhasználót, és kattintson a Módosítás gombra. Az Engedélyek módosítása ablakban jelölje be a Tartalom titkosítása az adatok biztonsága érdekében jelölőnégyzetet, majd kattintson az OK gombra. A rendszer felszólítja a számítógép újraindítására; ha megtette, a változtatások életbe lépnek.
Ennyi az egész! Az alábbi lépések követésével egyszerűen módosíthatja a fájlmegosztó kapcsolatok titkosítását a Windows 10 és 11 rendszerben.
BAN BEN Windows 11/10 Az operációs rendszer beépített funkcióval rendelkezik a helyi fájlok (olvasáshoz és íráshoz) és a csatlakoztatott nyomtatók megosztásához más hálózaton keresztül ugyanarra a kapcsolatra csatlakoztatott rendszerekkel. Ez a funkció nagyon hasznos, és egyszerűen engedélyezhetjük a fájl- és nyomtatómegosztás funkciót a Windows 11/10 rendszerben. De 128 bites titkosítás A Windows alapértelmezett fájlmegosztó kapcsolatok. Másrészt vannak olyan eszközök, amelyek használnak vagy szükségük van rá 40 bites vagy 56 bites titkosítás a fájlmegosztáshoz. Ott van rá szükség módosítsa a kapcsolatok titkosítását a fájlmegosztáshoz BAN BEN Windows 11/10 rendszer.

Tehát azok, akik szeretnék megváltoztatni a fájlmegosztó kapcsolatok titkosítási szintjét Windows 11/10 számítógépükön, követhetik ezt az útmutatót, amely lépésről lépésre tartalmaz utasításokat ehhez.
Módosítsa a fájlmegosztó kapcsolatok titkosítását a Windows 11/10 rendszerben
Három különböző módon módosíthatja a fájlmegosztó kapcsolatok titkosítási szintjét a Windows 11/10 számítógépen. Ez:
- Speciális megosztási beállítások
- A Beállítások alkalmazás használata Windows 11 rendszerben
- A Rendszerleíróadatbázis-szerkesztő használata.
Nézzük meg ezeket a lehetőségeket.
1] Módosítsa a fájlkapcsolatok titkosítási szintjét a speciális megosztási beállításokkal.
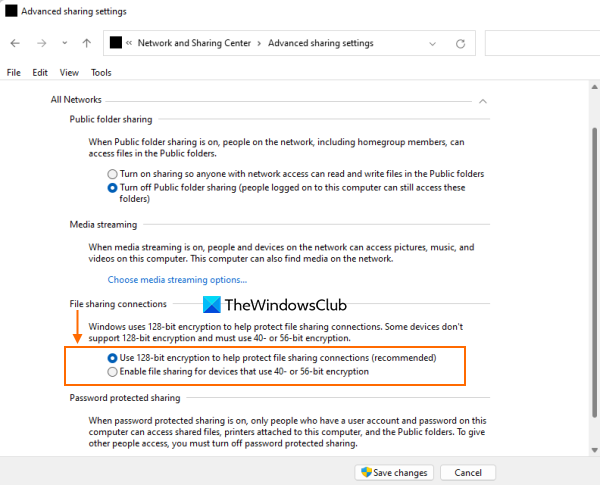
Ez egy gyorsabb lehetőség a fájlmegosztó kapcsolatok titkosítási szintjének megváltoztatására a Windows 11/10 rendszerben. Lépések:
Az Outlook blokkolta a potenciálisan nem biztonságos mellékleteket
- Kattintson a keresőmezőre a Windows 11/10 rendszerű számítógépén.
- típus speciális megosztási beállítások
- kattintson Bejönni kulcs
- A Speciális megosztási beállítások ablakban bontsa ki a elemet Minden hálózat szakasz
- keresni Fájlmegosztó kapcsolatok szakasz
- Ott válassza ki a rádiógombot Fájlmegosztás engedélyezése 40 vagy 56 bites titkosítást használó eszközökön. opciót, ha ezt a titkosítási szintet szeretné használni. Ellenkező esetben kapcsolja be Használjon 128 bites titkosítást a fájlmegosztó kapcsolat biztosításához (ajánlott) választási lehetőség
- Gyerünk Változtatások mentése gomb.
2] Módosítsa a fájlkapcsolat titkosítását a Windows 11 Beállítások alkalmazásával.
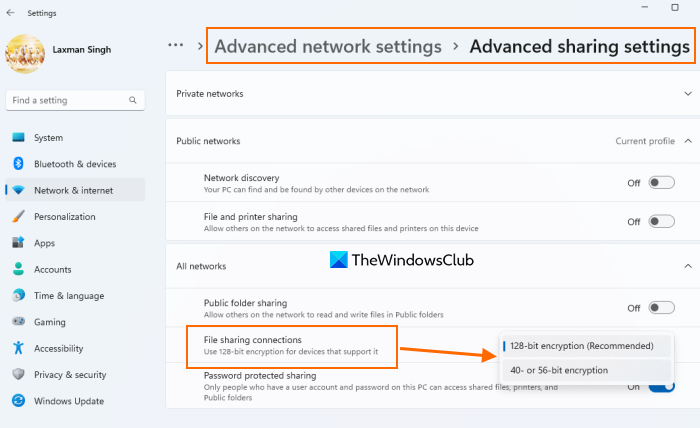
Amint az opció jelzi, csak Windows 11 rendszereken érhető el. Ezenkívül ez egy új funkció, amely jelenleg a Windows 11 béta verziójában található. Ezt a funkciót a stabil kiadásban is megkaphatja. A következő lépésekkel módosíthatja a fájlmegosztás titkosítási szintjét a Beállítások alkalmazással:
- Nyissa meg a Beállítások alkalmazást a Win+X menü , a keresősáv, Win+Me gyorsbillentyűt vagy bármely más preferált módszert
- Válassza ki Hálózat és internet kategória
- nyisd ki Speciális hálózati beállítások oldalon
- A hozzáféréshez görgessen le az oldalon További beállítások szakasz
- Ebben a részben kattintson a gombra Speciális megosztási beállítások választási lehetőség
- Kiterjed Minden hálózat szakasz
- nyisd ki legördülő menü elérhető Fájlmegosztó kapcsolatok
- Ezt meg fogod találni 128 bites titkosítás (ajánlott) azért van kiválasztva, mert a Windows alapértelmezés szerint ezt a lehetőséget választja. Váltani 40 vagy 56 bites titkosítás választási lehetőség.
Csatlakoztatva: Fájlok megosztása számítógépek között helyi hálózaton keresztül a Windows 11/10 rendszerben.
3] Módosítsa a fájlmegosztás titkosítási szintjét a Rendszerleíróadatbázis-szerkesztővel a Windows 11/10 rendszerben.
Ehhez a beállításhoz két beállításjegyzéki módosításra van szükség. Ezért azt javasoljuk, hogy készítsen biztonsági másolatot a Windows rendszerleíró adatbázisáról. Ha ez megtörtént, kövesse az alábbi lépéseket:
- Nyissa meg a Windows rendszerleíró adatbázist
- Hozzáférés MSV1_0 Rendszerleíró kulcs
- Adatérték módosítása NtlmMinClientsec érték
- Adatérték módosítása Ntlmminserversek érték
- Zárja be a Rendszerleíróadatbázis-szerkesztőt.
Íme a lépések részletei.
Első lépésben írja be regedit a keresőmezőben, és kattintson a gombra Bejönni kulcs. Ezzel megnyílik a Windows rendszerleíró adatbázisa.
Most férhet hozzá MSV1_0 kulcs. A kulcs elérési útja az alábbiakban látható:
|_+_| 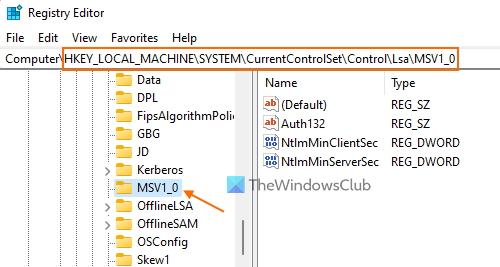
A jobb oldali részben kattintson duplán az ikonra NtlmMinClientsec DWORD (32 bites) A szerkesztőablak megnyitásához szükséges érték. Most, ha ennek a mezőnek az „Érték” adatmezője tartalmazza 20000000 (ami a 128 bites titkosítás alapértelmezése), majd cserélje ki erre 0 (40 vagy 56 bites titkosításhoz), és kattintson a gombra BÍRSÁG gombot a szerkesztőablak bezárásához.
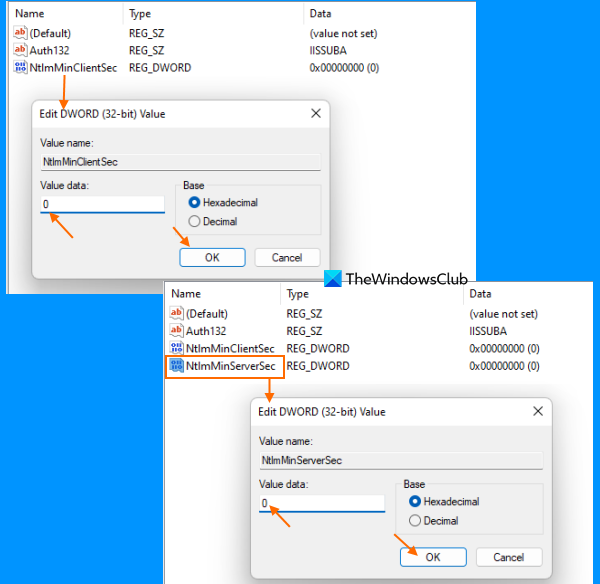
Ugyanígy nyissa meg az NtlmMinServerSec duplaszó (32 bites) érték szerkesztő mezőjét, és módosítsa az Érték adatmezőjét 20000000 Nak nek 0 . kattintson BÍRSÁG gomb.
Zárja be a Windows rendszerleíró adatbázist. Ez azonnal menti a változtatásokat, és a fájlmegosztó kapcsolatok titkosítási szintjét 40 vagy 56 bites titkosításra módosítja.
Ha 128 bites titkosítási szintet szeretne használni a fájlmegosztó kapcsolatokhoz, kövesse a fenti lépéseket, és adja hozzá 20000000 az Adatérték mezőben Ntlmminserversek és NtlmMinClientsec DWORD (32 bites) értékek. Mentse el a változtatásokat, és megtörténik.
Remélem ez segít.
Olvassa el még: A Windows 11/10 rendszerben nem működő fájlmegosztás javítása
Hogyan változtathatom meg a fájlmegosztó kapcsolatokhoz használt titkosítást?
A Windows 11/10 rendszerű számítógépen megosztott fájlokhoz való csatlakozáshoz használt titkosítás megváltoztatásához használhatja az alábbi lehetőségek bármelyikét:
- Beállítások alkalmazás
- Windows Registry Editor és
- Speciális megosztási beállítások.
Mindezeket a lehetőségeket ismertetjük ebben a bejegyzésben, hogy segítsenek a titkosítási szint 128 bitesről 40 bites vagy 56 bites titkosításra, és fordítva.
Titkosított a Windows fájlmegosztás?
Ha tudni szeretné, hogy a Windows fájlmegosztó kapcsolatok titkosítva vannak-e a fájlok megosztásához a hálózaton elérhető más rendszerekkel, akkor a válasz a következő: Igen . Windows használ 128 bites titkosítás a fájlmegosztó kapcsolatok biztonságossá tételéhez alapértelmezett titkosítási szintként. De ezt a titkosítási szintet is módosíthatja 40 bites vagy 56 bites titkosítás könnyen. Ehhez elolvashatja az ebben a bejegyzésben leírt lehetőségeket.
Olvass tovább: Fájlok és mappák hálózaton keresztüli megosztása Windows 11/10 rendszerben.














