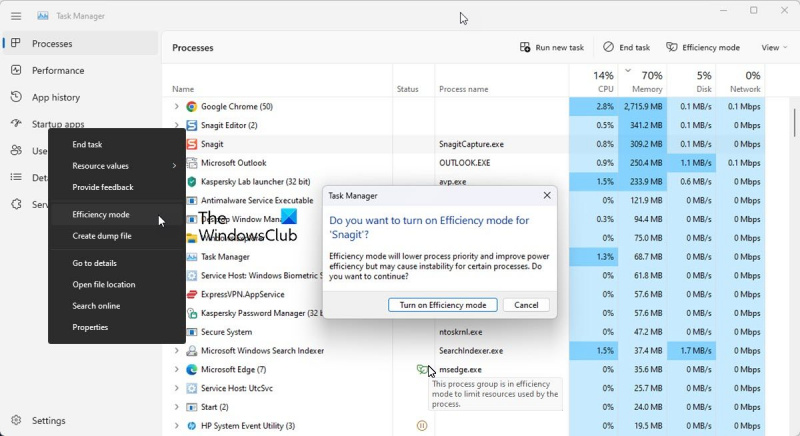A Hatékonysági mód a Windows 11 új funkciója, amely lehetővé teszi az erőforrás-felhasználás optimalizálását, hogy a legtöbbet hozza ki számítógépéből. Így kell használni. Először nyissa meg a Beállítások alkalmazást a Windows+I megnyomásával. Ezután kattintson a 'Rendszer' gombra. Ezután kattintson a „Tápellátás és alvás” elemre az ablak bal oldalán. Az ablak jobb oldalán, a 'További energiabeállítások' alatt kattintson a 'Hatékonysági mód' lehetőségre. A Hatékonysági mód mostantól engedélyezve lesz. A működési mód testreszabásához kattintson a „Testreszabás” gombra. A „Hatékonysági mód testreszabása” ablakban kiválaszthatja, hogy a Hatékonysági mód automatikusan bekapcsoljon, ha a számítógép akkumulátora lemerül, vagy manuálisan is be- és kikapcsolhatja, ahogy jónak látja. Kiválaszthatja azt is, hogy mely alkalmazásokat és szolgáltatásokat kívánja optimalizálni. Alapértelmezés szerint az összes alkalmazás és szolgáltatás optimalizálva van, de törölheti a jelölést minden olyan közül, amelyet nem szeretne optimalizálni. Miután kiválasztotta, kattintson a 'Módosítások mentése' gombra. Ennyi az egész! Az Efficiency Mode mostantól segít erőforrásokat megtakarítani és a legtöbbet kihozni számítógépéből.
rpt fájl megnyitása
Feladatkezelő hatékonysági mód a Windows 11 új funkciója, amely korlátozza a rendszererőforrások (elsősorban a CPU) azon háttérfolyamatok általi használatát, amelyek vagy tétlenek, vagy az alkalmazásprogramok nem használják aktívan. Úgy néz ki ECO mód amelyet a Microsoft vezet be a Windows 10 rendszerben.
Amikor a tétlen folyamatok továbbra is rendszererőforrásokat használnak, kevesebb erőforrást allokálnak azokra az alkalmazásokra, amelyeknek szükségük van rájuk, ami lassabb előtérbeli reakciót, alacsonyabb akkumulátor-élettartamot, hangosabb ventilátorzajt és magasabb hőmérsékletet eredményez. A Hatékonysági mód a CPU prioritásának és az egyes folyamatok energiafogyasztásának csökkentésével próbálja megoldani ezt a problémát. Segít azonosítani azokat a programokat is, amelyek esetleg már hatékony módban futnak, mint például a Microsoft Edge, amely alapértelmezés szerint gazdaságos módban fut.

Ebben a cikkben látni fogjuk, hogyan használhatja a hatékonysági módot a Windows 11 rendszerben az erőforrás-felhasználás csökkentése érdekében. Ez a funkció itt érhető el új Windows 11 feladatkezelő és a Windows 11 2022 frissítés 22H2 verziójának része.
A hatékonysági mód használata a Windows 11 rendszerben
Minden Windows-folyamatnak van egy „prioritása”, amely a fontosságuk és a hozzájuk rendelt CPU mennyiségének meghatározására szolgál. Ha egy folyamathoz engedélyezve van a hatékonysági mód, az alapprioritása lecsökken, hogy ne zavarjon más, magasabb prioritású aktív folyamatokat. A Hatékonyság mód a folyamatot EcoQoS módba is helyezi, hogy alacsony energiafogyasztással működjön. Az EcoQoS segítségével a folyamat a legkevesebb processzort fogyasztja. Ez biztosítja, hogy legyen „termikus tartalék” más fontos folyamatokhoz, amelyeket először el kell indítani.
A gazdaságos mód engedélyezése
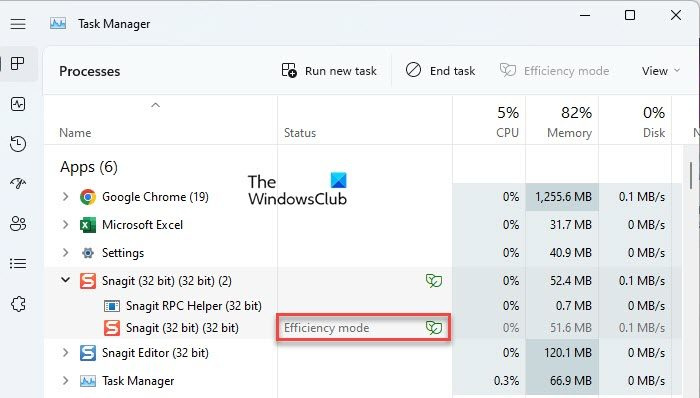
A következőképpen engedélyezheti a hatékonysági módot Windows 11 számítógépen:
a beragadt ablakok konfigurálásának előkészítése
- nyisd ki Feladatkezelő .
- Menj Folyamatok lapon
- Bontsa ki a kívánt alkalmazás folyamatfáját a kibontás/összecsukás ikonra kattintva ( > ) ikon.
- Válasszon ki egy folyamatot, és kattintson a gombra Hatékony mód opciót a Feladatkezelő ablak tetején. Alternatív megoldásként kattintson a jobb gombbal a kívánt folyamatra, és válassza a „Hatékony mód” lehetőséget.
- Kattintson Kapcsolja be a hatékonysági módot gombot a megjelenő megerősítési ablakban.
Ez engedélyezi a hatékonysági módot a kiválasztott folyamathoz.
Az Állapot oszlopban azt is ellenőrizheti, hogy mely folyamatok használnak hatékonysági módot. Azoknál a folyamatoknál, amelyeknél ez a funkció engedélyezett, megjelenik a Hatékonysági mód címke. A szülőfolyamat a levél ikont is megjeleníti, ha a hatékonysági mód engedélyezve van valamelyik gyermekfolyamathoz.
Jegyzet: Egyes folyamatoknál a Hatékonysági mód paraméter lehet szürke . Ez alapvető Windows folyamatok és az ilyen folyamatok alapértelmezett prioritásának megváltoztatása hátrányosan befolyásolhatja számítógépét.
Hogyan lehet kikapcsolni a gazdaságos módot
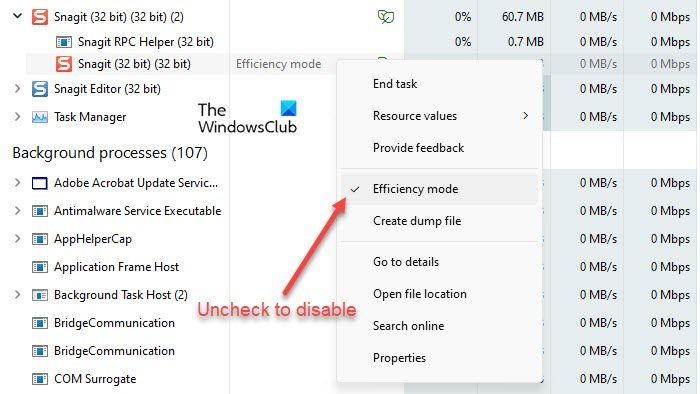
A Feladatkezelő Hatékonysági mód beállítása váltógombként működik. Így bármely folyamatnál letilthatja, ha egyszerűen kiválasztja a folyamatot, és rákattint a hatékonysági módra a feladatkezelő ablak parancssorában. Ezt úgy is megteheti, hogy a folyamat helyi menüjében törli a Hatékonyság mód elem jelölését.
Az alábbiakban bemutatjuk, hogyan használhatja a hatékonysági módot a Windows 11 rendszerben az erőforrás-felhasználás csökkentése érdekében. Remélem hasznosnak találja ezt a bejegyzést. Kövesse ezt a részt további Windows tippek és trükkökért.
Mi az a hatékonysági mód a Windows Feladatkezelőben?
A Hatékonysági mód a Windows 11 új funkciója, amely lehetővé teszi a felhasználók számára, hogy tétlen háttérfolyamatokat alacsony prioritás mellett futtassanak, miközben kevesebb CPU-t fogyasztanak az előtérben való reagálás, az akkumulátor élettartamának növelése, a hőzaj és a CPU-használat csökkentése érdekében. Hasonló a Windows 10 rendszerben elérhető Eco módhoz. Mindkét szolgáltatás a Microsoft része. Fenntartható Szoftver Kezdeményezés .
Engedélyezzem a hatékonysági módot a Windows 11 rendszerben?
A Hatékonysági mód a CPU-használat csökkentésére és a Windows 11-es eszközök akkumulátor-élettartamának meghosszabbítására szolgál. Ha több folyamat fut a rendszeren, néhány tétlen háttérfolyamat Hatékonysági módba állítása javíthatja a rendszer teljesítményét. Egyes folyamatok esetében azonban előfordulhat, hogy nem észlel jelentős változásokat. Egyes programok összeomolhatnak, ahogy a SnagIt esetében tettem. Tehát ellenőriznie kell, hogy a hatékonysági mód melyik folyamattal működik-e.
Hogyan lehet engedélyezni a hatékonysági módot a Windows 11 rendszerben?
A Windows Feladatkezelőn keresztül engedélyezheti a hatékonysági módot a Windows 11 rendszerben az egyes alkalmazásokhoz vagy folyamatokhoz. Kattintson a jobb gombbal a Start gombra a WinX menü elindításához, és válassza ki a Feladatkezelő opciót. Ezután lépjen a Folyamatok fülre. Bontsa ki az alkalmazás folyamatfáját a kibontás/összecsukás (>) ikonra kattintva. Válassza ki a kívánt folyamatot, majd kattintson a hatékonysági mód lehetőségre a parancssor területén. A jobb gombbal rákattinthat egy folyamatra, és kiválaszthatja a Hatékonysági mód lehetőséget, hogy engedélyezze a folyamathoz.
Olvass tovább: Javítsa ki a 100%-os lemezhasználatot, magas CPU-, memória- vagy energiahasználatot a Windows rendszerben.Windows bejelentkezési alkalmazás