IT-szakértőként gyakran kérdeznek tőlem a Windows 11 fenntartható, energiahatékony zöld energiagazdálkodási beállításairól. Íme néhány tipp, amelyek segítségével energiát takaríthat meg és hatékonyabban dolgozhat. Először is fontolja meg egy kifejezetten az energiahatékonyságra tervezett energiasémát. Ennek megtalálásához lépjen a Vezérlőpultra, és válassza az 'Energiagazdálkodási lehetőségek' lehetőséget. Ezután kattintson az 'Energiagazdálkodási terv létrehozása' linkre, és válasszon egy energiatakarékos lehetőséget. Ezután győződjön meg arról, hogy számítógépe alvó üzemmódba van állítva, amikor nem használja. Ezt úgy teheti meg, ha a Vezérlőpultba lép, és válassza az „Energiagazdálkodási lehetőségek” lehetőséget. Ezután kattintson az 'Energiagazdálkodási séma szerkesztése' linkre, és válassza az 'Alvó állapot' lehetőséget. Végül energiát is megtakaríthat, ha gondoskodik arról, hogy számítógépe képernyővédője bizonyos tétlenség után kikapcsoljon. Ehhez lépjen a Vezérlőpultra, és válassza a 'Megjelenés és személyre szabás' lehetőséget. Ezután kattintson a 'Képernyővédő módosítása' hivatkozásra, és válassza a 'Nincs' lehetőséget. Ha követi ezeket a tippeket, energiát takaríthat meg, és energiahatékonyabb lehet.
A tiszta, fenntartható és zöld energia iránti kereslet nagyobb, mint valaha. A Microsoft új beállításokat próbál bevezetni a Windows 11 rendszerben, hogy minimalizálja az energiapazarlást. Ebben a bejegyzésben a Windows 11 fenntartható, energiahatékony beállításairól fogunk beszélni, és arról, hogyan módosíthatja ezeket a rendszeren.

Fenntartható, energiahatékony zöld energiabeállítások a Windows 11 rendszerhez
A Windows 11 rendszerű számítógép energiahatékonysági beállításainak módosításához hajtsa végre a következő módosításokat:
- Képernyő időtúllépésének módosítása
- Módosítsa az alvási időt
Beszéljünk róluk részletesen.
1] A képernyő időtúllépésének módosítása
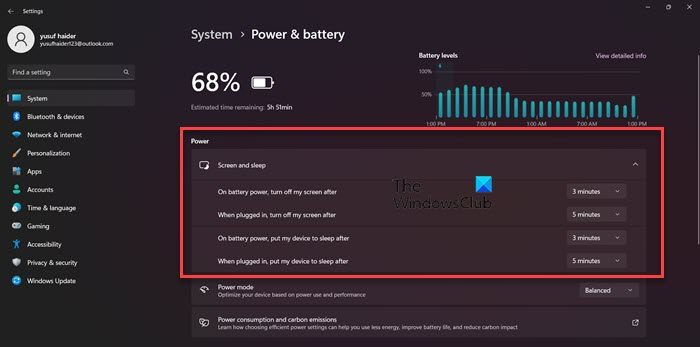
a számítógép nevének megváltoztatása a Windows 10 rendszerben
Energiatakarékosság érdekében nem hagyhatjuk bekapcsolva a képernyőt nagyon hosszú ideig. Sokan bekapcsolva hagyjuk számítógépünket, és megvárjuk, amíg a Windows kikapcsolja a képernyőt, pedig a Windows alapértelmezés szerint beállítja a képernyő kikapcsolási idejét, ami nagyon jó, tehetünk jobbat is. Tehát a számítógép energiájának megtakarítása érdekében kövesse ezeket a lépéseket, és csökkentse a képernyő kikapcsolásához szükséges idő .
- dob Windows beállítások által Győzelem + én vagy a start menüben keresve.
- Kattintson Rendszer opciót a jobb oldali panelen.
- Válassza a Power & Battery lehetőséget a bal oldali panelen.
- Kiterjed Képernyő és alvás és végezze el a következő beállításokat.
- Akkumulátorról kapcsolja ki a képernyőt, miután: 3 perc
- Csatlakozáskor kapcsolja ki a képernyőt, miután: 5 perc
- Zárja be a beállításokat.
- Miután elvégezte ezeket a beállításokat, az akkumulátor nagy része kíméli.
Olvas: Tippek az akkumulátor kíméléséhez és a laptop akkumulátor élettartamának növeléséhez vagy meghosszabbításához a Windows rendszerben
2] Az alvási idő módosítása
Ezután változtassuk meg az alvási időt is. Ha alvó állapotba helyezi az eszközt, amikor nem használja, sok energiát takaríthat meg. Ez nem csak a környezetnek lesz jó, hanem az akkumulátornak is, hiszen a gyakori készülékcsere károsíthatja az egészségét. Ha módosítani szeretné az alvásidőt az eszköz számára ideálisra, kövesse az előírt lépéseket.
- nyisd ki Beállítások.
- Menj Rendszer > Tápellátás és akkumulátor.
- Kiterjed Képernyő és alvás opciót, majd hajtsa végre a következő módosítást.
- Akkumulátorról alvó állapotba helyezem a készüléket, miután: 3 perc
- Csatlakozás után alvó állapotba helyezem az eszközt: 5 perc
- Kattintson a kereszt gombra a beállítások bezárásához.
Ez biztosítja, hogy a készülék nem meríti le az akkumulátort, amikor nem használja.
Ez volt néhány olyan finomítás, amelyet eszközének fenntarthatóbb használatához megtehet.
Olvas: A Windows laptop akkumulátorának manuális kalibrálása az akkumulátor élettartamának meghosszabbítása érdekében
Hogyan lehet az akkumulátort működésben tartani?
Az egyik legjobb dolog, amit tehet az akkumulátor egészségének megőrzése érdekében, ha nem használja töltés közben. Ezenkívül kissé ellentmondásosnak tűnhet, de az akkumulátor 100%-ra történő feltöltése vagy 0%-ra csökkentése ronthatja a helyzetet. Ideális esetben 50%-ig érdemes feltölteni a készüléket, de mivel nem egy ideális világban élünk, nem rossz megoldás a készülék 80%-ig történő feltöltése. Győződjön meg arról is, hogy az akkumulátor nem melegszik túl.
A Windows 10 létrehozza a rendszerkép parancssort
Olvas: Laptop akkumulátor tippek és optimalizálási útmutató Windows rendszerhez
Hogyan lehet meghosszabbítani az akkumulátor élettartamát?
Ha meg szeretné hosszabbítani az akkumulátor élettartamát, használja a számítógépet energiatakarékos módban. Ez csökkenti a háttér mennyiségét, eldobja az akkumulátort fogyasztó vizuális effektusokat és néhány egyéb funkciót az akkumulátor élettartamának növelése érdekében. Az energiatakarékosság bekapcsolásához válassza a Gyorsbeállítások lehetőséget, majd kattintson az Akkumulátorkímélő gombra.
Olvas: Tippek a vezeték nélküli billentyűzet és egér akkumulátor-élettartamának növeléséhez.















