Ha Ön informatikai szakértő, tudja, hogy az egyik legfrusztrálóbb dolog az, ha az Open Shell nem működik Windows 11 rendszeren. Igazán fájdalmas lehet a hibaelhárítás, és még inkább, ha nem ismeri a ok. Van néhány dolog, ami miatt az Open Shell nem működik Windows 11 rendszeren. Az egyik lehetőség az, hogy az Open Shell telepítése sérült. Egy másik lehetőség az, hogy az Open Shell beállításai nem kompatibilisek a Windows 11 rendszerrel. Ha problémái vannak az Open Shell-lel, először ellenőrizze a telepítést. Ha sérült, megpróbálhatja újratelepíteni. Ha ez nem működik, megpróbálhatja visszaállítani az Open Shell beállításait. Ha továbbra is problémái vannak, megpróbálhatja felvenni a kapcsolatot a Microsoft ügyfélszolgálatával. Segíthetnek a probléma elhárításában. A Microsoftnak számos különböző támogatási lehetősége van, beleértve az online támogatást, a telefonos támogatást és a személyes támogatást. Bármelyik lehetőséget is választja, ügyeljen arra, hogy a problémával kapcsolatos összes információ készen álljon, hogy a lehető legjobban tudjanak segíteni.
Tudta, hogy a Windows 11/10 Start menüjét testreszabhatjuk néhány ingyenes szoftverrel? Nyitott héj Az egyik olyan program, amellyel testreszabhatjuk a start menüt, és hozzáadhatunk eszköztárat és állapotsort a Windows Intézőhöz néhány további funkcióval. ez korábban volt Klasszikus kezdés és egy alternatíva klasszikus héj, amely ugyanezt teszi. Amikor a klasszikus shell már nem volt aktív, a GitHub önkéntesei felvették és kifejlesztették belőle az Open Shell-t. Sok Windows-felhasználó használja. Egyes felhasználók erre panaszkodnak Az Open Shell nem működik a Windows 11-en . Ebben az útmutatóban megmutatjuk, hogyan javíthatja ki, és hogyan használhatja az Open Shell-t problémamentesen.
A Shell megnyitása nem működik Windows 11 rendszeren

Ha az Open Shell nem működik Windows 11 számítógépén, a következő módszerekkel javíthatja ki, és testreszabhatja a Start menüt.
- Indítsa újra a File Explorert
- A Shell Experience újraregisztrációja
- Windows Search Index visszaállítása
- Módosítsa a rendszerleíró adatbázis beállításait
- Frissítse a Windowst
- Telepítse újra a nyitott shellt
Merüljünk el az egyes módszerek részleteiben, és oldjuk meg a problémát. Ezt megelőzően indítsa újra a számítógépet, és ellenőrizze, hogy történt-e változás.
biztonsági hibakód 0x81000ff
1] Indítsa újra a File Explorer programot.
Néhány Open Shell-felhasználó látta, hogyan működik az Open Shell a File Explorer újraindítása után. Ha az Open Shell nem működik a számítógépén, újra kell indítania a File Explorer programot, és ellenőriznie kell, hogy a probléma megoldódott-e.
A File Explorer újraindításához a Windows 11 rendszerben,
- Kattintson a jobb gombbal a Start gombra a megnyitáshoz WinX Menü
- Válassza a Feladatkezelőt a listából
- Keresse meg a Windows Intéző folyamatát a folyamatok listájában.
- Kattintson a jobb gombbal, és válassza az Újraindítás lehetőséget.
2] Regisztrálja újra a Shell Experience-t
A Shell Experience újraregisztrálása a PowerShell szolgáltatással Windows 11 rendszeren azt a problémát is megoldhatja, hogy az Open Shell nem működik a számítógépen.
A Shell Experience újraregisztrálásához
Kattintson a Start menüre, és írja be a PowerShell parancsot.
killpage
Kattintson a 'Futtatás rendszergazdaként' elemre a Windows PowerShellben a megnyitáshoz. Kattintson az „Igen” gombra az UAC promptnál.
Másolja/illessze be a következő parancsot a PowerShellbe, és nyomja meg az Enter billentyűt
|_+_|Ellenőrizze, hogy az Open Shell problémája megoldódott-e.
3] Windows Search Index visszaállítása
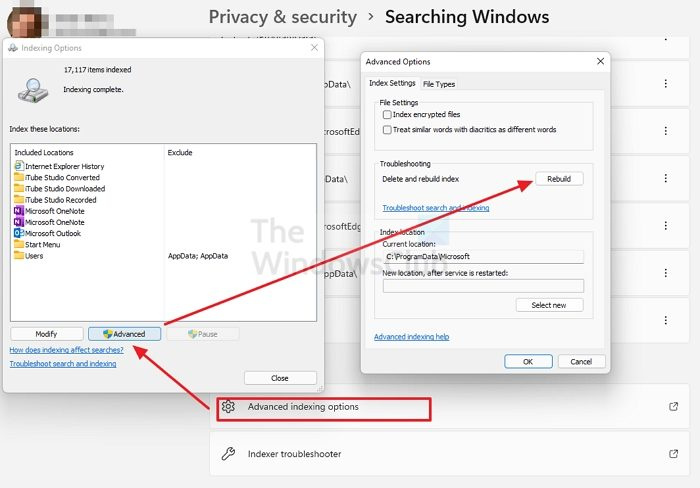
A Windows Search Index javítása a Windows 11 Open Shell programjával kapcsolatos problémákat is kijavíthatja. A Windows Search Indexet az alábbi lépések végrehajtásával állíthatja újra.
- nyisd ki Beállítások alkalmazást a Start menüből vagy a Win+I billentyűparancs használatával.
- nyomja meg Adatvédelem és biztonság a bal oldalsávon, majd kattintson a gombra Windows Search lapon
- Görgessen le, és kattintson a gombra Speciális indexelési beállítások
- Kattintson Fejlett gombot egy új ablak megnyitásához
- nyomja meg visszaállítás és várja meg a folyamat befejezését
Ellenőrizze, hogy a Windows Search Index újraépítése megoldotta-e az Open Shell problémát.
Olvas: Javítsa ki a Search Indexer magas lemez- vagy CPU-használatát
4] Állítsa be a rendszerleíró adatbázis beállításait
Az Open Shell nem működő problémáját a rendszerleíró adatbázis módosításával is kijavíthatja. Csak létre kell hoznia egy új EnableXamlStartMenu nevű duplaszó-fájlt.
A beállításjegyzék beállításainak konfigurálásához az Open Shell működéséhez,
korrupt videó
Nyomja meg a Win + R gombot a billentyűzeten a Futtatás ablak megnyitásához. Írja be a Regedit parancsot, és nyomja meg az Enter billentyűt
Keresse meg a következő elérési utat a Rendszerleíróadatbázis-szerkesztőben.
|_+_|Kattintson a jobb gombbal az elérési útra, és válassza az Új lehetőséget. Ezután válassza ki DWORD (32 bites érték) . Nevezze el a fájlt így EnableXamlStartMenu
Most kattintson duplán az imént létrehozott DWORD fájlra, és állítsa be a dátum értékét 0 .
Indítsa újra a számítógépet, és ellenőrizze, hogy a probléma megoldódott-e vagy sem. Ha nem, akkor ugyanezt az utat követjük a rendszerleíróadatbázis-szerkesztőben Start_ShowClassicMode fájlt ott, és törölje.
5] A Windows frissítése
Valamilyen probléma vagy programhiba lehet a Windows Update szolgáltatásban, amely megakadályozza az Open Shell működését. A probléma megoldásához frissítenie kell a Windows rendszert a legújabb verzióra.
A frissítések kereséséhez a Windows 11 rendszerben:
processzor energiagazdálkodása
- nyisd ki Beállítások alkalmazás a Win + I billentyűparancs segítségével a billentyűzeten
- Kattintson a Windows Update elemre a bal oldalsávon.
- A Windows Update oldalon kattintson a gombra Frissítések keresése gombot a Windows frissítéseinek manuális elindításához
6] Telepítse újra a nyitott héjat
Ha a fenti módszerek egyike sem oldotta meg az Open Shell problémáját, akkor el kell távolítania a számítógépről, és újra kell telepítenie. A Beállítások alkalmazásban vagy a Start menüben távolíthatja el. Ezután töltse le az Open Shell-t a GitHubról, és futtassa a telepítéshez.
Ezeket a különféle módszereket használhatja, ha az Open Shell nem működik a Windows 11 rendszeren.
Hogyan lehet a Classic Shell-t működésre bírni a Windows 11 rendszerben?
A Classic Shell legutóbbi frissítése 2017 decemberében történt. Egyszerűen letöltheti a hivatalos webhelyről, és telepítheti számítógépére, de előfordulhat, hogy nem úgy működik, ahogy szeretné. A Classic Shell alternatívájaként kifejlesztik az Open Shell-t, amely ugyanazt teszi, mint a Windows korábbi verzióiban a Classic Shell.
Elérhető az Open Shell a Windows 11 rendszerhez?
Igen, az Open Shell elérhető Windows 11-hez. Letöltheti a GitHubról, és testreszabhatja a Start menüt, és mindent megtehet vele, akárcsak a Windows 10 korábbi verzióiban. Ha problémái vannak az Open Shell-lel a Windows 11 rendszeren, kövesse a fenti módszereket.















