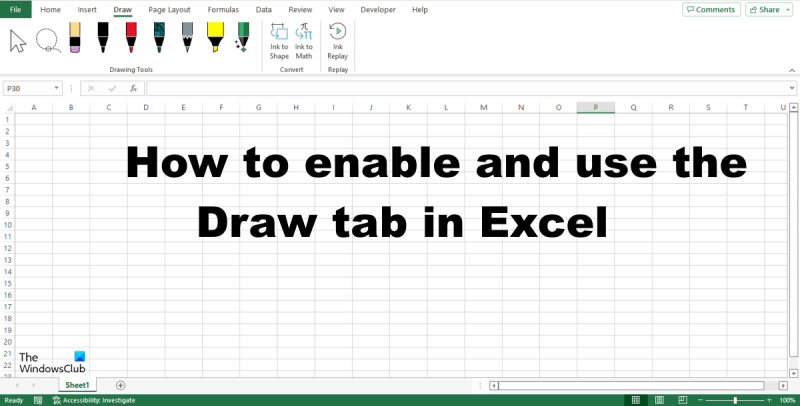A Rajz lap hozzáadása az Excelben nagyszerű módja annak, hogy feldobja a munkalapokat. Ez a lap tartalmazza az alapvető alakzatok létrehozásához, képek beszúrásához, szövegdobozok és WordArt hozzáadásához szükséges összes eszközt. A Rajz lap hozzáadásához az Excelben kattintson a Fájl fülre, majd a Beállítások lehetőségre. Az Excel beállításai párbeszédpanelen kattintson a Szalag testreszabása elemre. A Szalag testreszabása listában jelölje be a Rajz jelölőnégyzetet, majd kattintson az OK gombra. Most, hogy a Rajz lap látható, nézzünk meg néhány szolgáltatást. Az Alakzatok galéria számos alakzatot kínál, amelyeket beilleszthet a munkalapjába. Alakzat beszúrásához kattintson a kívánt alakzatra, majd kattintson és húzza be a munkalapba. A Képgaléria lehetővé teszi, hogy képeket szúrjon be számítógépéről vagy online. Kép beszúrásához kattintson a Kép beszúrása gombra, majd válassza ki a beszúrni kívánt képet. A Szövegdoboz gombbal szövegdobozt szúrhat be a munkalapba. Szövegdoboz beszúrásához kattintson a Szövegdoboz gombra, majd kattintson és húzza be a munkalapba. A WordArt gomb lehetővé teszi WordArt beszúrását a munkalapba. A WordArt beszúrásához kattintson a WordArt gombra, majd kattintson és húzza be a munkalapba. A Rajzeszközök lapon számos eszköz található, amelyek segítségével formázhatja alakjait, képeit és szövegdobozait. Ezek az eszközök közé tartoznak a Format Shape, Format Picture és Format Text Box eszközök. Szóval megvan! A Rajz lap hozzáadása az Excelben nagyszerű módja annak, hogy a munkalapjain pizzázzon.
A Rajz lap alapértelmezés szerint nincs az Excel szalagon; hozzá kell adni, hogy lássa, hogy hiányzik a szalagról. A Rajz lap olyan eszközöket tartalmaz, amelyek segítségével a felhasználók vázlatokat készíthetnek, kiemeléseket adhatnak hozzá, a tintát matematikussá és alakzatokká alakíthatják. Ebben a leckében elmagyarázzuk hogyan adjunk hozzá és használjunk rajzolólapot az Excelben.

Hogyan adjunk hozzá rajzlapot az Excelhez
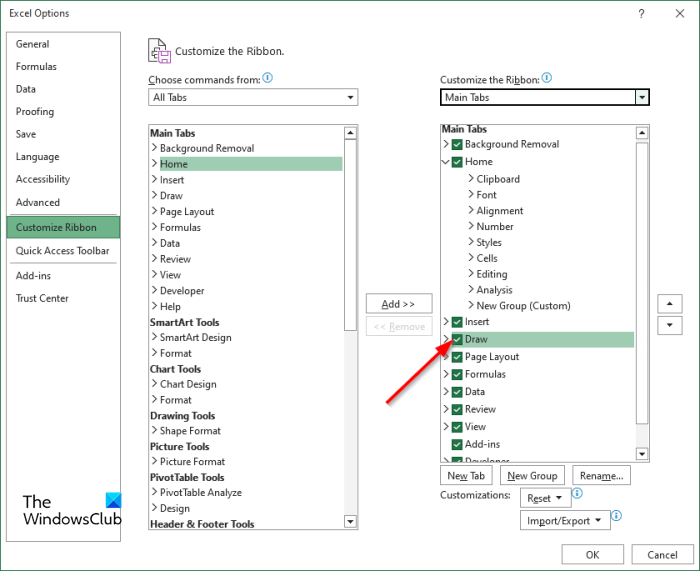
- dob Excel .
- nyomja meg Fájl fület, majd kattintson Lehetőségek nézd meg a kulisszák mögött.
- An Excel-beállítások megnyílik egy párbeszédpanel.
- Kattintson Szalag testreszabása a bal oldali panelen.
- Közvetlenül a dobozban Fő lapon engedélyezze a Rajz lapot a négyzet bejelölésével Festék lap jelölőnégyzet.
- Ezután kattintson BÍRSÁG .
- A Rajz fül engedélyezve lesz a menüsorban.
A Rajz lap használata az Excelben
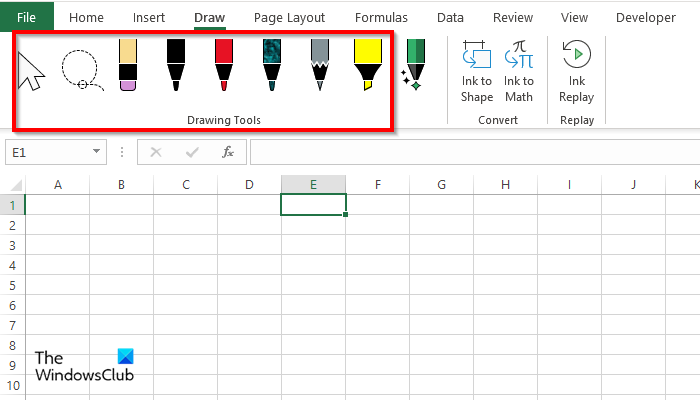
A Rajz lap számos rajzeszközt tartalmaz, amelyeket használhat, nevezetesen:
Válasszon egy eszközt : Objektumok, például tinta, alakzatok és szövegterület kiválasztása. Hasznosak, ha szöveg mögötti objektumokkal dolgozik. A Kijelölő eszköz használatához rajzoljon a tollal a táblázatra, majd a Kijelölő eszközzel jelölje ki és mozgassa azt.
bing microsoft jutalmak
Lasszó válogatás : Tinta kiválasztása alakzat rajzolásával. Az alakzat összes vonása ki lesz jelölve. A Lasszó kijelölés eszköz használatához kattintson a Lasszó kijelölés gombra, majd rajzolja rá a tinta alakzatára. Most már mozgathatja a tintát a táblázatban.
Gumiszalag : A radír az oldalra rajzolt tinta eltávolítására szolgál. Kattintson a Radír gombra a tinta törléséhez a táblázatban.
Toll és ceruza eszköz : Lehetővé teszi a felhasználók számára, hogy rajzoljanak a táblázatra. Kattintson a toll vagy ceruza eszközre, és rajzoljon a táblázatra. Kiválaszthatja a ceruza vagy toll színét és vastagságát.
sajnos a böngészője nem támogatja a videolejátszást.
Kiemelő : Szöveg kiemelésére vagy táblázatra való rajzolásra használható. Kattintson a Kiemelő gombra, és jelölje ki a szöveget.
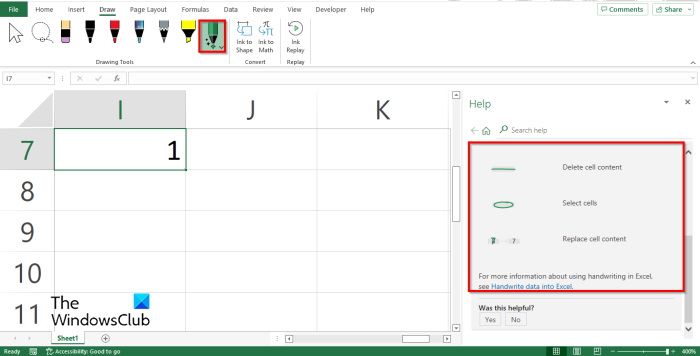
Akció fogantyúja : Használja a tollat az adatok kézi beviteléhez. Az Action Pen használatához kattintson az Action Pen gombra, és válassza a Handwriting Gesture Help lehetőséget. A jobb oldalon egy súgópanel jelenik meg néhány utasítással a műveleti toll használatára vonatkozóan. Kövesse az utasításokat (lásd a fenti képet). Nyomja meg az ESC gombot a műveleti tollból való kilépéshez.
Forma tinta : A tusrajzot automatikusan alakzattá alakítja.
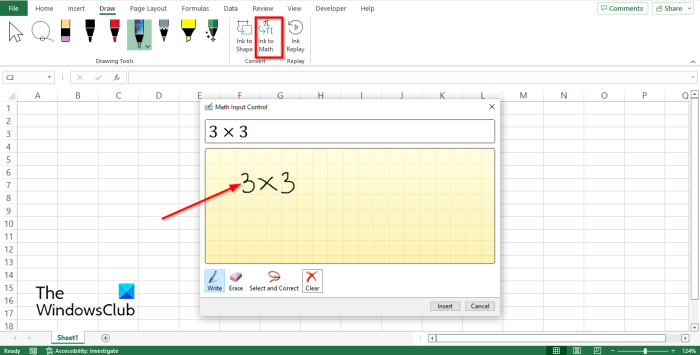
tinta matematikához : Kézzel írt matematikai kifejezések konvertálása szöveggé. Kattintson az Ink to Math gombra, és megnyílik a Math Input Control párbeszédpanel. Most írja be a dobozba. Látni fogja a fenti mezőbe írt matematika átalakulását. Most kattintson a Beillesztés gombra.
Ismételje meg a tinta : Automatikusan reprodukálja a látható tintavonalak létrehozását. Nyomja meg a gombot a tintavonalak reprodukálásához.
Szükség szerint használhatja a funkciókat.
microsoft security essentials ablak 7 64 bites
OLVAS : Az Ink to Shape használata Wordben, PowerPointban, Excelben
Hogyan lehet kilépni a rajz módból az Excelben?
Ha ki szeretne lépni bármely rajzeszköz módból az Excel Rajz lapján, nyomja meg az Esc billentyűt a billentyűzeten. Az Esc billentyű az escape karakter létrehozására szolgál. Az Esc a billentyűzet bal felső sarkában található.
Az Excel melyik verziójában van toll?
Az Action Pen kézzel írja be az adatokat. Az Action Pen az Excel legújabb verziójával rendelkező Microsoft Office 365-előfizetők számára érhető el. A Művelettoll eszköz a Rajzeszközök csoport Rajz lapján érhető el. Az Action Pen eszköz nemcsak Excelben, hanem Wordben is elérhető.
Hogyan lehet tintát beszúrni az Excelbe?
A tinta Excel-táblázatba való beillesztéséhez a Rajzeszközök csoport Rajz lapján található Toll eszközt kell használnia. A tolleszköz különböző és egyedi színekből áll, amelyek segítségével vázlatokat készíthet a táblázatban.
Hogyan jeleníthető meg a kézírás Excelben?
Az Excel rendelkezik a „Tinta elrejtése” funkcióval, amely elrejti a táblázatban található tintákat; nem távolítja el a tintát a táblázatból, hanem elrejti azt. Az alábbi lépésekkel elrejtheti a kézírást egy táblázatban az Excelben:
- Kattintson az Áttekintés fülre.
- Kattintson a „Tinta elrejtése” lehetőségre a „Tinta” csoportban; a táblázatban lévő összes tinta el lesz rejtve.
- Ha azt szeretné, hogy a tinta megjelenjen, kattintson újra a „Tinta elrejtése” gombra.
OLVAS : Módosítsa a cella háttérszínét az Excelben a VBA-szerkesztővel