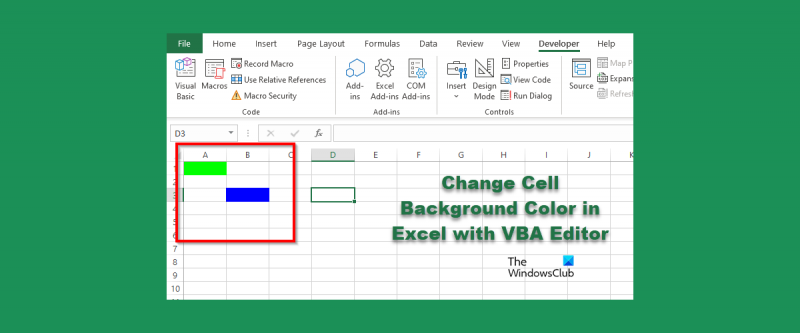Amikor az adatokkal kell dolgozni az Excelben, sokféleképpen lehet ezt megtenni. Az egyik legnépszerűbb módszer a VBA vagy a Visual Basic for Applications használata. A VBA egy olyan programozási nyelv, amely lehetővé teszi makrók vagy kis programok létrehozását, amelyek automatizálhatják a feladatokat az Excelben. Az egyik dolog, amit a VBA-val megtehet, az egy cella háttérszínének megváltoztatása. Egy cella háttérszínének VBA használatával történő megváltoztatásához először meg kell nyitnia a VBA-szerkesztőt. Ehhez nyomja meg az Alt+F11 billentyűkombinációt a billentyűzeten. A VBA-szerkesztő megnyitása után meg kell találnia azt a lapot, amelynek háttérszínét módosítani szeretné. Ehhez kattintson a „Nézet” fülre, majd a „Project Explorer”-re. A projektböngészőben látni fogja a munkafüzet összes lapjának listáját. Kattintson duplán arra a lapra, amelynek háttérszínét módosítani szeretné. Miután duplán kattintott a lapra, a szerkesztőben látni fogja az adott lap kódját. A kód valahogy így fog kinézni: Allap1() Vége Sub Egy cella háttérszínének megváltoztatásához egy kódsort kell hozzáadnia a 'Sub' és az 'End Sub' közé. A hozzáadandó kód a következő: ActiveSheet.Range('A1').Interior.ColorIndex = 3 Ez a kód megváltoztatja az A1 cella háttérszínét a színpalettán 3-asként indexelt színre. Módosíthatja a 3-at 1 és 56 közötti tetszőleges számra, és ennek megfelelően változtatja a színt. Miután hozzáadta a kódot, be kell zárnia a VBA-szerkesztőt, majd futtatnia kell a makrót. Ehhez nyomja meg az Alt+F8 billentyűkombinációt a billentyűzeten. Ekkor megjelenik a makró párbeszédpanel. A makró párbeszédpanelen válassza ki a futtatni kívánt makrót, majd kattintson a „Futtatás” gombra. Ennyi az egész! Most már tudja, hogyan változtathatja meg egy cella háttérszínét VBA segítségével.
Microsoft Excel ez egy olyan program, amelyet világszerte sokan használnak számítások elvégzésére és adatok tárolására, de tudta-e, hogy a cellák hátterét megváltoztathatja az Excel VBA-szerkesztőjével a kitöltési szín funkció vagy a feltételes formázás helyett funkció? Kódokat írhatsz be VBA szerkesztő Nak nek módosítsa a cellák színét az Excelben .

Módosítsa a cella háttérszínét az Excelben a VBA-szerkesztővel
Ha az Excel VBA-szerkesztőjével módosítani szeretné egy cella hátterét, kövesse az alábbi lépéseket:
- Indítsa el a Microsoft Excel programot.
- Kattintson a Fejlesztő fülre, majd a Visual Basic gombra.
- A VBA-szerkesztő megnyitása után írja be a kódot a cella színének megváltoztatásához.
- Ezután kattintson a Futtatás gombra, és válassza az Al/Felhasználói űrlap futtatása lehetőséget.
- Zárja be a VBA-szerkesztőt, és tekintse meg a táblázatot az eredmények megtekintéséhez.
dob Microsoft Excel .
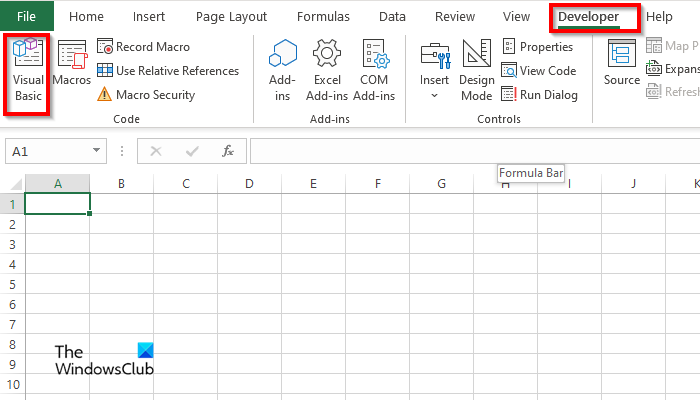
Tovább Fejlesztő nyomja meg a gombot Visual Basic gomb.
VBA szerkesztő megnyílik.
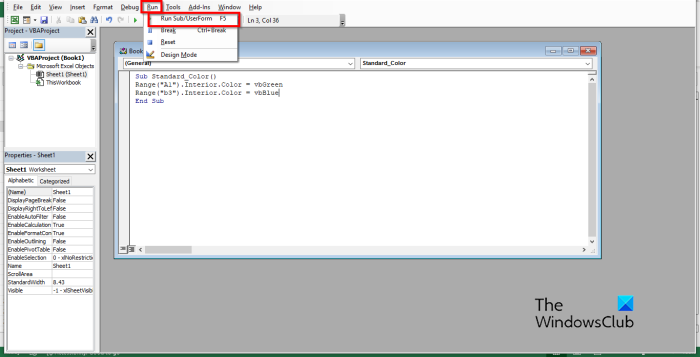
A VBA-szerkesztőben írja be a következőket:
Substandard_Color()
Tartomány('A1'). Belső. Szín=vbZöld
Tartomány('b3'). Belül. Szín=vbKék
mélysugárzó vége
Ezután kattintson fuss gombot, és válassza ki Futtassa az al/felhasználói űrlapot .
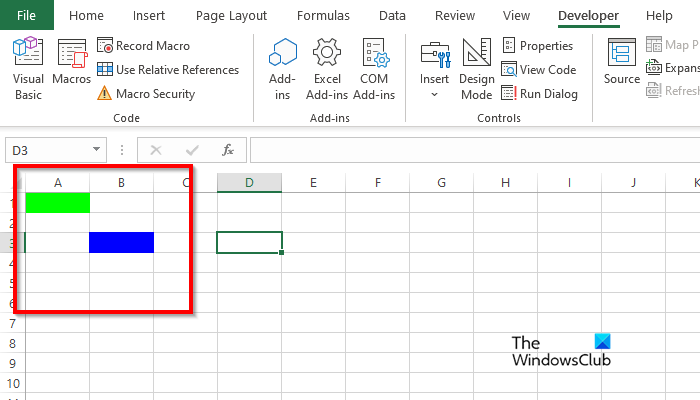
Zárja be a VBA-szerkesztőt, és látni fogja a színeket a kódba írt cellában.
A Windows 10 automatikus bejelentkezés nem működik
Hogyan lehet eltávolítani a cella színét az Excel VBA-ban?
Kövesse az alábbi lépéseket a háttérszín eltávolításához egy cellából:
- A Fejlesztő lapon kattintson a Visual Basic gombra.
- Megnyílik a VBA szerkesztő.
- A VBA-szerkesztőben írja be a következőket:
- Substandard_Color()
- Tartomány('A1'). Töröl
- mélysugárzó vége
- Most kattintson a Futtatás gombra, és válassza az Al/Felhasználói űrlap futtatása lehetőséget.
Zárja be a VBA-szerkesztőt, és nézze meg a táblázatot; észreveszi, hogy a szín kitisztul a cellából.
Hogyan lehet makrót törölni egy cellából?
Kövesse az alábbi lépéseket, ha megtudhatja, hogyan lehet makróval törölni egy cellát az Excelben:
- A Fejlesztő lapon kattintson a Makrók elemre.
- Megnyílik a makró párbeszédpanel.
- Írjon be egy nevet a név mezőbe, majd kattintson a Létrehozás gombra.
- Ezzel megnyílik a VBA szerkesztő.
- Írja be az alábbi kódokat:
- Tisztítsa meg a cellákat ()
- Tartomány('b3:b4').ClearContents
- mélynyomó vége
- Most kattintson a Futtatás gombra, és válassza az Al/Felhasználói űrlap futtatása lehetőséget.
Zárja be a VBA-szerkesztőt, és nézze meg a táblázatot; észreveszi, hogy a cella kiürült.
Hogyan adhatunk hátteret egy cellához az Excelben?
- Indítsa el a Microsoft Excel programot.
- Az Oldalelrendezés lap Oldalbeállítás csoportjában kattintson a Háttér gombra.
- Megnyílik a Kép beszúrása párbeszédpanel. Válassza ki, hogy egy képet fájlból, Bing képkeresőből vagy OneDrive Personalból szeretne-e kiválasztani.
- Válasszon ki egy képet a fent említett források közül, és kattintson a Beszúrás gombra.
- Most már van hátterünk a táblázatban.
Milyen színkódokat használ a VBA?
A VBA-ban használt színkódok VBA vagy RGB. Az RGB-t pirosnak, zöldnek és kéknek is nevezhetjük. Sok Excel-felhasználó RGB-kódokat használ a táblázat celláinak vagy betűtípusainak színének bevitelére. Három elnevezett tartománykomponensük van; piros, zöld és kék színűek.
OLVAS : Hogyan készítsünk egyedi Excel-függvényeket VBA-val
Mik az Excel színkódjai?
Tekintse meg az alábbi listát az Excel színkódjaiért:
- Fehér: RGB (255 255 255)
- Fekete: RGB(0,0,0)
- Piros: RGB(255,0,0)
- Zöld: RGB (0,255,0)
- Kék: RGB(0,0,255)
- Sárga: RGB (255 255,0)
- Bíbor: RGB (255,0,255)
- Cián RGB (0 255 255)
OLVAS : Hogyan készítsünk zsírkréta effektus diagramot az Excelben
Reméljük, megérti, hogyan használhatja a cellahátteret az Excel VBA-szerkesztőjében.