A Sticky Notes nem szinkronizálódik? Ha szembesül A Sticky Notes szinkronizálási problémák Windows 11 vagy Windows 10 rendszerű számítógépén, akkor itt van néhány olyan megoldás, amellyel könnyedén megoldhatja a problémát.

Javítsa ki a Sticky Notes szinkronizálási problémáit
Ha találkozott Cetlik szinkronizálási problémák a Windows 11/10 rendszerben, akkor az alábbiakban felsoroljuk azokat a javaslatokat, amelyek nem meghatározott sorrendben segíthetnek a probléma megoldásában.
gmail tömeg előre
- Jelentkezzen ki a Sticky Notes szolgáltatásból, majd jelentkezzen be újra
- Győződjön meg arról, hogy ugyanazzal a Microsoft-fiókkal jelentkezett be
- Kényszerített szinkronizálás
- Manuálisan keressen egy öntapadó cetlit
- Futtassa a Windows Store Alkalmazások hibaelhárítóját
- Állítsa vissza a Sticky Notes alkalmazást
Lássuk ezeket a javításokat röviden.
1] Jelentkezzen ki a Sticky Notes szolgáltatásból, majd jelentkezzen be újra
Mielőtt folytatná, ki kell jelentkeznie fiókjából, majd újra be kell jelentkeznie. Ez visszaállítja a bejelentkezést, és legtöbbször megoldja a Sticky Notes szinkronizálási problémáját az eszközön.
2] Győződjön meg arról, hogy ugyanazzal a Microsoft-fiókkal jelentkezett be
A Sticky Notes 3.0-s és újabb verzióiban bejelentkezhet a jegyzetek szinkronizálásához, így ugyanazokat a jegyzeteket láthatja az alkalmazásokban és kedvenc eszközein. Általában ezeken az eszközökön van egy beállítási parancs vagy hivatkozás, amelyet használhat.
Ehhez kövesse az alábbi lépéseket:
- Nyissa meg a Sticky Notes alkalmazást, és a jegyzetek listájában kattintson vagy koppintson a jobb felső sarokban található Beállítások ikonra.
- Ha még nem jelentkezett be, koppintson vagy kattintson Bejelentkezés és adja meg a Microsoft-fiókja hitelesítő adatait.
- Ha új fiókot használ, további információkat kell megadnia, például e-mail címét vagy jelszavát.
- Koppintson vagy kattintson Folytatni .
Olvas : A Sticky Notes összeomlik, és leállt a Windows rendszerben
3] Force sync Sticky Notes
Ha a legújabb alkalmazást és a megfelelő fiókot használja, de a jegyzetei továbbra sem szinkronizálódnak, próbálja meg kényszeríteni a szinkronizálást.
- Nyissa meg a Sticky Notes alkalmazást, és tekintse meg a jegyzetek listáját.
Ha csak egyetlen jegyzet jelenik meg, kattintson vagy koppintson az ellipszis ikonra ( … ) a jegyzet jobb felső sarkában, majd kattintson vagy koppintson Jegyzetek listája .
távolítsa el az icloud fényképeket a pc-ről
- Kattintson vagy érintse meg a Beállítások ikont a Notes lista jobb felső sarkában.
- Kattintson vagy koppintson Szinkronizálás most .
4] Öntapadó cetli kézi keresése
Miután elkezdett sok jegyzetet készíteni, és látni fogja őket az eszközökön, érdemes lehet rájuk keresni. Tehát, ha a szinkronizálási probléma abból adódik, hogy egy vagy több cetli nem jelenik meg a számítógépén, akkor az alábbi lépések végrehajtásával manuálisan is megkeresheti a cetliket:
- Nyissa meg a Sticky Notes alkalmazást, és a jegyzetek listájának tetején írjon be egy keresett munkát vagy kifejezést a keresőmezőbe. Vagy a billentyűzetről nyomja meg a Ctrl+F billentyűkombinációt a kereséshez.
- A jegyzetek listája csak a keresett kifejezést tartalmazó jegyzetekre lesz szűrve.
- A jegyzetlistához való visszatéréshez kattintson vagy koppintson a keresőmezőre, majd kattintson vagy koppintson a bezárás ikonra ( x ), vagy nyomja meg az Esc billentyűt a billentyűzeten.
Olvas : A véletlenül törölt Sticky Notes visszaállítása
5] Futtassa a Windows Store Alkalmazások hibaelhárítóját
Futtathatod a A Windows Store alkalmazások hibaelhárítója és hátha ez segít.
A Windows Store Alkalmazások hibaelhárítójának Windows 11 rendszerű eszközén való futtatásához tegye a következőket:
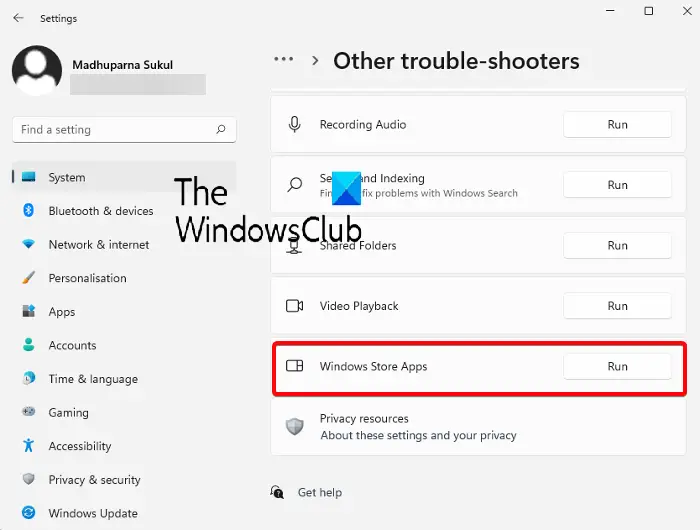
- megnyomni a Windows billentyű + I nak nek nyissa meg a Beállítások alkalmazást .
- Navigáljon ide Rendszer > Hibaelhárítás > Egyéb hibaelhárítók .
- Alatt Egyéb szakasz, talál Windows Store alkalmazások .
- Kattints a Fuss gomb.
- Kövesse a képernyőn megjelenő utasításokat, és alkalmazza a javasolt javításokat.
A Windows Store Alkalmazások hibaelhárítójának Windows 10 rendszerű számítógépén való futtatásához tegye a következőket:
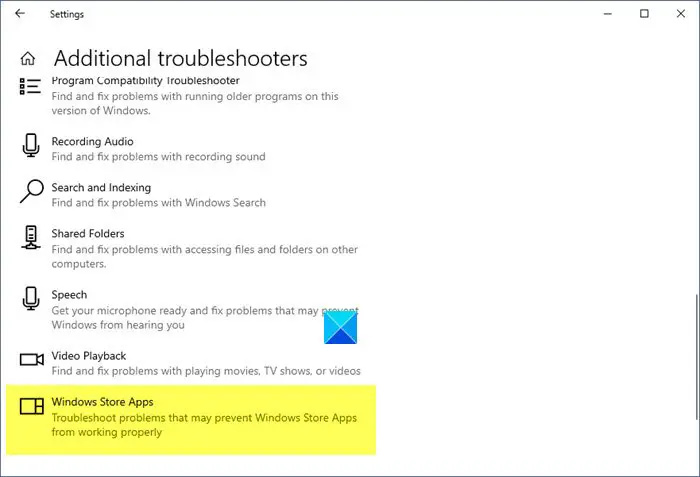
- megnyomni a Windows billentyű + I nak nek nyissa meg a Beállítások alkalmazást .
- Menj Frissítés és biztonság.
- Kattints a Hibakereső lapon.
- Görgessen le, és kattintson a gombra Windows Store alkalmazások.
- Kattints a Futtassa a hibaelhárítót gomb.
- Kövesse a képernyőn megjelenő utasításokat, és alkalmazza a javasolt javításokat.
6] Állítsa vissza a Sticky Notes alkalmazást
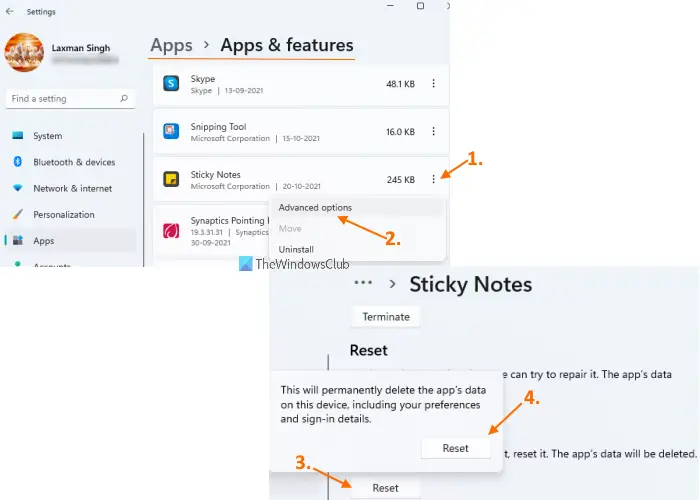
Ha semmi sem működik, akkor lehet állítsa vissza a Sticky Notes alkalmazást és nézd meg, hogy ez segít-e megoldani a problémádat. A feladat végrehajtásához kövesse az alábbi lépéseket:
mappát távolítson el a könyvtár ablakaiból 10
- Nyissa meg a Beállítások alkalmazást a gombbal Win+I gyorsbillentyű
- Hozzáférés a Alkalmazások elemre kategória a bal oldali rész segítségével
- Kattintson Alkalmazások és funkciók elérhető a jobb felső részben
- Görgessen le az oldalon a Sticky Notes alkalmazás eléréséhez
- Kattintson a három függőleges pont ikon elérhető a Sticky Notes számára
- Kattintson Haladó beállítások
- Görgessen le az oldalon
- Kattintson a Visszaállítás gomb
- Megnyílik egy megerősítő előugró ablak. megnyomni a Visszaállítás gombot az előugró ablakban.
Remélhetőleg ez a bejegyzés segít!
Olvassa el a következőt : Öntapadó cetlik beragadtak a cetlik betöltésekor
Miért nem szinkronizálódik a Sticky Notes a Windows 11 rendszerrel?
Ilyen problémák egy alkalmazás régi verziójának használatából is adódhatnak, különösen, ha egy ideje nem frissítette azt. Keresse fel a Microsoft Store-t, és nézze meg, hogy a Sticky Notes alkalmazásnak szüksége van-e frissítésre. A Sticky Notes alkalmazás frissítése után ellenőrizze, hogy megfelelően működik-e.
Működik a Sticky Notes Windows 11 rendszeren?
A Windows 11 Sticky Notes funkciójával a felhasználók gyorsan feljegyezhetik az ötleteket vagy emlékeztetőket a képernyőre, és elmenthetik őket digitálisan. Jegyzeteket készíthet számítógépe asztalán az egyik legkedveltebb Windows-alkalmazással.
Olvassa el is : A Sticky Notes nem nyílik meg vagy nem működik a Windows 11 rendszerben .














