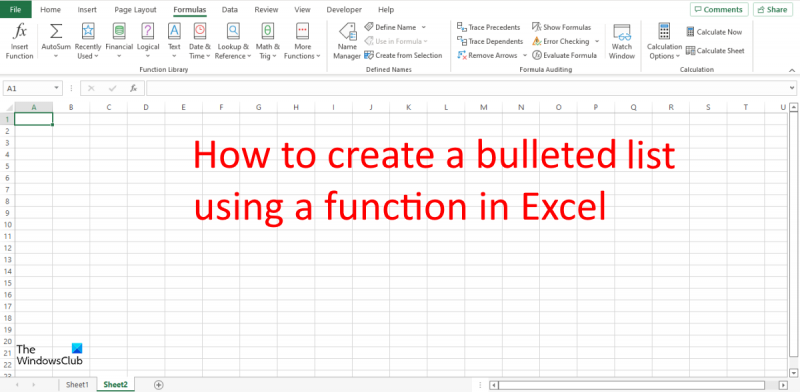Ha Ön informatikai szakértő, tudja, hogy az Excel CHAR funkciójával felsorakoztatott lista létrehozása gyerekjáték. De nekünk, akik kevésbé vagyunk műszakilag hajlamosak, ez a feladat kissé ijesztő lehet. Ne félj! Ez az útmutató lépésről lépésre bemutatja, hogyan hozhat létre felsorolásjeles listát az Excel CHAR funkciójával.
Először nyissa meg az Excel táblázatot. Abba a cellába, ahol a felsorolásjeles listát szeretné létrehozni, írja be a =CHAR(9) parancsot. Ezzel beszúr egy tabulátor karaktert. Ezután írja be az első felsoroláspontban megjeleníteni kívánt szöveget. Nyomd meg az Entert. Most az imént beírt cella alatti cellába írja be a =CHAR(9) parancsot. Ezzel új felsoroláspont jön létre. Ismételje meg ezt a folyamatot minden létrehozni kívánt pontnál.
Ha végzett, a felsorolt listának így kell kinéznie:
- Első pont
- Második pont
- Harmadik pont
És ez minden! A felsorolásjeles lista létrehozása az Excel CHAR funkciójával gyors és egyszerű. Próbálja ki legközelebb, amikor listát kell létrehoznia a táblázatban.
A felsorolásjelek fekete kör alakú pontok, de bármilyen szimbólum is lehet, amellyel kiemelheti a lista elemeit. A felsorolásjelek lehetnek ábécé karakterek és számok, de tudtad, hogy a CHAR funkcióval felvehet pontokat egy Excel-táblázatba? Az Excel funkciói hasznosak olyan feladatokhoz, mint például a matematikai számítások végrehajtása, a szöveg egyszerű keresése a dokumentumban, valamint a dátumok és időpontok kiszámítása. Ebben a leckében elmagyarázzuk hogyan készítsünk felsorolásjeles listát az Excel CHAR funkciójával . A CHAR függvény a szám által megadott karaktert adja vissza. A CHAR függvény képlete: CHAR(szám). A CHAR függvény szintaxisa az alábbiakban látható:
Szám : 1 és 255 közötti szám, amely jelzi, hogy melyik karaktert szeretné használni.

Hogyan készítsünk listajeles listát egy funkcióval az Excelben
Kövesse az alábbi lépéseket egy függvényekkel felsorolt lista létrehozásához az Excelben:
- Indítsa el a Microsoft Excel programot.
- Adjon meg adatokat, vagy használja a meglévő adatokat.
- Írjon be egy képletet egy cellába
- Nyomd meg az Entert.
- Lásd az eredményt.
dob Microsoft Excel .
Írja be az adatokat a táblázatba.
Bevezettünk egy eredmény fejlécet a CHAR függvény eredményének megjelenítésére.
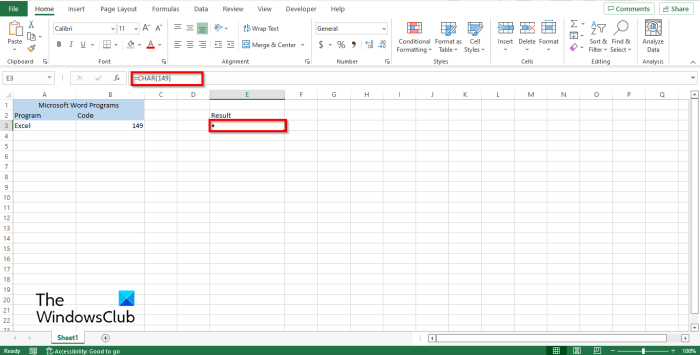
Az Eredmény címsor alatt írja be a képletet =SZIMBÓLUM(149) . Ezután nyomja meg az Entert az eredmény megtekintéséhez.
Az eredmény egy pont. Lásd a fenti fényképet.
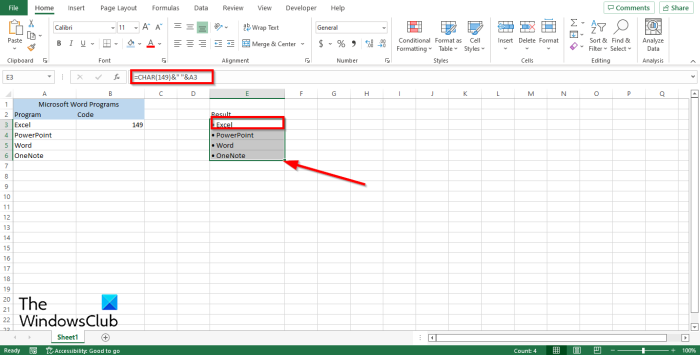
Ha már van listája a táblázatban, de listákat szeretne hozzáadni a Char függvény segítségével, írja be a képletet =CHAR(149)&” „&A3 .
149 ez a kód és A3 ez az a cella, amely a másolni kívánt adatokat tartalmazza.
Ezután nyomja meg az Entert az eredmény megtekintéséhez.
Észre fogja venni, hogy az A3 cellában lévő adatokat átmásolták, de előtte van egy felsoroláspont.
A lista egyéb adatainak másolásához húzza le a kitöltő fogantyút. Észreveheti, hogy más másolt adatok is jelölőkkel vannak megjelölve.
Törölje az előző listát, és cserélje ki egy felsorolásjelesre.
A Windows 10 nem ismeri fel az androidos telefont
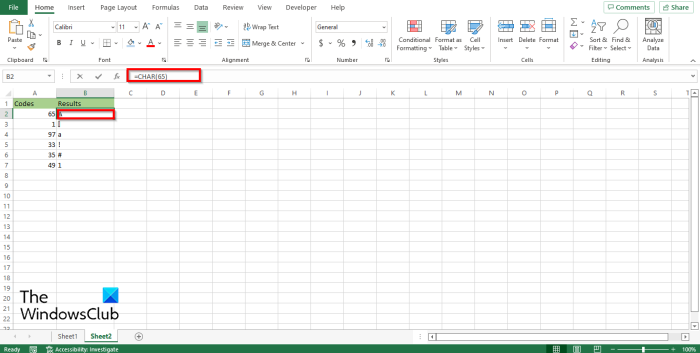
A Char függvény kódokkal (számokkal) működik, a képletbe beírt minden szám más eredményt ad. Lásd a fenti fényképet.
Két másik módszer is létezik a CHAR függvény használatára az Excelben.
1. módszer rá kell kattintani FX gombot az Excel munkalap bal felső sarkában.
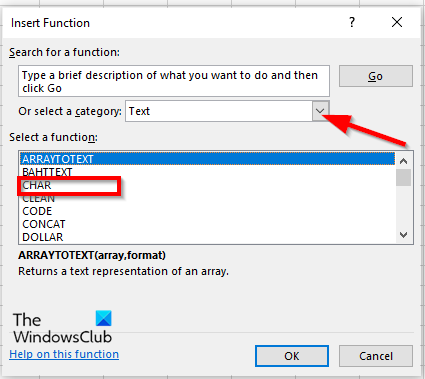
An Funkció beszúrása párbeszédpanel jelenik meg.
A párbeszédpanelen belül a szakaszban Válasszon egy kategóriát , Választ Szöveg a listáról.
fejezetben Funkció kiválasztása , választ SZIMBÓLUM funkciót a listából.
Ezután kattintson BÍRSÁG.
A A függvény argumentumai párbeszédablak nyílik meg .
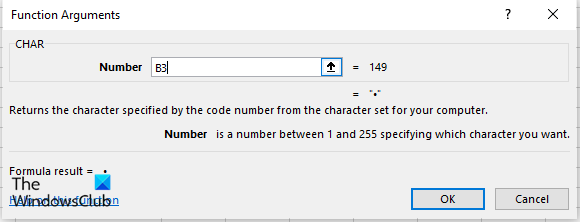
Írja be a beviteli mezőbe a kiszámítani kívánt számot tartalmazó cellát.
lync csatlakozási teszt
Ezután kattintson BÍRSÁG .
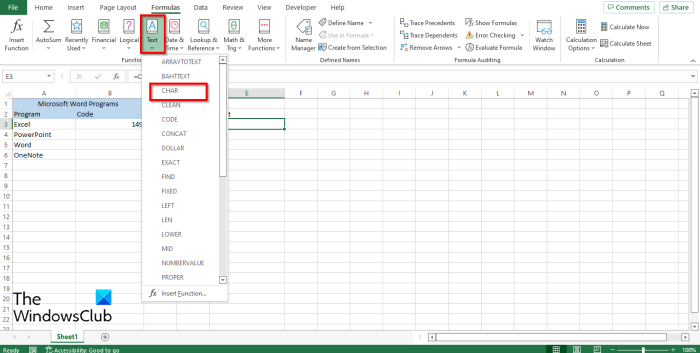
Második módszer rá kell kattintani Képletek fület, és kattintson Szöveg gomb be Funkciókönyvtár csoport.
Ezután válassza ki SZIMBÓLUM a legördülő menüből.
A A függvény argumentumai megnyílik egy párbeszédpanel.
Kövesse ugyanazt a módszert 1. módszer .
Ezután kattintson BÍRSÁG .
Létrehozhatok listajeleket az Excelben?
Igen, létrehozhat felsorolásjeleket az Excelben; az Excel CHAR funkciójával készíthet felsorolásjeleket. A Chart funkció bármilyen karaktert be tud helyezni a cellába a speciális karaktert képviselő kódok segítségével.
OLVAS : A MID és MIDB funkció használata a Microsoft Excelben
Hogyan lehet beszúrni felsorolásjeleket az Excel 2010-be?
Kövesse az alábbi lépéseket a felsorolásjelek beszúrásához a Microsoft Excel 2010 programban:
- Indítsa el a Microsoft Excel 2010-et.
- Kattintson duplán a cellába, ahová a jelölőt be szeretné írni.
- Nyomja meg egyszerre az Alt 7 billentyűket, hogy beírja a jelölőt zárt kör formájában.
Mi az a pontozott lista, magyarázza el egy példával?
A felsorolásjeles lista akkor használatos, ha egy személy egynél több elemet tartalmazó listát hoz létre, például bevásárlólistát vagy teendőlistát. A felsorolások rendezettebbé teszik a listát.
Mi a jelölők beszúrásának parancsikonja az Excelben?
A billentyűparancsok a leggyorsabb módja a parancsok bevitelének a táblázatokba. A felsorolásjelek Excel-cellához adásához szükséges billentyűparancs az Alt + 7 vagy az Alt 0149 tömör felsorolás esetén. Kattintson arra a cellára, ahová a felsorolásjeleket el szeretné helyezni, és nyomja meg ezeket a billentyűparancsokat.
Mi a golyók funkciója?
A jelölők nagyon hasznosak, ha listát adunk hozzá. Az emberek jelölőket használtak az elemek kiemelésére, az elemek elrendezésére, és lépésenkénti utasításokkal segítették az embereket egy feladat végrehajtásában. A golyók általában fekete pontok, de más szimbólumok is beszúrhatók jelölőként.
OLVAS : Az ASIN függvény használata Excelben
Reméljük, hogy ez az útmutató segít megérteni, hogyan hozhat létre felsorolásjeles listát az Excel egy függvényével.