Ha a „PuTTy végzetes hiba: hálózati hiba: kapcsolat megtagadva” hibaüzenetet kap, az azt jelenti, hogy a PuTTY nem tud csatlakozni a szerverhez. Néhány dolgot megtehet a hiba kijavításához:
- Először ellenőrizze, hogy a szerver online állapotban van-e, és hogy a megfelelő IP-címet vagy gazdagépnevet használja. Ha nem biztos benne, forduljon tárhelyszolgáltatójához.
- Ezután ellenőrizze, hogy a PuTTY beállításai helyesek-e. A Munkamenet részben győződjön meg arról, hogy a megfelelő portszámot használja. Az SSH alapértelmezett portja a 22.
- Ha továbbra is megjelenik a hiba, próbálja meg megnyitni a PuTTY-t a parancssorból az -ssh kapcsolóval. Például: 'putty.exe -ssh myserver.com'.
- Végül, ha a fenti megoldások egyike sem működik, valószínűleg a szerver blokkolja az alapértelmezett SSH-portot. Ebben az esetben kapcsolatba kell lépnie tárhelyszolgáltatójával, és meg kell kérnie a port blokkolásának feloldását.
Ha problémába ütközik a PuTTY segítségével a szerverhez való csatlakozással, ezek a tippek segíthetnek az indulásban.
A PuTTY egy ingyenes és nyílt forráskódú terminálemulátor. A szoftver segít nekünk útválasztók, kapcsolók és egyéb hálózati eszközök konfigurálásában a parancssoron keresztül. Számos hálózati protokollt támogat, beleértve az SCP-t, az SSH-t, a Telnetet, az rlogin-t és a nyers socket-kapcsolatokat. Sok felhasználó azonban arról számol be, hogy látta PuTTy végzetes hiba amikor megpróbál kapcsolatot létesíteni az eszközök között. Ebben a cikkben megismerjük a hiba okait, és megnézzük, mit tehetünk, ha számítógépünk hálózati hibát jelez, és a kísérő üzenet az alábbiak szerint változhat:
Végzetes PuTTy hiba, hálózati hiba
- A szoftver miatt megszakadt a kapcsolat
- Kapcsolat időtúllépés
- kapcsolódás elutasítva

Javítsa ki a végzetes PuTTy hibát és a hálózati hibát Windows számítógépeken
Ha ráakadsz Végzetes PuTTy hiba, hálózati hiba , A szoftver miatt megszakadt a kapcsolat vagy A kapcsolat időtúllépést szenvedett, vagy elutasították Windows 11/10 rendszeren, majd kövesse az alábbi megoldásokat a probléma megoldásához:
- Ellenőrizze az internetkapcsolatot
- Győződjön meg arról, hogy a portszám és a protokoll helyes.
- Ellenőrizze, hogy az SSH kapcsolat engedélyezve van-e.
- Ideiglenesen tiltsa le a tűzfalat és a víruskeresőt
- Futtassa a CLI parancsot
- Lépjen kapcsolatba az IT vezetővel
Kezdjük.
Az ftp a Windows 7 parancsot adja meg
1] Ellenőrizze az internetkapcsolatot
Néha az alapvető tippek lehetnek a probléma kiváltó okai, és mivel a hibakód az internetkapcsolathoz kapcsolódik, javasoljuk, hogy ellenőrizze, hogy az internet stabil-e, és a kábelek megfelelően vannak-e csatlakoztatva mind a számítógéphez, mind az útválasztóhoz. . Először is tesztelje a hálózat sebességét az egyik ingyenes internetsebesség-tesztelővel. Alacsony sebesség esetén egyszer újra kell indítanunk az útválasztót, és végül, ha a router újraindítása nem segített, lépjen kapcsolatba az internetszolgáltatóval.
2] Győződjön meg arról, hogy a portszám és a protokoll helyes.
A hibakód azt jelzi, hogy a szerver visszautasította a PuTTY által neki indított hálózati csatlakozási kísérletet, ami miatt a PuTTy nem tud hozzáférni a szerverhez. Ennek valószínűleg a rossz protokoll és portszám az oka; ezért minden eszköz elérésekor ajánlott ellenőrizni, hogy az általunk használt portszám és protokoll (SSH, Telnet vagy Rlogin) helyes-e. Még egy dolgot azonban érdemes szem előtt tartani: csak a teljes ellenőrzéssel rendelkező rendszergazda tudja megoldani a hibát a leállított telnet és SSH szolgáltatások újraindításával. Tehát, ha egy szervezet tagja vagyunk, lépjen kapcsolatba az adminisztrátorral, és kérje el tőle a pontos adatokat.
3] Ellenőrizze, hogy az SSH-kapcsolat engedélyezve van-e.
Észrevettük, hogy még azután sem tudott hozzáférni az eszközhöz, miután a felhasználó megbizonyosodott a port és a protokoll helyességéről. Ez a probléma általában azért fordul elő, mert az SSH le van tiltva az eszközön. Ha már engedélyezve van, akkor a következő megoldásokat láthatjuk; Ha azonban le van tiltva, akkor megoldhatjuk a problémát, ha engedélyezzük ezt a protokollt az eszközön, és ehhez kövesse az alábbi lépéseket.
- Nyomja meg a Windows billentyű + I billentyűt a megnyitáshoz Paraméter Alkalmazás.
- Kattintson az Alkalmazások lehetőségre itt.
- nyomja meg További jellemzők .
- Kattintson a mellette lévő nézet funkcióra Adjon hozzá egy opcionális funkciót.
- Most már innen engedélyezhetjük az SSH-t.
Végül ellenőrizze, hogy a probléma megoldódott-e, miután engedélyezte az SSH szolgáltatást a számítógépen, és ha a probléma továbbra is fennáll, tekintse meg a következő megoldást.
4] Ideiglenesen tiltsa le a tűzfalat és a víruskeresőt
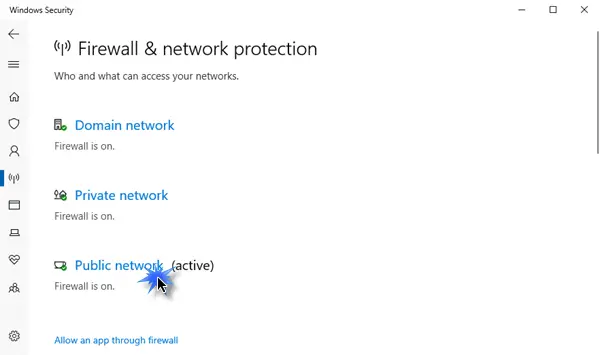
Tudjuk, hogy a vírusirtó vagy a Windows Security Firewall mennyire fontos a számítógépeink számára, mindkét segédprogram segítheti számítógépeink zökkenőmentes és biztonságos működését a rosszindulatú programok és vírusok ellen. A víruskereső vagy a Windows biztonsági tűzfal funkciója sokszor blokkol néhány bejövő kapcsolatot, ami a kérdéses hibát eredményezi. Most ebben a forgatókönyvben ideiglenesen le kell tiltanunk a tűzfalat és a víruskeresőt, majd ellenőriznünk kell, hogy ez megoldja-e a kapcsolat megtagadásával kapcsolatos hibát.
A Windows tűzfal letiltásához kövesse az előírt lépéseket.
- Nyomja meg a Windows billentyű + I billentyűt a megnyitáshoz Paraméter választási lehetőség.
- A képernyő bal oldalán kattintson a gombra Adatvédelem és biztonság választási lehetőség.
- Most kattintson a 'Windows Security' lehetőségre, majd tovább Nyissa meg a Windows biztonságot .
- Kattintson a „Tűzfal és hálózatvédelem” elemre, és válassza ki Nyilvános hálózat.
- Alatt Microsoft Defender tűzfal, kattintson a kikapcsoló gombra.
Kövesse a megadott lépéseket a víruskereső letiltásához Windows számítógépén.
- Nyomja meg a Windows gombot, és írja be a „Setting” kifejezést a keresősávba.
- A képernyő bal oldalán kattintson a gombra Adatvédelem és biztonság választási lehetőség.
- Most kattintson rá Windows biztonság opciót, majd kattintson a 'Windows Security megnyitása' gombra.
- nyomja meg Vírus- és fenyegetésvédelmi lehetőség.
- nyomja meg Beállítások kezelése alatt Vírus- és veszélyvédelem .
- A Valós idejű védelem opció alatt , kapcsolja ki a kapcsolót.
Ha harmadik féltől származó biztonsági szoftvert használ, akkor azt is le kell tiltania.
Reméljük, hogy a vírusirtó és a tűzfal letiltása után a jelzett hiba probléma megoldódik.
5] Futtassa a CLI parancsot
Ha a bejelentkezési folyamatban valamilyen hibás konfiguráció történik, akkor nagy eséllyel nem tudunk csatlakozni a ResberryPie-hez, ebben az esetben a következő parancsot kell futtatnunk.
|_+_|Megpróbálhatunk bejelentkezni ezzel a paranccsal, és a problémánk megoldódik.
6] Forduljon informatikai vezetőjéhez
A szóban forgó hiba az eszközhöz való hozzáférési jogosultság hiányával hozható összefüggésbe, ilyen esetekben vegyük fel a kapcsolatot szervezetünk informatikai vezetőjével. Akkor is felvehetjük velük a kapcsolatot, ha egyik megoldás sem működött, vagy ha nem szeretné követni az összes lépést.
Remélem, meg tudja oldani a problémát az ebben a bejegyzésben említett megoldások segítségével.
Olvas: A legjobb PuTTy alternatíva SSH-kliensek számára Windows számítógépekhez.















