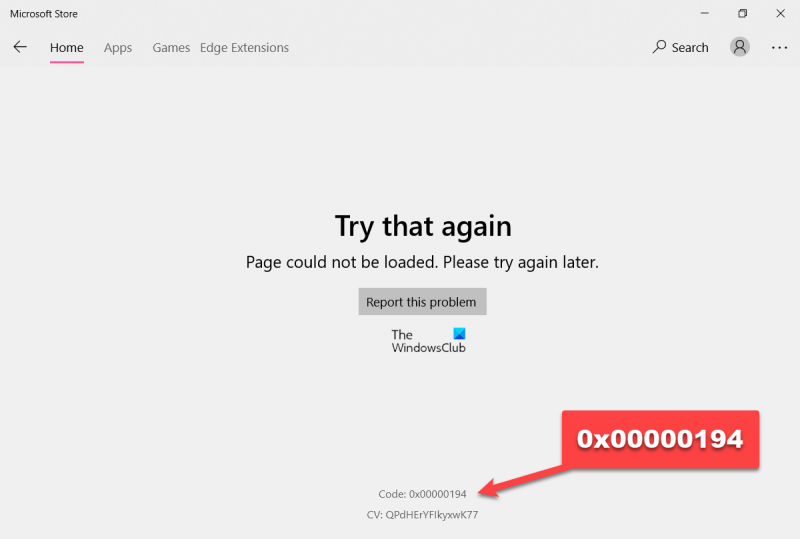A 0x00000194 Microsoft Store hibakód egy kritikus hiba, amely a Windows PC-n fordulhat elő. Ezt a hibát számos tényező okozhatja, például sérült beállításjegyzék, hibás illesztőprogram vagy rosszindulatú programfertőzés. Ha ezt a hibát látja, fontos, hogy tegyen lépéseket annak mielőbbi kijavítása érdekében. Számos különböző módszer létezik a hiba kijavítására. Az egyik lehetőség az, hogy rendszerleíró adatbázis tisztító programmal átkutatja a rendszerleíró adatbázist, és kijavítja a sérült vagy korrupt bejegyzéseket. Egy másik lehetőség az illesztőprogramok frissítése, amelyet manuálisan vagy automatikusan is megtehet. Végül előfordulhat, hogy meg kell tisztítania a rendszert egy kártevő-eltávolító eszközzel, hogy megszabaduljon a hibát okozó rosszindulatú fertőzésektől. Függetlenül attól, hogy melyik módszert választja, fontos, hogy gondosan kövesse az utasításokat, hogy elkerülje a rendszer további károsodását. Egy kis türelemmel és némi technikai tudással képesnek kell lennie kijavítani ezt a hibát, és újra zökkenőmentesen üzembe helyezheti számítógépét.
A Windows felhasználók látják Microsoft Store hibakód: 0x00000194 amikor elindítják az Áruházat. A hibakód alapvetően azt mondja, hogy az áruház nem tud csatlakozni a szerveréhez és nem tudja megszerezni a szükséges információkat. Ebben a bejegyzésben beszélünk erről a problémáról, és meglátjuk, mit tehet a megoldás érdekében. Az alábbiakban a felhasználók által látott pontos hibaüzenet látható.
próbáld újra
Az oldalt nem sikerült betölteni. Kérlek, próbáld újra később.
Kód: 0x00000194
egy kör területe az excelben

Most térjünk át a hibaelhárítási útmutatóra a probléma megoldásához.
Javítsa ki a Microsoft Store 0x00000194 hibakódot
Ha a Microsoft Store 0x00000194-es hibakódját találja, ellenőrizze, hogy van-e elérhető Windows-frissítés, és töltse le azokat. Ha a problémát hiba okozza, a legjobb megoldás egy olyan frissítés telepítésével javítani, amely megszünteti a hibát. Ha a frissítés nem működik, próbálkozzon a következő megoldásokkal, javaslatokkal és kerülő megoldásokkal a probléma megoldásához.
- Ellenőrizze az internetkapcsolatot
- Futtassa a Windows Store Alkalmazások hibaelhárítóját
- Jelentkezzen ki és jelentkezzen be
- Regisztrálja újra a Windows Store-t
- Állítsa vissza a Microsoft Store-t.
Térjünk át a hibaelhárítási útmutatóra, és kezdjük el végrehajtani az első megoldást.
1] Ellenőrizze az internetkapcsolatot
Mivel az Áruház nem tud csatlakozni a szerveréhez és betölteni az oldalt, fennáll annak a lehetősége, hogy nem rendelkezik elegendő sávszélességgel feladatai ellátásához. Mielőtt tehát továbblépne a hibaelhárítási útmutatóra, ellenőrizze, hogy az internet elég gyors-e. Ehhez használjon ingyenes internetsebesség-tesztelőt. Ha alacsony a sávszélessége, kapcsolja ki az útválasztót, húzza ki az összes kábelt, várjon egy percet, dugja vissza az összes kábelt, és kapcsolja be a hálózati eszközt. Végül ellenőrizze, hogy a probléma megoldódott-e. Ha továbbra is lassú internetkapcsolatot tapasztal, forduljon internetszolgáltatójához, és kérje meg a probléma megoldását.
2] Futtassa a Windows Store Alkalmazások hibaelhárítóját.
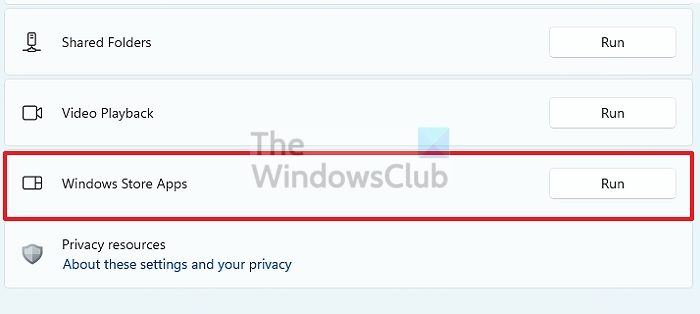
Először is meg kell próbálnunk futtatni a Windows Store Apps hibaelhárítót, amely egy beépített segédprogram, amely képes megvizsgálni és kijavítani az okot. Ehhez kövesse az előírt lépéseket.
Windows 11
a proxy beállításainak visszaállítása
- Nyomja meg a Win + I gombot a beállításokban.
- Menj Rendszer > Hibaelhárítás > Egyéb hibaelhárítók.
- Kattintson fuss a Windows Store-alkalmazásokhoz társított gomb
Windows 10
- Indítsa el a beállításokat.
- nyomja meg Frissítés és biztonság.
- Menj Hibaelhárítás > Speciális hibaelhárítási eszközök.
- nyomja meg Windows Store alkalmazások majd kattintson rá Futtassa a hibaelhárítót.
Az eljárás befejezéséhez kövesse a képernyőn megjelenő utasításokat.
3] Jelentkezzen ki és jelentkezzen be
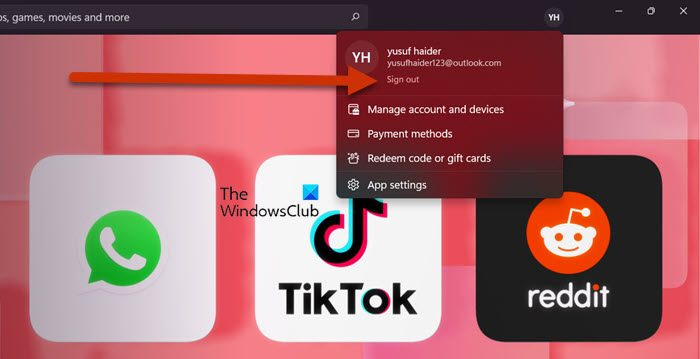
Előfordulhat, hogy valamilyen hiba lépett fel a fiókjában, ebben az esetben a probléma megoldásának legjobb módja, ha kijelentkezik a Microsoft Store-ból, majd újra bejelentkezik. Ugyanezhez nyissa meg a Microsoft Store-t, kattintson a profilképére. és kattintson a Kijelentkezés gombra.
Miután kijelentkezett a fiókjából, jelentkezzen be újra Microsoft-fiókjába. Remélhetőleg ezúttal problémamentesen betöltődik az oldal.
4] Regisztrálja újra a Windows Store-t
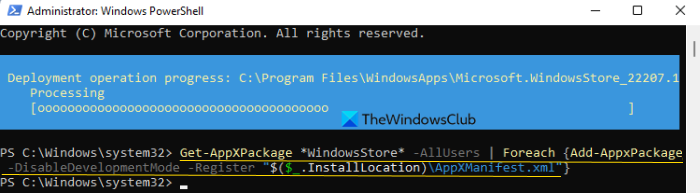
Ezután újra kell regisztrálnunk a Windows Store-t, és meg kell néznünk, hogy ez segít-e. Ez hasonló az újratelepítéshez, és kijavíthatja a Windows Store hibáit. Tehát, hogy ugyanezt tegye, nyissa meg PowerShell rendszergazdaként vagy terminálként (rendszergazdaként), győződjön meg arról, hogy a PowerShell nyitva van, ha nem, kattintson a legördülő ikonra, és válassza a Windows PowerShell lehetőséget (vagy a Ctrl+Shift+1 billentyűparancsot). Ezután futtassa a következő parancsokat.
|_+_|Várja meg, amíg a parancs befejeződik, és a Windows Store újraregisztrálásra kerül. Végül indítsa el a Windows Store-t, jelentkezzen be, ha szükséges, és ellenőrizze, hogy a probléma továbbra is fennáll-e.
aktív memória kiírása
5] Állítsa vissza a Microsoft Store-t
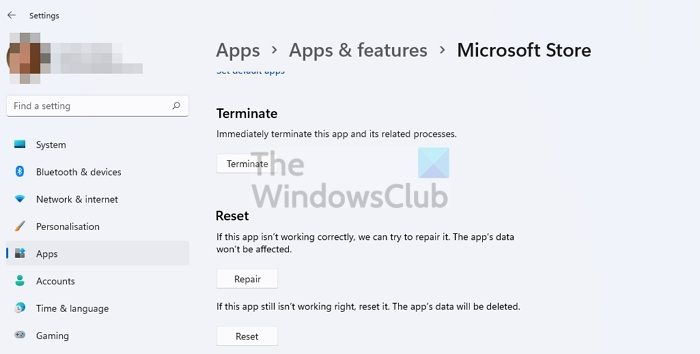
A probléma megoldásának egyik módja a Windows Store beállításainak visszaállítása. Ugyanezt kétféleképpen teheti meg, először nézzük meg, hogyan állíthatja vissza a Microsoft Store-t a Windows beállításaiból. Mindössze annyit kell tennie, hogy kövesse az előírt lépéseket, és már mehet is.
- nyisd ki Beállítások.
- Menj Alkalmazások > Alkalmazások és funkciók.
- Keresés 'Microsoft Store'.
- Windows 11: Kattintson a három függőleges pontra, és válassza a „További beállítások” lehetőséget.
- Windows 10: Válasszon ki egy alkalmazást, és kattintson a 'További lehetőségek' gombra.
- Kattintson a Reset gombra.
Remélem ez segít.
nem kapcsolódhat az xbox live-hoz
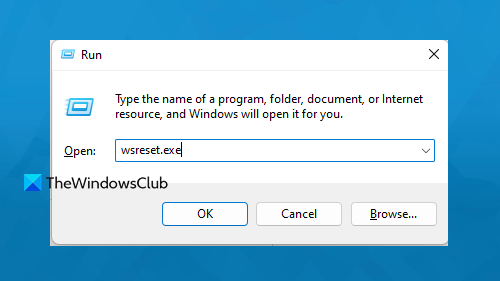
Van egy másik módja az Áruház visszaállításának, ezúttal nyissa meg a Futtatást, írja be «wsreset.exe» és nyomja meg az Entert. Kövesse a képernyőn megjelenő utasításokat, ha a rendszer kéri, és a Windows Store visszaáll. Most nyissa meg a Microsoft Store-t, és ellenőrizze, hogy az oldal betöltődik-e.
Reméljük, hogy az ebben a bejegyzésben említett megoldások segítségével megoldhatja a Microsoft Store hibáját.
Olvas: Microsoft Store hiba: 0x80131505
Hogyan lehet javítani a Microsoft Store 0x80131500 hibakódot?
A Microsoft Store 0x80131500 hibakódja hasonló a 0x00000194-hez, mert leállítja az oldal betöltését. A probléma leggyakrabban az eszközön lévő helytelen dátum és idő miatt jelentkezik. Ennek oka lehet azonban a lassú internetsebesség is. A probléma megoldásához megpróbálhatja követni az ebben a bejegyzésben említett megoldásokat. Ha ez nem működik, tekintse meg útmutatónkat a Microsoft Store 0x80131500 hibakód megoldásához. Biztosak vagyunk benne, hogy könnyen megoldhatja a problémát.
Olvas: A Microsoft Store alkalmazásokat nem lehet letölteni, telepíteni és frissíteni Windows rendszeren
Hogyan lehet kijavítani a Windows Store 0x803f8001 hibakódját?
A 0x803f8001 hibakód megjelenik, amikor megpróbál telepíteni vagy eltávolítani egy Windows Store alkalmazást. Ez általában egy sérült Microsoft Store gyorsítótár vagy valamilyen hibás konfiguráció miatt történik. Ha ezt a hibakódot találja, kérjük, olvassa el útmutatónkat a probléma megoldásához. 0x803F8001, 0x87AF000B Microsoft Store hiba.
Olvas: Javítsa ki a Minecraft 0x803f8001 indítási hibáját Windows PC-n.