Informatikai szakértőként gyakran kérdeznek tőlem, hogyan lehet megváltoztatni az alhálózati maszkot a Windows 11 rendszerben. Ez egy viszonylag egyszerű folyamat, de néhány dolgot szem előtt kell tartani. Először is, az alhálózati maszk annak meghatározására szolgál, hogy az IP-cím melyik része a hálózati rész, és melyik része a gazdagép rész. A legtöbb esetben a hálózati rész az első oktett, a gazdagép rész pedig az utolsó három oktett. Másodszor, az alhálózati maszknak konzisztensnek kell lennie a hálózat összes eszközén. Ha a maszk nem konzisztens, akkor egyes eszközök képesek lesznek kommunikálni másokkal, míg mások nem. Harmadszor, az alhálózati maszk bármikor módosítható, de általában akkor a legjobb, ha a hálózaton lévő összes eszköz ki van kapcsolva. Így nem áll fenn annak a veszélye, hogy megszakad a kommunikáció bármely eszközzel. Végül az alhálózati maszk módosításakor ne felejtse el módosítani az alapértelmezett átjáró- és DNS-kiszolgáló beállításait is. Ezek a beállítások általában ugyanazon a helyen találhatók, mint az alhálózati maszk beállítása.
Maszk emlékeztetett két részre osztja az IP-címet, és megmondja a számítógépnek, hogy melyik része a hálózati bit, és melyik a gazdagép bit. Például, ha van egy IP-cím: 192.168.0.1, akkor annak 24 állomásbitje és 8 hálózati bitje lesz, tehát az alhálózati maszkja 255.255.255.0 lesz. A Windows lehetővé teszi az IP alhálózati maszk módosítását. Ebben a bejegyzésben megnézzük, hogyan módosítsa az alhálózati maszkot a Windows 11/10 rendszerben.

Mi az alhálózati maszk és az előtag hossza?
Az alhálózati maszk beállítása előtt először meg kell értenünk, mi az, és milyen hosszú az előtag. Az alhálózati maszk, amint azt korábban tárgyaltuk, a gazdagépek és hálózati bitek számának, valamint az Ön IP-címének meghatározására szolgál.
A Microsoft számítógépek azonban egy másik alhálózati maszk jelölést használnak CIDR vagy osztály nélküli tartományok közötti útválasztási jelölés, amely a szokásos négy számcsoportból álló formátum helyett az alhálózati előtag hosszát használja, amely megmondja a hálózati bitek számát az IP létrehozása során.
Például, ha van C osztályú IP-cím, annak alhálózati maszkja 255.255.255.0 lesz, az alhálózati előtag hossza pedig 24, mivel 24 bit van a hálózatban. Most, hogy tudjuk, mi az alhálózati maszk és az előtag hossza, tanuljuk meg, hogyan módosíthatjuk őket.
Az alhálózati maszk megváltoztatása a Windows 11/10 rendszerben
A számítógép alhálózati maszkjának megváltoztatásához először azt kell tudnia, hogy az IP-cím statikus-e. Ha az IP-címe nem statikus, kövesse az ebben a bejegyzésben említett utasításokat a statikus IP beállításához.
Kövesse az előírt módszerek bármelyikét az alhálózati maszk módosításához a Windows 11 rendszerben.
stremio élő tv
- Alhálózati maszk módosítása a Windows beállításaival
- Módosítsa az alhálózati maszkot a vezérlőpult segítségével
- Alhálózati maszk módosítása a PowerShell segítségével
- Módosítsa az alhálózati maszkot egy böngésző segítségével
Beszéljünk róluk részletesen.
1] Módosítsa az alhálózati maszkot a Windows beállításaiban
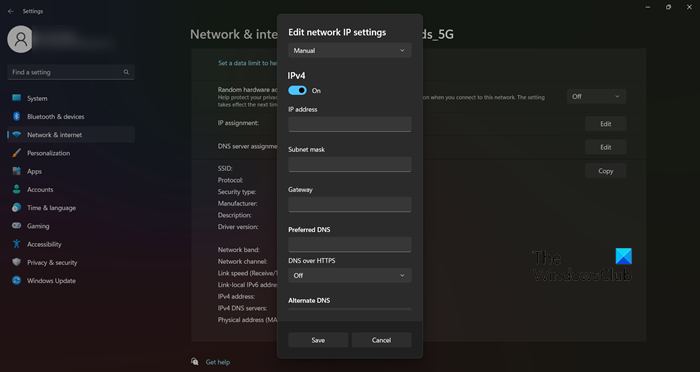
A Windows-beállítások nagyszerű módja a számítógép kezelésének és a kívánt módon történő módosításának. Ezenkívül lehetővé teszi a hálózati beállítások módosítását, beleértve az alhálózati maszkokat is. Ehhez kövesse az előírt lépéseket.
- nyisd ki Beállítások a Win+I szerint.
- Lépjen a Hálózat és internet elemre, és válassza a WiFi vagy az Ethernet lehetőséget (bármelyiket is használja).
- Kattintson a hálózatra, amelyhez csatlakozik.
- Válassza ki Szerkesztés melletti gombot IP hozzárendelés.
- A legördülő menüből válassza a „Kézi” lehetőséget.
- Kapcsolja be a kapcsolót a használt IP-verzióhoz.
- Végül szerkesztheti IP-cím , Maszk emlékeztetett , Átjáró , i (előnyben részesített) DNS.
Írja be a megfelelő adatokat a megfelelő mezőbe, és minden rendben lesz.
2] Alhálózati maszk módosítása a vezérlőpult segítségével
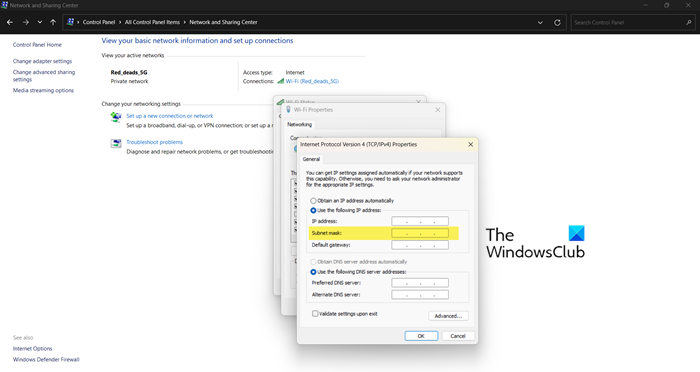
Csakúgy, mint a 'Beállítások














