Ez a bejegyzés megoldásokat tartalmaz a probléma javítására Címzett címe elutasítva, hozzáférés megtagadva hiba az e-mail küldésekor. A hiba azt jelzi, hogy a címzett e-mail szervere hozzáférési korlátozások miatt elutasította a feladó e-mailjét. Szerencsére követhet néhány egyszerű javaslatot a hiba kijavításához.
Miért utasítják el a címzett címemet?
A címzett címének elutasítása hiba akkor fordulhat elő, ha az e-mail, amelyre az üzenetet próbálja küldeni, inaktív vagy már nincs regisztrálva. Ez azonban akkor is előfordulhat, ha e-mailjét elkapja a címzett spamszűrője. Ezen kívül itt van még néhány ok, ami előfordulhat:
- Korlátozó e-mail szerver beállítások
- Domain korlátozások
- Helytelen e-mail szerver konfiguráció
A címzett címe elutasítva, a hozzáférés megtagadva hiba javítása e-mail küldésekor
Az e-mail küldésekor a Címzett címe elutasítva, a hozzáférés megtagadva hiba kijavításához kövesse az alábbi lépéseket:
wsappx
- Ellenőrizze a címzett e-mail címét
- Kérje meg a címzettet, hogy ellenőrizze a spam vagy a levélszemét mappát
- Kapcsolja ki a címtáralapú éllezárást
- Tárolja az összes nyilvános mappát a helyszínen
- Győződjön meg arról, hogy a nyilvános mappákat az Exchange Online tárolja
- Futtassa ezeket a hálózati parancsokat
Most lássuk ezeket részletesen.
1] Ellenőrizze a címzett e-mail címét
Mielőtt elkezdené a különböző módszereket, ellenőrizze, hogy a megfelelő e-mail címet adta-e meg. A Címzett címe elutasítva, a hozzáférés megtagadva hiba is előfordulhat, ha rossz e-mail címet ad meg. Ügyeljen arra, hogy a helyes e-mail címet írja be, nyomdai hibák nélkül. Még egy kisebb hiba is az e-mail elutasítását eredményezheti.
szúrja be a sorszámokat szóban
2] Kérje meg a címzettet, hogy ellenőrizze a spam vagy a levélszemét mappát
Ezután kérje meg a címzettet, hogy ellenőrizze a spam vagy levélszemét mappáját. Lehetséges, hogy a spamszűrőjük blokkolja az e-mailt. Ha ez a helyzet, akkor néhány módosítást kell végrehajtaniuk a spamszűrő beállításain.
3] Kapcsolja ki a címtáralapú éllezárást

A címtáralapú élblokkolás letiltása megakadályozza, hogy a DBEB blokkolja az e-maileket. Itt van, hogyan:
- Bejelentkezni Exchange Online , kattintson Levélfolyam , és navigáljon a Elfogadott domainek lapon.
- Válassza ki a nyilvános domain gyökérmappáját, és kattintson Szerkesztés .
- Most válassza ki a Belső relé domain az Ez az elfogadott domain szakasz alatt.
- Kattintson Megment a változtatások mentéséhez.
4] Tárolja az összes nyilvános mappát a helyszínen
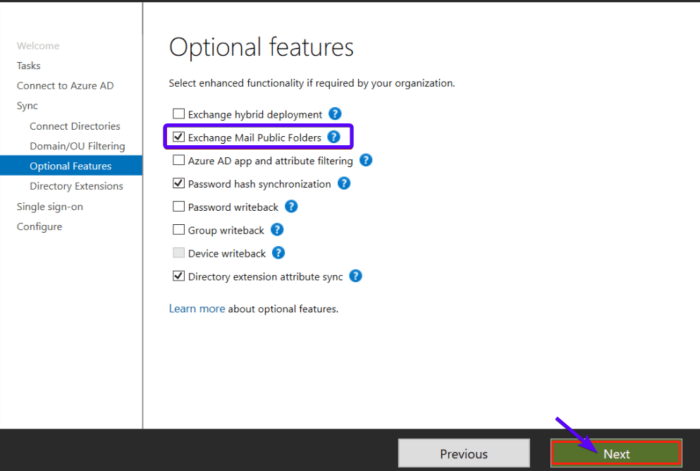
A nyilvános mappák régóta értékesek az e-mail rendszerekben, lehetővé téve a szervezetek számára, hogy rendszerezzék és megosszák az információkat csapatok és osztályok között. A címzett címe elutasítva, a hozzáférés megtagadva hiba kijavításához ügyeljen arra, hogy az összes nyilvános mappát a helyszínen tárolja. Itt van, hogyan:
legjobb qr kódgenerátor szoftver Windows-hoz
- Kezdje a megnyitásával Microsoft Azure Active Directory Connect képernyő.
- Navigáljon a Opcionális funkciók fület, és jelölje be a mellette lévő négyzetet Exchange Mail nyilvános mappa a jobb oldali ablaktáblában.
- Végül kattintson a gombra Következő a változtatások mentéséhez.
5] Győződjön meg arról, hogy a nyilvános mappákat az Exchange Online tárolja
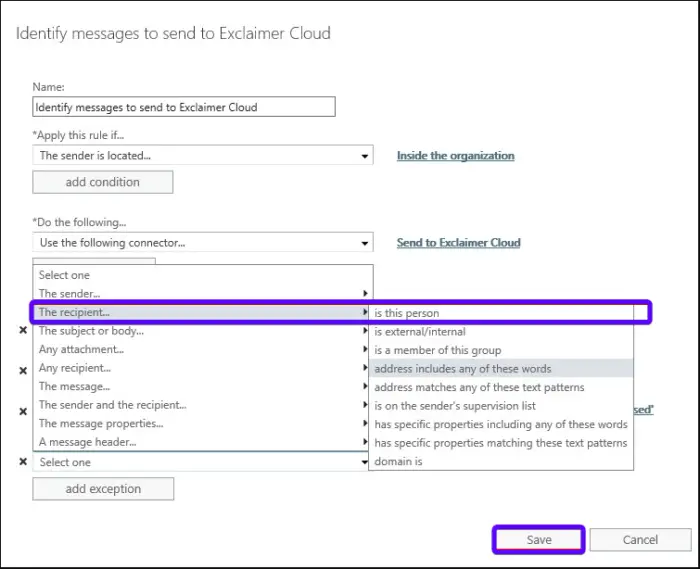
A nyilvános mappák Exchange Online-ba való áttelepítése lehetővé teszi az automatikus frissítéseket és a Microsoft által biztosított fejlesztéseket. Ezek biztosítják, hogy a nyilvános mappa környezet biztonságos és naprakész maradjon, így nincs szükség manuális szoftverfrissítésekre és javításokra. A következőképpen teheti meg:
- Bejelentkezni Exchange Online fiókjával.
- Itt kattintson a Fő áramlás és navigáljon a Szabályok lapon.
- Válassza ki Üzenetek azonosítása az Exclaimer Cloudba való elküldéshez kattintson Szerkesztés , majd görgessen le, és kattintson Kivétel hozzáadása .
- Kattintson A címzett… ez a személy A következő csatlakozó használata szakaszból.
- Ellenőrizze az összes postafiókban a nyilvános mappákat, majd kattintson a gombra Hozzáadás .
- Ha elkészült, kattintson a gombra Rendben a módosítások mentéséhez, és megnézheti, hogy a Címzett címe elutasítva, a hozzáférés megtagadva hiba kijavításra kerül-e.
6] Futtassa ezeket a hálózati parancsokat
Ezeknek a hálózati parancsoknak a futtatása megtörténik állítsa vissza a TCP/IP-vermet , újítsa meg az IP-címet, Reset Winsock és ürítse ki a DNS-kliens-feloldó gyorsítótárát . A következőképpen teheti meg:
- megnyomni a ablakok kulcs, keressen Parancssor és válassza ki a lehetőséget Futtatás rendszergazdaként .
- Írja be egyenként a következő parancsokat, és nyomja meg Belép
netsh winsock reset netsh int IP reset ipconfig /release ipconfig /renew ipconfig /flushdns
. - Ha végzett, indítsa újra az eszközt.
Olvas: Ez nem érvényes fájlnév – Outlook e-mail küldésekor
hogyan engedélyezhetem a sütiket a skype számára
Remélem, ezek a javaslatok segítenek.
Mit jelent az 5.4 1 A címzett címe elutasítva Hozzáférés megtagadva?
Az 5.4 1 címzett elutasítva Hozzáférés megtagadva hiba azt jelzi, hogy a címtáralapú élblokkolás (DBEB) beállításai az Exchange Online-on belül vannak konfigurálva. Ez a funkció elutasítja az Azure Active Directoryban nem szereplő címekkel rendelkező külső e-maileket.
Miért utasítja el az e-mailemet a címzett az Outlookban?
Ha az Outlook címzettje elutasítja az e-mailt, lehetséges, hogy az OWA vagy az Outlook blokkolt feladói csoportjában lévő feladó. Ha ez a helyzet, a feladónak és a címzettnek is ellenőriznie kell a biztonságos és blokkolt feladók konfigurációját.














