Ha Ön lelkes PC-játékos, tudja, milyen frusztráló a dadogás, a késések és az alacsony FPS-ek kezelése. Szerencsére van néhány dolog, amit megtehet, hogy kiküszöbölje ezeket a problémákat, és élvezze a zökkenőmentes játékélményt. Először győződjön meg arról, hogy számítógépe megfelel a Rust minimális rendszerkövetelményeinek. Ezután ellenőrizze internetkapcsolatát, és győződjön meg arról, hogy nem tapasztal késleltetési problémákat. Végül próbálja meg az alábbi hibaelhárítási lépéseket. Ha a fenti lépések végrehajtása után is akadozást, késéseket vagy alacsony FPS-t tapasztal, néhány dologgal megpróbálhatja javítani a játékélményt. Először próbálja meg csökkenteni a grafikus beállításokat a Rust-ban. Ha ez nem segít, próbálja meg bezárni a háttérben futó alkalmazásokat. Végül, ha továbbra is problémái vannak, megpróbálhatja visszaállítani a számítógép energiaellátási beállításait. A fenti lépések követésével kiküszöbölheti a dadogást, a késéseket és az alacsony FPS-t a Rust alkalmazásban PC-n. Egy kis hibaelhárítással zökkenőmentes és élvezetes játékélményt élvezhet.
Rozsda egy népszerű többjátékos túlélési videojáték, amelyet játékosok milliói játszanak szerte a világon. Bár a játék lenyűgöző, nem ritka, hogy a felhasználók teljesítménybeli problémákat tapasztalnak a játék során. A Rust játék közben sok felhasználó panaszkodott a lefagyásokra, az alacsony FPS-re, a késésekre és sok más problémára. Bosszantó, ha a játék nem működik jól. Így a problémákat a megfelelő megoldással kell megoldania.
hogyan kell behúzni a golyókat a powerpointban

Mielőtt rátérnénk a megoldásokra, nézzük meg a problémák lehetséges okait:
- Ha a játék grafikus beállításait magasabbra állította, mint amennyit a számítógépe képes kezelni, előfordulhat, hogy ezeket a problémákat tapasztalja.
- A Rusthoz hasonló játékok lefagyásának és alacsony FPS-jének egyik gyakori oka az elavult grafikus illesztőprogramok.
- Ha túl sok háttérben futó program fut a háttérben, és lefoglalja az összes rendszererőforrást, akkor ezekkel a problémákkal fog szembesülni.
- A törött játékfájlok teljesítményproblémákat is okozhatnak a játékokban.
- Egy másik ok lehet a játékon belüli átfedés.
- Ugyanezen probléma egyéb okai közé tartozik a teljes képernyős optimalizálás és a túlhajtás.
Ha Ön az érintett felhasználók egyike, ez a bejegyzés az, amit keres. Különféle működő javításokat tárgyalunk itt, amelyek segítenek megoldani a Rust teljesítményével kapcsolatos összes problémát. Alkalmazhatja az esetének megfelelő javítást.
Szüntesse meg a dadogást, a késést és az alacsony FPS-problémákat a Rustban
Ha akadozást, késést és alacsony FPS-problémákat tapasztal a Rust lejátszása közben Windows PC-n, az alábbi megoldásokat használhatja a problémák megoldására:
- A játékbeállítások optimalizálása.
- Állítson be nagy grafikus teljesítményt a Rust számára.
- Tiltsa le a teljes képernyős optimalizálást és a nagy felbontású skálázást.
- Frissítse grafikus illesztőprogramját a legújabb verzióra.
- Zárja be a háttérben futó alkalmazásokat a rendszererőforrások felszabadításához.
- A játékon belüli fedések letiltása.
- Ellenőrizze a Rust játékfájlok integritását.
- Ha szükséges, kapcsolja ki a túlhúzást.
- Az Xbox Game Bar letiltása.
- Használjon néhány egyéni indítási lehetőséget a Steamen.
1] A játékbeállítások optimalizálása
A játékon belüli grafikus konfigurációk lefagyást, képkockaszám-csökkenést és egyéb teljesítményproblémákat okozhatnak a Rustban. A beállítások magasabbak lehetnek, mint amennyit a rendszer képes kezelni. Tehát a játék úgy működik, ahogy kell. Tehát, ha a forgatókönyv alkalmazható, akkor ennek megfelelően módosítania kell a játék beállításait, majd meg kell néznie, hogy a problémák megoldódtak-e.
Íme, hogyan kell csinálni:
- Először indítsa el a Rust-ot, és adja meg a fő beállításait az OPCIÓK megnyomásával.
- Most menjen ide GRAFIKA fület, és próbálja meg közepesre vagy alacsonyra állítani a beállításokat (segítségért lásd a fenti képernyőképet).
- Ezután lépjen ide KÉPERNYŐ és győződjön meg arról, hogy a képernyő felbontása a monitor natív felbontására van állítva. Tiltsa le a Vsync opciót is.
- Végül nyissa meg a játékot, és ellenőrizze, hogy javult-e a teljesítménye.
Ha ez a módszer nem működik, folytassa a következő lehetséges javítással.
2] Állítsa be a Rust grafikus teljesítményét
Megpróbálhatja a Rust grafikus teljesítményét is magasra állítani, majd megnézheti, hogy javult-e a teljesítménye vagy sem. Íme, hogyan kell csinálni:
- Először nyissa meg a Beállításokat a Win+I kombinációval, és lépjen a Játékok fülre.
- Most nyomja meg a gombot Játék mód opciót, és kattintson Grafika opciót a Kapcsolódó beállítások részben.
- Következő, alatt Alkalmazás hozzáadása szakaszban válassza ki asztali alkalmazás és kattintson a Tallózás gombra.
- Ezután keresse meg és válassza ki a játék fő végrehajtható fájlját. Valószínűleg a következő címen találja meg: |_+_|.
- Miután hozzáadta a játékot, válassza ki, majd nyomja meg a gombot Lehetőségek gombot, és válassza ki Nagy teljesítményű választási lehetőség.
- Végül nyissa meg újra a Rust játékot, és ellenőrizze, hogy a probléma megoldódott-e.
3] Tiltsa le a teljes képernyős optimalizálást és a nagy felbontású skálázást.
A teljes képernyős optimalizálás letiltása Egyes játékok sok felhasználónak segítenek a teljesítményproblémák elhárításában. Tehát megpróbálhatja ugyanezt Rust esetében is megtenni, és megnézheti, hogy ez segít-e.
- Először nyissa meg a Steam alkalmazást, és navigáljon hozzá A KÖNYVTÁR részben kattintson a jobb gombbal a Rust játékra, és válassza ki Jellemzők választási lehetőség.
- Ezután lépjen a „Helyi fájlok” fülre, és kattintson a gombra Helyi fájlok megtekintése gombot a telepítési könyvtár megkereséséhez.
- Most kattintson a jobb gombbal a Rust alkalmazásfájlra, és válassza ki Jellemzők elemet a megjelenő helyi menüből.
- Ezután lépjen ide Kompatibilitás fület, és jelölje be az elnevezett négyzetet Teljes képernyős optimalizálás letiltása .
- Most kattintson rá Módosítsa a nagy felbontású beállításokat gomb és pipa A nagy felbontású skálázási viselkedés felülírása választási lehetőség.
- Ezután kattintson az Alkalmaz > OK gombra, és ismételje meg a fenti lépéseket a RustClient esetében is.
- Végül indítsa újra a számítógépet, és nyissa meg a játékot, és ellenőrizze, hogy a probléma megoldódott-e.
4] Frissítse grafikus illesztőprogramját a legújabb verzióra.
Nagyon fontos, hogy a grafikus illesztőprogram naprakész legyen a legjobb játékteljesítmény elérése érdekében. Ha a grafikus illesztőprogram elavult vagy hibás, akadozást, alacsony FPS-t és egyéb teljesítményproblémákat tapasztalhat a Rust és más játékokban.
Tehát frissítse grafikus illesztőprogramját a Beállítások alkalmazás segítségével. Nyissa meg a Beállításokat, lépjen a következőre Windows Update fület és érintse meg További beállítások > További frissítések választási lehetőség. Itt töltheti le és telepítheti az eszközillesztő-frissítéseket. Számos egyéb módszer is létezik a grafikus illesztőprogramok frissítésére. Ezt követően indítsa újra a számítógépet, és nyissa meg a Rust alkalmazást a probléma megoldásához.
5] Zárja be a háttérben futó alkalmazásokat a rendszererőforrások felszabadításához.
A rozsda és más videojátékok CPU- és GPU-igényesek. Ha túl sok alkalmazás fut a háttérben, akkor nem lesz elegendő rendszererőforrása a lejátszáshoz. Ezért annak érdekében, hogy felszabadítson néhány rendszererőforrást a játék számára, meg kell semmisítenie a nem nélkülözhetetlen háttérprogramokat. Ehhez nyomja meg a Ctrl+Shift+Esc billentyűkombinációt a Feladatkezelő megnyitásához, és használja Teljes feladat gombot a nem fontos feladatok elvégzéséhez.
Ha ez a módszer segít, nagyszerű. Ha azonban a probléma továbbra is ugyanaz, előfordulhat, hogy a probléma más mögöttes okai vannak, amelyeket meg kell oldania. Tehát folytassuk a következő javítással.
Olvas: A Division 2: alacsony FPS, késések, akadozások és lefagyások .
6] A játékon belüli fedések letiltása
A játékon belüli overlay összeomlások teljesítményproblémákat okoznak az olyan játékokban, mint a Rust. Ez egy hasznos funkció, de ha akadozást, alacsony FPS-t, késéseket stb. tapasztalsz a játékban, akkor ajánlott kikapcsolni, majd elindítani a játékot.
Megpróbálhatja a következő lépéseket a játékon belüli átfedés letiltásához a Steamen:
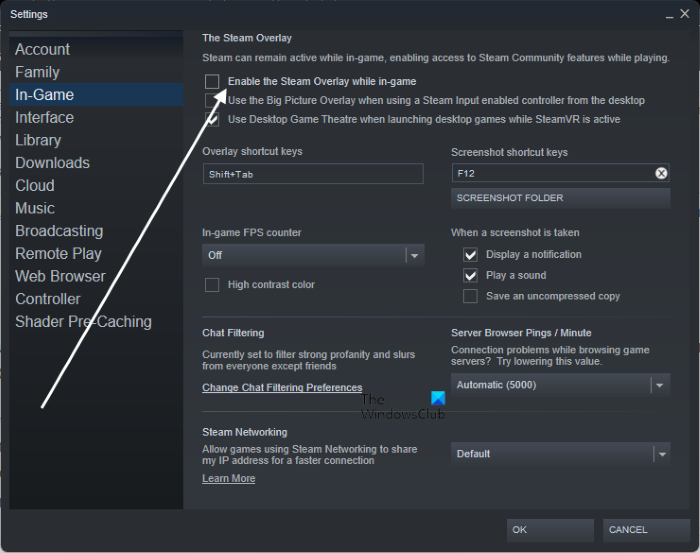
- Először indítsa el a Steam alkalmazást, és kattintson rá Steam > Beállítások választási lehetőség.
- A beállítások oldalon lépjen a következőre: Játékban fület, és törölje a jelet a jelölőnégyzetből A Steam átfedés engedélyezése játék közben .
NAK NEK tiltsa le a GeForce Experience játékon belüli átfedést , az Nvidia felhasználók az alábbi lépéseket követhetik:
- Először indítsa el a GeForce Experience alkalmazást, és kattintson a gombra Beállítások ikonra a jobb felső sarokban.
- Ezután lépjen ide Tábornok fület, és kapcsolja ki a hozzá tartozó kapcsolót Overlay a játékban választási lehetőség.
Ha Discord Overlay-t használ, kövesse az alábbi lépéseket:
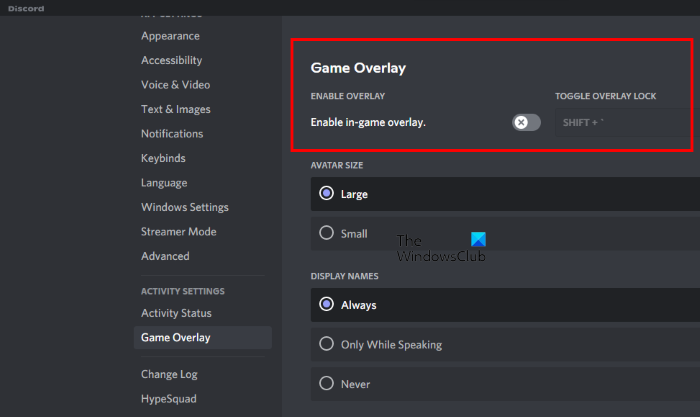
- Először indítsa el a Discord alkalmazást, és kattintson az ikonra Felhasználói beállítások (fogaskerek ikon).
- Ezt követően menjen a Játék átfedés Ez az opció a bal oldali ablaktábla TEVÉKENYSÉGBEÁLLÍTÁSAI szakaszában érhető el.
- Ezután kapcsolja ki a hozzá tartozó kapcsolót Engedélyezze az átfedést a játékban választási lehetőség.
Ha ez a módszer nem oldja meg a problémát, alkalmazza a következő javítást.
7] Ellenőrizze a Rust játékfájlok integritását.
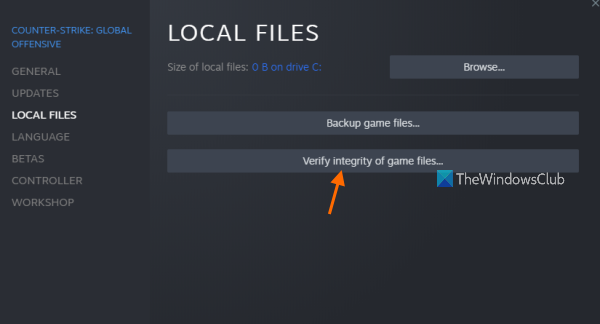
A dadogást, az alacsony FPS-t és a késést gyakran a játékfájlokkal kapcsolatos problémák okozzák. A játékfájlok idővel megsérülnek és megfertőződnek. Tehát ügyeljen arra, hogy játékfájljai tiszták és naprakészek legyenek. tudsz használja a játékfájl sértetlenségét ellenőrző eszközt csináld. Elérhető a Steam Game Launcherben. Kovesd ezeket a lepeseket:
- Először indítsa el a Steam alkalmazást, kattintson a Library elemre, és kattintson a jobb gombbal a Rust elemre.
- A megjelenő helyi menüből válassza ki a jobb gombbal kattintva Jellemzők választási lehetőség.
- A tulajdonságok ablakában lépjen a következőre: Helyi fájlok fület, és kattintson A játékfájlok sértetlenségének ellenőrzése gomb. Megkeresi a sérült játékfájlokat, és kijavítja azokat.
- Ezután nyissa meg újra a Rust játékot, hogy ellenőrizze, jól működik-e.
8] Ha szükséges, kapcsolja ki a túlhúzást.
Ha túlhajtotta a GPU-t a gyorsabb és jobb rendszerteljesítmény érdekében, tiltsa le. A túlhajtás köztudottan stabilitást és egyéb problémákat okoz az alkalmazásokban és játékokban. Ezért javasoljuk, hogy hagyja abba a túlhajtást a számítógépen, majd ellenőrizze, hogy a Rust játék normálisan fut-e vagy sem.
9] Az Xbox Game Bar letiltása
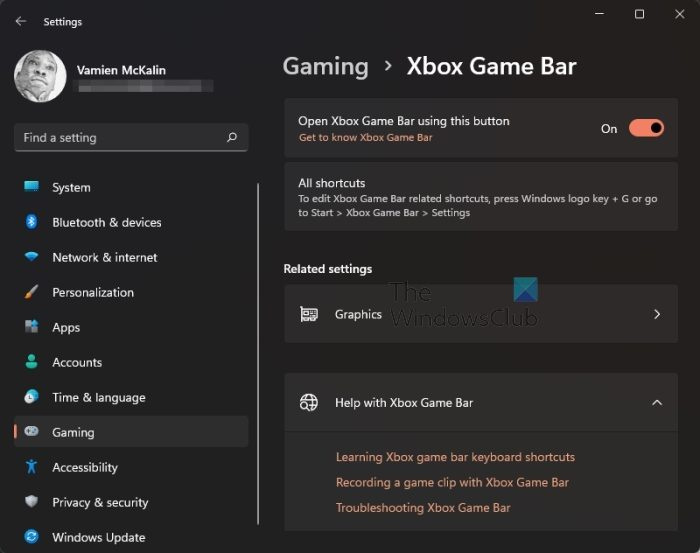
Az Xbox Game Bar egy hasznos funkció, amellyel játékmenetet rögzíthet számítógépén. Előfordulhat azonban, hogy nem működik megfelelően minden játékkal, és teljesítményproblémákat okozhat, például lefagyást, alacsony FPS-t stb. Ha engedélyezte ezt a funkciót a számítógépén, kapcsolja ki, és nézze meg, hogy a probléma megoldódott-e. Íme, hogyan kell csinálni:
- Először nyissa meg a Beállításokat a Win+I billentyűkkel, és navigáljon ide Játékok fület a bal oldali panelen.
- Most kattintson az Xbox Game Bar opcióra a jobb oldali panelen, és kapcsolja ki a megfelelő kapcsolót.
- Próbálja meg most játszani a Rust játékot, és nézze meg, hogy a probléma megoldódott-e.
10] Használjon néhány egyéni indítási lehetőséget a Steamben.
Megpróbálhatja a Rust indítási beállításait is módosítani a Steamen, és megnézheti, hogy ez segít-e a játék teljesítményének javításában. Íme a lépések ennek végrehajtásához:
az eseménynapló ablakainak ellenőrzése 10
Először nyissa meg a Steamet, menjen a következőre A KÖNYVTÁR , Jobb klikk Rozsda , majd kattintson a gombra Jellemzők elemet a megjelenő helyi menüből.
Tól től Tábornok lapon lépjen ide Indítási paraméterek és a következő parancsokat használhatja a mezőben:
|_+_|Ha elkészült, indítsa újra a Steamet, majd futtassa a Rustot, hogy megnézze, van-e javulás a teljesítményében. Ha nem, törölje a fenti indítási beállításokat, és egy másik javítással oldja meg a problémát.
Miért alacsony az FPS-em a Rust-on?
Az alacsony FPS-t Rust-on számos ok okozhatja, beleértve az elavult grafikus illesztőprogramot, az elavult Windows operációs rendszert, a túlhúzást, a játéklefedéseket és néhány egyéb okot. Ha növelni szeretné az FPS-t Rustban, győződjön meg arról, hogy a Windows és a grafikus illesztőprogramok naprakészek. A játékon belüli átfedéseket is letilthatja.
Miért olyan lassú Rust?
Ha számítógépe nem felel meg a Rust rendszerkövetelményeinek, lelassul. Ezenkívül egy másik ok egy sérült grafikus illesztőprogram.
Most olvasd el: A rozsda folyamatosan lefagy vagy lefagy Windows PC-n.














