Ha Ön IT-szakértő, tudja, hogy az AnyDesk nem működik, és folyamatosan bontja a kapcsolatot Windows 11/10 rendszeren, komoly fájdalmat okozhat. Íme egy gyors javítás, amellyel gyorsan újra üzembe helyezheti.
1. Először is győződjön meg arról, hogy az AnyDesk legújabb verziója telepítve van. Ha nem, töltse le és telepítse az AnyDesk webhelyéről.
2. Ezután nyissa meg az AnyDesk alkalmazást, és kattintson az ablak jobb felső sarkában található „Opciók” gombra.
miért nem tudok beilleszteni a powerpointba
3. Az „Opciók” ablakban kattintson a „Speciális” fülre, majd válassza a „Naplózás engedélyezése” lehetőséget.
4. Végül kattintson az 'OK' gombra a módosítások mentéséhez, majd indítsa újra az AnyDesket.
Ez az! Miután az AnyDesk újra üzembe helyezi és fut, többé nem tapasztalhat megszakadásokat.
Ha Az Anydesk nem működik és folyamatosan megszakad a kapcsolat a Windows 11/10 számítógépen, akkor ez a bejegyzés biztosan segíteni fog. Az Anydesk egy távoli asztali alkalmazás, amely platformfüggetlen távoli hozzáférést kínál személyi számítógépekhez és egyéb eszközökhöz. Távirányítót, fájlátvitelt és VPN funkciókat is biztosít.

engedélyezte a dhcp-t
Miért nem működik az AnyDesk Windows 11 rendszeren?
Általában instabil internetkapcsolat vagy rosszul konfigurált tűzfalbeállítások miatt az AnyDesk leállhat. Néha észreveheti, hogy az AnyDesk folyamatosan leválasztja az AnyDesk hálózatot. Néhány egyéb ok lehet:
- Hardver inkompatibilitás
- Sérült telepítés
- Az Anydesk szolgáltatás nem fut
Az AnyDesk nem működik, és folyamatosan megszakad a Windows 11/10 rendszeren
Ha az AnyDesk nem működik, vagy üzenetet lát Az AnyDesk hálózatok feloldják , indítsa újra az eszközt és a hálózati útválasztót, és nézze meg. Ha azonban ez nem működik, itt van néhány további javítás, amely segít Önnek:
- Ellenőrizze az AnyDesk szerver állapotát
- Futtassa az AnyDesket rendszergazdaként
- Az AnyDesk engedélyezése a tűzfalon keresztül
- Az IPv6 letiltása
- Frissítse az AnyDesk programot a legújabb verzióra
- Indítsa el az AnyDesket tiszta rendszerindítási állapotban
- Futtassa a hálózati parancsokat
- Telepítse újra az AnyDesket
Az AnyDesk hálózatok feloldják
Az instabil internetkapcsolaton kívül, ha az AnyDesk szerver nem működik vagy folyamatosan bontja a kapcsolatot, észreveheti, hogy az AnyDesk nem csatlakozik, vagy folyamatosan bontja a kapcsolatot. Egyes felhasználók arról számoltak be, hogy az IPv6 letiltása segíthet a probléma megoldásában. Mindegy, most nézzük meg őket részletesen.
1] Ellenőrizze az AnyDesk szerver állapotát
A különféle hibaelhárítási módszerek használatának megkezdése előtt ellenőrizze, hogy az Anydesk-kiszolgálók működnek-e. Meg tudod csinálni, látogasson el az Anydesk webhelyére . Ha nem működnek, akkor nem tehet semmit, ahelyett, hogy megvárná, amíg az Anydesk megoldja a problémát.
2] Futtassa az AnyDesket rendszergazdaként
Előfordulhat, hogy az AnyDesk nem működik Windows-eszközén az engedélyek hiánya miatt. Kattintson jobb gombbal az AnyDesk ikonra, és válassza ki Futtatás rendszergazdaként . Hátha segít.
3] Az AnyDesk engedélyezése a tűzfalon keresztül
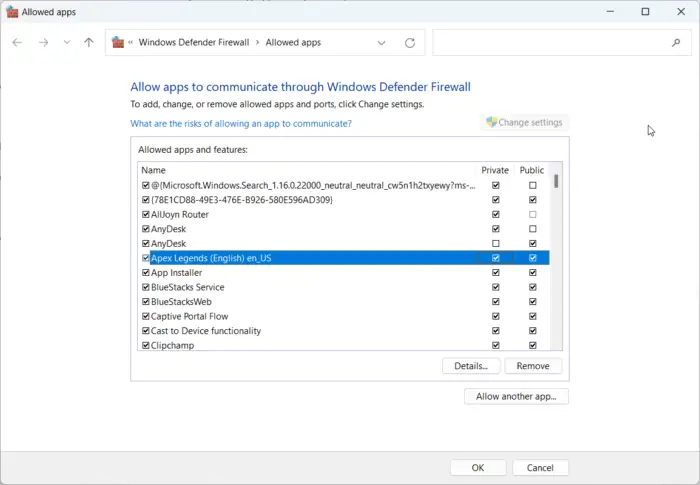
A Windows tűzfal beállításai néha megakadályozhatják, hogy az alkalmazások megfelelően működjenek az eszközön. Az AnyDesk Windows tűzfalon keresztüli engedélyezése segíthet a hiba kijavításában. Itt van, hogyan:
- Nyomja meg a Windows billentyűt + I a Beállítások megnyitásához.
- Nyissa meg az „Adatvédelem és biztonság” > „Windows biztonság” > „Tűzfal és hálózatvédelem” menüpontot.
- A Tűzfal lapon kattintson a gombra Alkalmazás engedélyezése a tűzfalon .
- A következő oldalon kattintson a 'Beállítások módosítása' gombra, és válassza a 'Másik alkalmazás engedélyezése' lehetőséget.
- Az „Engedélyezett alkalmazások” ablakban keresse meg az AnyDesk elemet, és jelölje be a „Privát” és a „Nyilvános” jelölőnégyzetet.
4] Az IPv6 letiltása
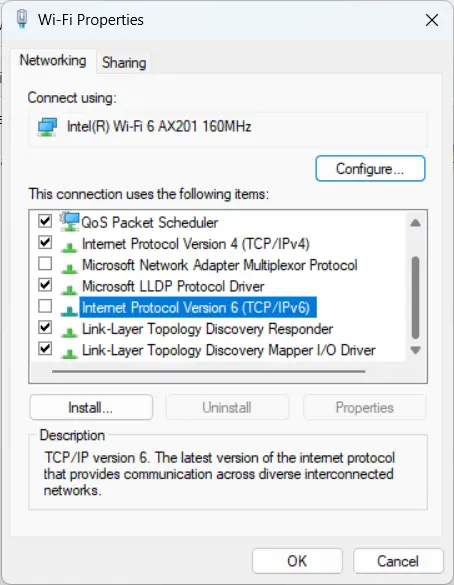
Az IPv6 vagy az Internet Protocol 6-os verziója egy kommunikációs protokoll, amely rendszert kínál a számítógépek azonosítására és helyének meghatározására a hálózaton. Egyes felhasználók arról számoltak be, hogy az IPv6 letiltása segíthet a probléma megoldásában. Itt van, hogyan:
- nyomja meg Elindul , keresés Kezelőpanel és nyissa ki.
- Választ Hálózat és internet > Hálózati és megosztási központ > Adapterbeállítások módosítása .
- Kattintson a jobb gombbal arra a hálózatra, amelyhez csatlakozik, és válassza ki Jellemzők .
- Törölje a jelölést Internet Protokoll 6-os verzió (TCP/IPv6) opciót, és kattintson rá BÍRSÁG a változtatások mentéséhez.
- Zárja be a Vezérlőpultot, és próbálja meg újra elindítani az Anydesket.
5] Frissítse az AnyDesket a legújabb verzióra.
Ha egy ideig nem frissítette az Anydesket, hibák és hibák léphetnek fel. Az alkalmazások régebbi verziói tartalmazhatnak olyan hibákat, amelyek ronthatják a funkcionalitásukat, és összeomolhatnak. Frissítse az Anydesk-et a legújabb verzióra, és ellenőrizze, hogy a hiba javítva van-e.
6] Indítsa el az AnyDesket tiszta rendszerindítási állapotban
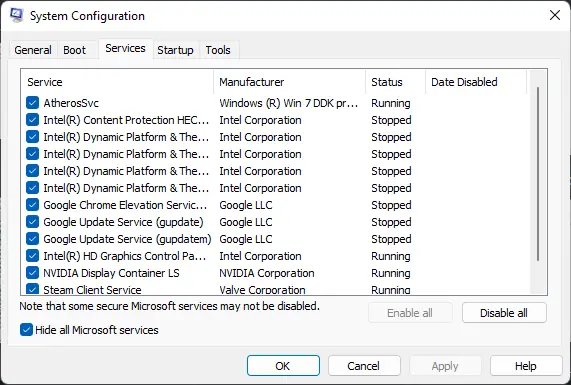
A harmadik féltől származó alkalmazások néha az alkalmazások összeomlását okozhatják. Ennek kijavításához végezzen tiszta rendszerindítást, hogy az operációs rendszer a lehető legkevesebb rendszerfájllal és eszközillesztővel induljon el.
Ha a hiba nem jelenik meg tiszta rendszerindítási állapotban, előfordulhat, hogy manuálisan kell engedélyeznie az egyik folyamatot a másik után, és meg kell néznie, ki a hibás. Miután azonosította, tiltsa le vagy távolítsa el a szoftvert.
7] Futtassa a hálózati parancsokat
A hálózati parancsok futtatása TCP/IP-verem visszaállítása, IP-cím frissítése, Winsock alaphelyzetbe állítása és DNS-kliens-feloldó gyorsítótárának kiürítése. Íme, hogyan kell csinálni:
hogyan készítsünk biztonsági másolatot a skype csevegési előzményekről
- kattintson Ablak kulcs, keresés Parancs sor és válassza ki Futtatás rendszergazdaként .
- Adja meg egyenként a következő parancsokat, majd nyomja meg belép .|_+_|
- Ezt követően indítsa újra a készüléket.
8] Telepítse újra az alkalmazást
Ha a fenti lépések egyike sem segít, fontolja meg a játék újratelepítését. Ismeretes, hogy a legtöbb játékosnak segít megszabadulni ettől a hibától.
Minden jót.















