Nem látja a névjegyeket és nem használhat más szolgáltatásokat, mert a névjegye nem jelenik meg a Teamsben? A Microsoft Teams egy üzleti kommunikációs platform valós idejű videomegbeszélésekhez, üzenetküldéshez, fájlmegosztáshoz és sok máshoz. Egyes felhasználók azonban arról számoltak be, hogy problémákat tapasztaltak a Teamsben lévő névjegyek keresése közben. Ebben a cikkben felsoroljuk az összes működő javítást, amelyek hasznosak lehetnek A Microsoft Teams nem jeleníti meg az összes névjegyet .

A Microsoft Teams nem jeleníti meg az összes névjegyet
Ha a Microsoft Teams nem jeleníti meg az összes névjegyet, hajtsa végre az alábbi megoldásokat a probléma kiküszöbölésére.
- Importálja újra a névjegyeket
- Tiltsa le a Scope címtárkeresést
- Tisztítsa meg a csapat gyorsítótárát
- Távolítsa el a csapat beállítási fájlját
- Frissítse a csapatokat
- Csapatok javítása vagy alaphelyzetbe állítása
- Telepítse újra a Teamst
Kezdjük el.
1] Importálja újra a névjegyeket
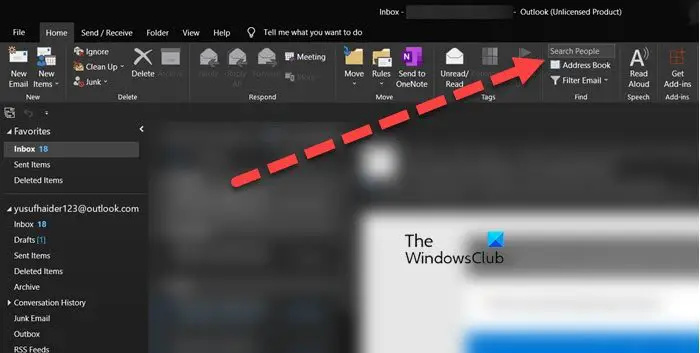
Először győződjön meg arról, hogy az Outlook névjegyei szinkronizálva vannak a Teams szolgáltatással, különben ez a probléma kötelező. Ha azonban már szinkronizálva van, de a névjegyek nem jelennek meg, importálja őket újra. Ugyanezhez kövesse az alábbi lépéseket.
- Indítsa el az Outlook programot, lépjen a itthon fület, és kattintson a Címjegyzék választási lehetőség.
- Kattintson a jelenleg használt fiókra, majd a Mindet kiválaszt választási lehetőség.
- Végül lépjen a Fájl fülre, majd válassza a Hozzáadás a névjegyekhez lehetőséget.
Várja meg, amíg a névjegyek szinkronizálódnak, és remélhetőleg a névjegyek megjelennek a Teamsben.
2] Tiltsa le a Scope könyvtárkeresést
Ha a névjegyek nem láthatók a képernyőn, kérje meg az adminisztrátort, hogy tiltsa le a Scope címtárkeresést. A kiterjedt keresési lehetőség az a funkció, amely segít az adminisztrátornak leszűkíteni a keresési eredményeket; Ez a funkció azonban ezt a problémát okozhatja, ezért forduljon a rendszergazdához, és kérje meg, hogy tiltsák le. A letiltást követően ellenőrizze, hogy a probléma továbbra is fennáll-e vagy sem.
3] Tisztítsa meg a csapat gyorsítótárát
A Microsoft Teams gyorsítótárat tárol az ideiglenes adatokhoz, mint bármely más alkalmazáshoz, és más olyan elemeket is, amelyek segítenek az alkalmazásnak az adatok hatékonyabb lekérésében. Ha azonban megsérül, előfordulhat, hogy a névjegyek nem jelennek meg a Teamsben. Ha ez a helyzet, akkor meg fogjuk tenni távolítsa el a sérült Teams gyorsítótárat és ehhez kövesse az alábbi lépéseket:
- Nyomja meg a Win+E billentyűket a File Explorer megnyitásához.
- Most navigáljon a következő helyre a File Explorerben
C:\Users\<YourUserName>\AppData\Roaming\Microsoft\Teams
- Ezután a megnyitott helyen törölje az összes fájlt tmp mappa , blob_storage , gyorsítótár , GPU gyorsítótár , adatbázisok , és helyi raktár mappákat.
- Ezután nyissa meg az IndexedDB mappát, és törölje a .db fájlt.
Végül indítsa újra a számítógépet, és keresse meg a problémát.
4] Távolítsa el a csapat beállítási fájljait
Sokszor a beállításokat tartalmazó fájlok megsérülnek, ami végső soron ilyen jellegű problémákat okoz. Ez a forgatókönyv azonban könnyen javítható a csapat beállítási fájljainak törlésével, és a következőképpen teheti meg:
Jegyzet: Mivel a csapat helyi fájlja el van rejtve, először felfedjük, majd töröljük.
- Kattintson a Win + R gombra a Futtatás párbeszédpanel megnyitásához, majd írja be a következőket, és nyomja meg az Enter gombot:
Vezérlő mappák - A Nézet lapon lépjen a Rejtett fájlok és mappák lehetőséget, majd jelölje be a mellette lévő négyzetet Rejtett fájlok, mappák és illesztőprogramok megjelenítése választási lehetőség.
- Most válassza az Alkalmaz és az OK gombot.
- Nyissa meg az Intézőt, és keressen a következő útvonalon
%appdata%\Microsoft\teams
VAGY
C:/Users/username/AppData/Roaming/MicrosoftTeams
- Keresse meg és kattintson a jobb gombbal a settings.json mappát, és válassza a Törlés lehetőséget.
A JSON-fájl törlése után indítsa újra a számítógépet, és ha lehetséges, indítsa újra a számítógépet, majd ellenőrizze, hogy a probléma megoldódott-e.
5] Frissítse a csapatokat
A probléma oka lehet a telepítési hibák vagy az MS Teams elavult verziója. És ha ez utóbbi, akkor nagy az esélye annak, hogy nem csak ez a hiba, hanem még sok más. Ilyen esetekben frissítse az alkalmazást a legújabb verzióra, mivel az új frissítések az ehhez hasonló hibákat és problémákat kezelik.
A Microsoft Teams alkalmazás frissítéséhez kattintson a gombra Beállítások és egyebek gomb, amely a profilkép mellett található. Most nyomja meg a Frissítések keresése lehetőséget, hogy az alkalmazás letöltse és telepítse az elérhető frissítéseket. Most indítsa újra az alkalmazást, és nézze meg, hogy a névjegy látható-e vagy sem.
7] Javítási vagy visszaállítási csapatok
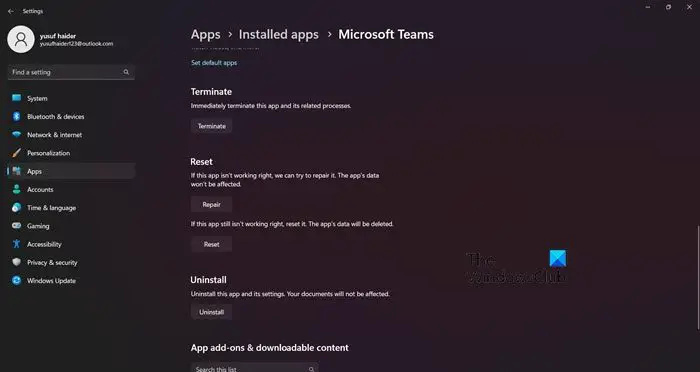
Nagyon valószínű, hogy a Teams egyes fájljai sérültek. Nem szokatlan, hogy egy alkalmazásfájl megsérül, és az alkalmazás szokatlant jelenít meg. A helyzet orvoslásához lépjen a Windows beállításaiba, és megpróbálja megjavítani az alkalmazást. A Microsoft Teams javításához kövesse az alábbi lépéseket.
- Nyisd meg a beállításokat.
- Menj Alkalmazások > Telepített alkalmazások vagy Alkalmazások és funkciók.
- Keresse meg a Microsoft Teams szolgáltatást.
- Windows 11: Kattintson a három függőleges pontra, és válassza a Speciális beállítások lehetőséget.
- Windows 10: Válassza ki az alkalmazást, és kattintson a Speciális beállítások elemre.
- Kattintson a Javítás gombra.
Várnia kell egy ideig, amíg a Windows megjavítja a kérdéses alkalmazást. A folyamat befejezése után ellenőrizze, hogy a probléma megoldódott-e. Ha a probléma továbbra is fennáll, lépjen ugyanarra a panelre, de ezúttal kattintson a Visszaállítás gombra. Ezzel visszaállítja az alapértelmezett beállításokat.
8] Telepítse újra a Teamst
Ha a névjegyek a fent említett megoldások elvégzése után sem jelennek meg, javasoljuk, hogy frissen telepítse az alkalmazást, mivel ez megoldhatja az alkalmazással kapcsolatos összes problémát.
Ugyanezhez írja be Csapatok a keresősávba, majd jobb gombbal kattintson a Teams elemre, és válassza ki a Eltávolítás választási lehetőség. A másik út a nyitás Beállítások, A Beállítások felület, kattintson a gombra Alkalmazások elemre a bal oldali ablaktáblában, majd válassza ki Alkalmazások és funkciók vagy Telepített alkalmazások . C nyald meg a Microsoft Teams melletti pontokat, és válaszd az Eltávolítás gombot.
Remélhetőleg ezekkel a megoldásokkal meg tudja oldani a problémát.
Olvas: Microsoft Teams bejelentkezési problémák megoldása: Nem tudtuk bejelentkezni
felhasználói fiókok felügyeletének beállításai ablakok 8
Miért nem frissülnek elérhetőségeim a Teamsben?
A kapcsolati számokkal és személyekkel kapcsolatos információkat tároló gyorsítótár-adatok megsérülése miatt olyan problémák sújthatják képernyőnket, mint például a névjegyek nem jelennek meg, vagy az azzal kapcsolatos információk nem frissülnek. Ilyen esetekben a Teams alkalmazás megfelelő bezárása, majd újraindítása ürítheti ezt a gyorsítótárat, ellenkező esetben a gyorsítótár kézi törlésének lépéseit fentebb említettük. Azt is javasoljuk, hogy frissítse a kapcsolati állapotot a Teamsben, ezért lépjen a Teams-profilba, és az Állapot lapon válassza az Állapot visszaállítása lehetőséget.
Miért nem jeleníti meg a Teams az összes résztvevőt?
Sok felhasználó értetlenül állt, hogy miért csak néhány résztvevő jelenik meg a csapattalálkozón. Ennek az az oka, hogy a Csapat alapértelmezett Galériaelrendezés beállítása, amelyben egy 2*2 vagy 3*3 méretű útmutató jelenik meg. A helyzet megváltoztatásához választhatjuk a Nagy galéria opciót. Ehhez kattintson a További műveletek (mobil felhasználók) / Nézet módosítása (asztali felhasználó) lehetőségre, majd válassza a Nagy galéria lehetőséget.
Olvas: Javítsa ki megfelelően a Microsoft Teams 80080300-as hibakódját .










![GOG Galaxy fekete vagy fehér képernyővel kapcsolatos probléma [Javítva]](https://prankmike.com/img/games/FC/gog-galaxy-black-or-white-screen-issue-fixed-1.jpg)




