Ha problémái vannak az iCloudba való be- vagy kijelentkezéskor a számítógépen, néhány dologgal megpróbálhatja megoldani a problémát.
Először győződjön meg arról, hogy az iCloud for Windows legújabb verzióját használja. Ehhez nyissa meg a Microsoft Store alkalmazást a számítógépén, és keressen rá az „iCloud” kifejezésre. Ha van elérhető frissítés, telepítse azt, majd próbáljon meg újra bejelentkezni vagy kijelentkezni.
godaddy e-mail portszámok
Ha ez nem működik, próbálja meg újraindítani a számítógépet. Néha az iCloud be- vagy kijelentkezés meghiúsulhat, ha más programok is futnak a háttérben, amelyek zavarják a folyamatot. a számítógép újraindítása bezárja az összes programot, és az iCloud újraindul.
Ha továbbra is problémái vannak, próbáljon meg egy másik böngészőben bejelentkezni vagy kilépni az iCloudból. Néha a be- vagy kijelentkezés meghiúsulhat, ha probléma van az Ön által használt böngészővel. Próbálkozzon a Microsoft Edge, a Google Chrome vagy egy másik böngésző használatával, és ellenőrizze, hogy működik-e.
Ha a fenti megoldások egyike sem működik, további segítségért forduljon az Apple ügyfélszolgálatához. Elháríthatják a problémát, és segítenek bejelentkezni vagy kijelentkezni az iCloudból a számítógépén.
te nem tud bejelentkezni az iCloudba vagy jelentkezzen ki az iCloudból Windows PC-jén? Az iCloud az Apple Inc. felhőalapú tárolási és számítási felhőszolgáltatása, amelyet kifejezetten az Apple eszközökhöz fejlesztettek ki. Azonban Windows 11/10-hez is elérhető. Letöltheti és telepítheti az iCloud for Windows alkalmazást, és használhatja a Windows és a Mac közötti adatok szinkronizálására. De, mint minden más szolgáltatásnak és platformnak, ennek is megvannak a maga hibái és problémái. Az iCloud-felhasználók által jelentett egyik probléma az, hogy nem tudnak bejelentkezni az iCloudba a számítógépükön. Egyes felhasználók azt is mondták, hogy nem tudnak kijelentkezni az iCloudból.

Ha Ön az egyik érintett felhasználó, aki ugyanazzal a problémával szembesül, ez az útmutató az Ön számára készült. Itt bemutatjuk azokat a javításokat, amelyek segítenek megoldani az iCloud bejelentkezési problémáit a Windows rendszeren. Mielőtt a megoldásokról beszélnénk, próbáljuk megérteni azokat a forgatókönyveket, amelyek a problémát okozhatják.
Miért nem tudok bejelentkezni az iCloudba a számítógépemen?
Számos oka lehet annak, hogy miért nem tud bejelentkezni az iCloudba Windows PC-n. Íme néhány lehetséges ok:
Ennek a problémának néhány gyakori oka lehet. Például, ha rossz Apple ID-t vagy jelszót adott meg, fiókja zárolva lesz, vagy ha elfelejti azonosítóját vagy jelszavát, probléma lép fel. Tehát a folytatás előtt győződjön meg arról, hogy a megfelelő hitelesítő adatokat adta meg. Továbbá, ha az Apple-szolgáltatások jelenleg nem érhetők el, vagy nem futnak, akkor probléma léphet fel. Tehát ebben az esetben győződjön meg arról, hogy az Apple-fiókszerverek jelenleg nem állnak le.
Ha számítógépe nem felel meg az iCloud minimális követelményeinek, akkor valószínűleg problémát tapasztal. Ezért biztosítania kell, hogy megfeleljen az iCloud Windows rendszeren való használatához szükséges minimális rendszerkövetelményeknek. Ha az internetkapcsolat megszakad vagy instabil, akkor valószínűleg ezt a problémát tapasztalja. Ezért ellenőrizze internetkapcsolatát, és hárítsa el a hálózati problémákat, ha vannak ilyenek.
Ugyanezen problémák egyéb okai lehetnek a Bonjour szolgáltatással kapcsolatos problémák, vagy az iCloud alkalmazás telepítése megsérült. Akárhogy is, a problémát az alábbiakban említett javítások segítségével kijavíthatja. Tehát menjünk közvetlenül a megoldásokhoz.
Az iCloud nem enged be vagy kijelentkezni PC-n
A következő módszereket próbálhatja ki, ha nem tud bejelentkezni vagy kijelentkezni az iCloudból Windows PC-n:
- Próbáljon ki néhány általános hibaelhárítási lépést.
- Győződjön meg arról, hogy Windows számítógépe megfelel az iCloud minimális rendszerkövetelményeinek.
- Ellenőrizze az Apple fiókszerverek aktuális állapotát.
- Ellenőrizze az internetkapcsolatot.
- Indítsa újra az iTunes és az iCloud alkalmazást.
- Frissítse az iCloudot.
- Indítsa újra a Hello szolgáltatást.
- Telepítse újra az iCloud-ot.
1] Próbáljon ki néhány általános hibaelhárítási lépést.
Mielőtt folytatná a speciális hibaelhárítási módszereket, feltétlenül próbálja ki az általános javításokat, mivel a problémát átmeneti hiba okozhatja. Kipróbálhatja az alábbi tippeket és trükköket, és megnézheti, hogy a probléma megoldódott-e:
- Ha nem tud bejelentkezni az iCloudba, először győződjön meg arról, hogy az Apple ID és a jelszó helyes. Még egyszer ellenőrizheti azonosítóját és jelszavát, hogy megbizonyosodjon arról, hogy a megfelelő hitelesítő adatokat adta meg.
- Ha úgy tűnik, hogy fiókja zárolva van, feloldhatja a zárolást az Apple ügyfélszolgálatával.
- Megpróbálhatja visszaállítani Apple ID jelszavát, ha elfelejtette jelenlegi jelszavát. Ehhez lépjen az Apple ID fiók oldalára, kattintson az Elfelejtett Apple ID vagy jelszó elemre, írja be az Apple ID-t, válassza a Jelszó visszaállítása lehetőséget, majd kattintson a Folytatás gombra.
- Megpróbálhatja újraindítani az iCloudot és a rendszert is, és megnézheti, hogy a probléma megoldódott-e.
- Próbálja meg letiltani a víruskeresőt, majd jelentkezzen be az iCloudba.
Ha a fenti javítások nem segítenek, próbálkozzon más javításokkal a probléma megoldásához.
TIPP: Hogyan állíthat be és használhat iCloud jelszavakat a Windows 11/10 rendszerben?
2] Győződjön meg arról, hogy Windows PC-je megfelel az iCloud minimális rendszerkövetelményeinek.
A következő lépésként meg kell győződnie arról, hogy számítógépe megfelel az iCloud szolgáltatás használatához szükséges minimális követelményeknek. Íme az iCloud for PC minimális követelményei:
- Microsoft Windows 10
- iCloud Windows 11 vagy újabb rendszerhez
- iTunes 12.7
- Outlook 2016 vagy újabb
- Firefox 45 vagy újabb, Google Chrome 54 vagy újabb (csak asztali módban), Microsoft Edge vagy Opera
Ha számítógépe megfelel a minimális követelményeknek, a probléma megoldása érdekében folytathatja a következő lehetséges javítást.
Olvas: Az Apple iCloud.exe nem nyílik meg, nem szinkronizál, és nem működik Windows 11/10 rendszeren.
3] Ellenőrizze az Apple fiókszerverek aktuális állapotát.
Lehet, hogy a probléma az Apple oldalán van, és nem a számítógépén. Ha nem tud bejelentkezni az iCloudba, próbálja meg ellenőrizni Apple fiókszervereinek állapotát. Lehetséges, hogy az Apple szerverei leállási problémákat tapasztalnak, vagy a szerverek karbantartás alatt állnak. Szóval mehetsz Apple rendszerállapot oldalt, és ellenőrizze a kapcsolódó szolgáltatások aktuális állapotát, beleértve az Apple-lel való bejelentkezést, az Apple ID-t, az iCloud-fiókot és a bejelentkezést stb.
Ha a szolgáltatások jelenleg nem érhetők el, akkor várnia kell egy ideig, amíg a probléma megoldódik az Apple szerverek végéről. Ha azonban a szolgáltatások elérhetők, és továbbra is szembesül a problémával, akkor a következő lehetséges javítás segítségével megszabadulhat a problémától.
4] Ellenőrizze az internetkapcsolatot.
Ha az internetkapcsolat gyenge vagy nem működik, akkor lehet, hogy problémával kell szembenéznie. Ez akkor fordulhat elő, ha hasonló „Nem lehet csatlakozni a kiszolgálóhoz” hibaüzenetet kap. Tehát ellenőrizze internetkapcsolatát, és győződjön meg arról, hogy stabil hálózati kapcsolathoz csatlakozik. Ha számítógépe hálózati és internetproblémákkal küzd, próbálja meg elhárítani a WiFi-problémákat néhány hibaelhárítási tipp segítségével. Ha nincs probléma az internettel, próbálkozzon a következő lehetséges megoldással a probléma megoldására.
Olvas: Az iCloud-jegyzetek megtekintése és elérése a Windows 11/10 rendszerben?
5] Indítsa újra az iTunes és az iCloud alkalmazást.
A probléma megoldásához megpróbálhatja újraindítani az Apple, az iTunes és az iCloud alkalmazásokat. Problémák adódhatnak az Apple asztali alkalmazásokkal, ezért az újraindítás segíthet. Ezért nyissa meg a Feladatkezelőt a Ctrl+Shift+Esc billentyűkombinációval, és keresse meg az Apple-lel, az iTunes-nal és az iClouddal kapcsolatos feladatokat. Ezután a „Feladat befejezése” gombbal zárja be ezeket az alkalmazásokat egyenként. Ezután indítsa újra az iCloud-ot, és próbáljon meg bejelentkezni. Ellenőrizze, hogy a probléma megoldódott-e. Ha nem, folytassa a következő lehetséges javítással.
6] Az iCloud frissítése
Győződjön meg arról is, hogy telepítette az iCloud függőben lévő frissítéseit, és az iCloud legújabb verzióját használja. Próbálja meg megnyitni az Apple Software Update alkalmazást, és keressen frissítéseket. Ha vannak elérhető frissítések, töltse le és telepítse a frissítéseket.
7] Indítsa újra a Hello szolgáltatást
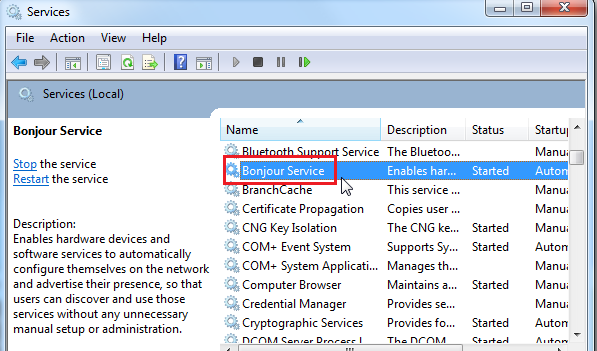
A problémát az okozhatja, hogy a Bonjour szolgáltatás határozatlan állapotban elakadt. Ezért megpróbálhatja újraindítani a Bonjour szolgáltatást, és megnézheti, hogy a probléma megoldódott-e. Íme, hogyan kell csinálni:
legjobb mbox
- Először nyissa meg a Szolgáltatáskezelőt; nyomja meg a Win + R gombot a Futtatás megjelenítéséhez, és írja be szolgáltatások.msc abban.
- Most görgessen le a Bonjour szolgáltatáshoz, és válassza ki.
- Ezután kattintson a „Stop” gombra a szolgáltatás leállításához.
- Ezt követően kattintson a „Start” gombra a Bonjour szolgáltatás újraindításához.
- Végül nyissa meg az iCloudot, és próbáljon meg bejelentkezni.
Ha a probléma megoldódott, remek! Ha azonban a probléma továbbra is fennáll, próbálkozzon a következő lehetséges javítással a probléma megoldásához.
Olvas: Az Apple iCloud nem működik a Windows Defender blokkolása miatt.
8] Telepítse újra az iCloud-ot
Ha a probléma továbbra sem oldódott meg, végső megoldásként telepítse újra az iCloud alkalmazást. Lehetséges, hogy néhány sérült telepítőfájl bejelentkezési problémákat okoz. Ezért, ha a forgatókönyv alkalmazható, az újratelepítésnek meg kell oldania a problémát.
Az iCloud újratelepítéséhez először teljesen el kell távolítania az iCloudot a számítógépről. Mielőtt ezt megtenné, készítsen biztonsági másolatot az iCloud adatairól. Ezután megnyithatja a Beállítások alkalmazást a Win + I gombbal, és lépjen az Alkalmazások > Telepített alkalmazások menüpontra. Most válassza ki az iCloudot, és kattintson az „Eltávolítás” gombra az alkalmazás eltávolításához. Ezt követően indítsa újra a számítógépet, és töltse le az iCloud for Windows legújabb verzióját. Ezt követően telepítse az alkalmazást, majd nyissa meg, hogy ellenőrizze, hogy a probléma megoldódott-e vagy sem.
Lát: Az iCloud-fotók nem töltődnek fel, vagy nem jelennek meg a Windows 10 rendszeren.
Hogyan jelentkezhetek ki az iCloudból a számítógépemen?
Ha ki szeretne jelentkezni az iCloudból a számítógépén, nyissa meg az iCloudot, és érintse meg a Kijelentkezés gombot a kezdőképernyőn. Ezután kövesse a képernyőn megjelenő utasításokat, és a rendszer kijelentkezteti iCloud-fiókjából a Windows rendszerben.
Van Windows-alkalmazás az iCloudhoz?
Igen, az iCloud elérhető Windows rendszeren. Az Apple támogatási oldaláról egyszerűen letöltheti és telepítheti az iCloudot Windows PC-jére. Töltse le az iCloud telepítőfájlját, futtassa, majd telepítse a számítógépére, mint bármely más harmadik féltől származó alkalmazást.
Ez minden.
Most olvasd el: Hogyan lehet visszaállítani az iPhone névjegyeket az iCloudon keresztül a Windows 10 PC-n?














