A közelmúltban olyan helyzettel találkoztunk, amikor több Microsoft Office A felhasználók olyan problémát tapasztaltak, hogy az Office-fájlokat vagy -alkalmazásokat csak akkor lehet megnyitni Futtatás rendszergazdaként használt. Ez kétségtelenül furcsa probléma, de megoldható.

Számos módja van annak biztosítására, hogy a Microsoft Office megnyitható legyen anélkül, hogy rendszergazdai módban kellene futtatnia őket. Megvitatjuk ezeket a lehetőségeket, így remélhetőleg egyikük megfelelő lesz az Ön számára.
A Microsoft Office alkalmazások csak a Futtatás rendszergazdaként funkció használata esetén nyílnak meg
Ha a Microsoft Office alkalmazások vagy fájlok csak használat közben nyílnak meg Futtatás rendszergazdaként Windows 11/10 esetén kövesse az alábbi javaslatokat a probléma megoldásához:
- Távolítsa el a Microsoft Office-t a harmadik féltől származó optimalizálók alvó funkciójából
- A Microsoft Office javítása
- Ellenőrizze az engedélybeállításokat
- Hozzon létre egy új helyi számítógép-felhasználót
1] Távolítsa el a Microsoft Office-t a harmadik féltől származó optimalizálók alvó funkciójából
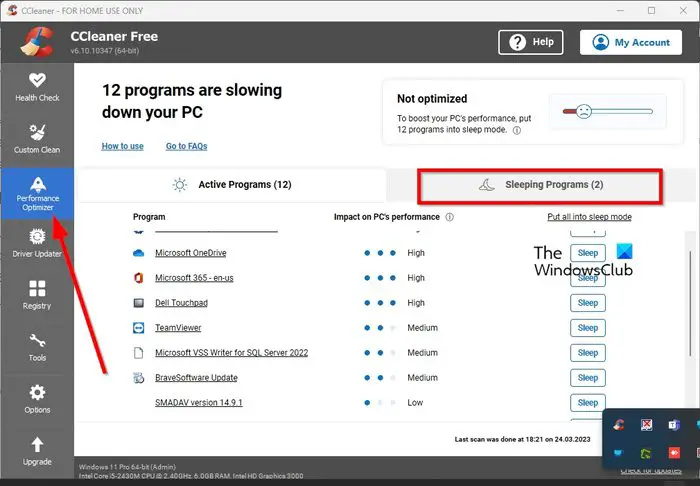
rossz weboldalak bejelentése
Több felhasználó azt állította, hogy eltávolította az Office alkalmazást az Alvó programok területéről CCleaner , az általános probléma azonnal megoldódik.
- Ha a CCleaner telepítve van a számítógépén, kérjük, azonnal nyissa meg.
- A bal oldali panelen válassza a Teljesítményoptimalizáló lapot.
- Kattintson a jobb oldalon az Alvó programok elemre.
- Ha az Office alkalmazás szerepel a listában, kattintson a mellette lévő Ébresztés gombra, hogy kiléptesse az alvó módból.
Hasonlóképpen, ha van AVG TuneUp vagy Avast Cleanup telepítve, el kell távolítania az Office-t az „Alvó állapot” listájáról:
- Nyissa meg az AVG TuneUp vagy az Avast Cleanup alkalmazást
- Kattintson a Gyorsítás ikonra
- Nyissa meg a Background & Startup programokat.
- Görgessen le, és keresse meg Programok alvás szakaszt, és bontsa ki
- Keresse meg az Office-t, és kattintson a WAKE gombra
Próbálja meg megnyitni az alkalmazást rendszergazdai jogosultságok nélkül, hogy ellenőrizze, működik-e.
Ha ez nem segít, akkor olvass tovább.
hogyan rendeljen xbox-ot egy vezérlőhöz
2] Microsoft Office javítása
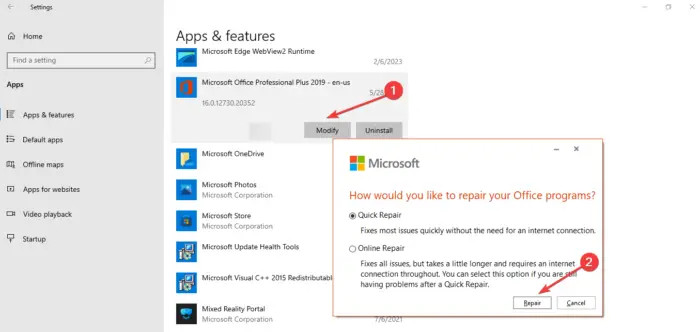
A Microsoft Office javítása és nézd. Ezzel a lehetőséggel nem kell eltávolítani, majd újratelepíteni az Office alkalmazást, ezért hadd magyarázzuk el a munka elvégzéséhez szükséges lépéseket.
3] Ellenőrizze az engedélybeállításokat
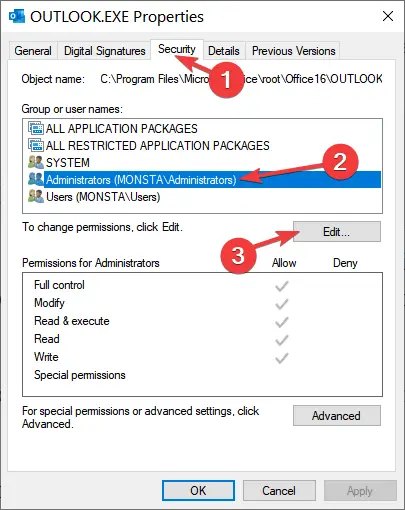
Ha a fentiek nem működnek, akkor a következő megoldásunk az Office alkalmazás engedélybeállításainak ellenőrzése.
Windows 10 pro ingyenesen letölthető teljes verzió
- Kezdje a jobb gombbal a parancsikonra kattintva.
- A helyi menüből válassza ki Tulajdonságok .
- Menj a Biztonság lapon azonnal.
- Módosítsa az összes engedélyét erre Teljes vezérlés engedélyezése .
- Kattintson Alkalmaz > rendben a feladat elvégzéséhez.
4] Hozzon létre egy új helyi számítógép-felhasználót
Egy új számítógép-felhasználó létrehozása köztudottan működik, tehát hozzon létre egy új felhasználói fiókot és nézd.
OLVAS : A Futtatás rendszergazdaként opció nem működik vagy hiányzik
Miért kell minden alkalommal rendszergazdaként futnom?
Egyes alkalmazások, különösen azok, amelyek képesek megváltoztatni a fontos rendszerfájlokat, rendszergazdai engedélyt igényelnek a futtatáshoz vagy a számítógépen végzett konkrét módosításokhoz. Ez fontos, és semmilyen okból nem szabad megváltoztatni.
Olvas : A RunAsTool lehetővé teszi a programok futtatását rendszergazdaként jelszó nélkül
Hogyan futhatok rendszergazdai jogok nélkül?
Keresse meg az .exe fájlt vagy a fájl parancsikonját, majd kattintson rá jobb gombbal. Válassza a Tulajdonságok lehetőséget a helyi menüből. Kattintson a Biztonság fülre, majd onnan a Szerkesztés gombra. Válassza ki az előnyben részesített felhasználót, és jelölje be a „Teljes irányítás” lehetőséget az Allow via Permissions alatt. Kattintson az OK gombra a feladat befejezéséhez, és kész.
Olvas : Hogyan kell lehetővé teszi a normál felhasználók számára, hogy rendszergazdai jogokkal futtathassanak egy programot .















