Egyes felhasználók arról számoltak be, hogy a A Discord alkalmazás véletlenszerűen újraindul Windows PC-jükön. Míg egyeseknél a probléma streamelés közben jelentkezik, sokan tapasztalták a problémát az alkalmazás normál használata közben. Most, hogy miért fordul elő ez a probléma, nézzük meg alább.
a megjegyzések egyesítése szóban
Miért omlik össze és indul újra a Discordom?
Ha a te A Discord alkalmazás véletlenszerűen bezárul vagy összeomlik , ezt a sérült vagy elavult eszközillesztők okozhatják. Ezért győződjön meg arról, hogy a legújabb illesztőprogramok telepítve vannak a rendszeren. Emellett az alkalmazásban engedélyezett hardveres gyorsítás, egy sérült gyorsítótárfájl vagy magának az alkalmazásnak a sérült telepítése is okozhatja.
A fenti okok mellett, ha a Discord folyamatosan bezárul és automatikusan újraindul, a problémát egy elavult alkalmazásverzió, vagy az aktuális szerverrégióval kapcsolatos probléma stb. okozhatja. Néhány esetben ez szerverprobléma is lehet. Ha a Discord-kiszolgálók jelenleg nem működnek, előfordulhat, hogy az alkalmazás levál, majd véletlenszerűen újraindul. Szóval csináld ellenőrizze a szerver állapotát a Discord alkalmazást, és győződjön meg arról, hogy az működik.
Hogyan javíthatom ki a Discord összeomlását streamelés közben?
Megállíthatja a Discord alkalmazás összeomlását streamelés közben, ha frissíti az összes eszköz-illesztőprogramot, különösen a grafikus illesztőprogramokat. Ezen kívül a Discord-hoz társított sérült gyorsítótár-fájlok törlése egy másik jó megoldás a probléma megoldására. Kikapcsolhatja a hardveres gyorsítást az alkalmazásban, letilthatja a billentyűkombinációt, vagy kikapcsolhatja a kompatibilitási módot a Discord esetében. Ha ezek a megoldások nem segítenek, hajtsa végre a Discord tiszta telepítését a probléma megoldásához.
A Discord véletlenszerűen újraindul streamelés közben
Ha a Discord alkalmazás véletlenszerűen újraindul streamelés vagy egyszerűen az alkalmazás használata közben, próbálja meg újraindítani az alkalmazást vagy a számítógépet, hogy ellenőrizze, hogy a probléma megoldódott-e. Ha ez nem segít, a következő javításokat használhatja a probléma megoldására:
- Zárja le az összes Discord-példányt, és indítsa újra az alkalmazást.
- Győződjön meg arról, hogy a Discord naprakész.
- Törölje a Discord gyorsítótárat.
- Változtassa meg a csatorna régióját.
- Engedélyezze a Legacy módot.
- Kapcsolja ki a Hardveres gyorsítást a Discordon.
- Telepítse újra a Discord-ot.
1] Zárja be az összes Discord-példányt, és indítsa újra az alkalmazást

Az első dolog, amit megtehet a probléma megoldásához, az az, hogy bezárja a Discord összes futó példányát, majd újraindítja az alkalmazást. Ezt megteheti a Windows Feladatkezelővel. Itt van, hogyan:
robocopy gui windows 10
Először kattintson a jobb gombbal a tálcára, és válassza ki a lehetőséget Feladatkezelő választási lehetőség. Következő, a Folyamatok lapon válassza ki a Discord-példányt, és nyomja meg a gombot Utolsó feladat gombot a bezáráshoz. Ismételje meg ezt a lépést a számítógépen futó Discord összes többi példányánál. Ha elkészült, indítsa újra a Discord-ot, és ellenőrizze, hogy a probléma megoldódott-e. Ha nem, használhatja a következő megoldást a probléma megoldására.
Olvas: A Discord telepítése nem sikerült, a telepítés nem sikerült Windows PC-n .
2] Győződjön meg arról, hogy a Discord naprakész
Az ilyen problémák elkerülése érdekében győződjön meg arról, hogy a Discord legújabb verzióját telepítette a számítógépére. A Discord telepítése minden újraindításkor frissítésre vár. A Ctrl+R billentyűkombinációt is lenyomhatja a Discord frissítésének kényszerítéséhez.
Ha a Discord legújabb verzióját használja, de ez a probléma felmerül, használja a következő javítást.
3] Törölje a Discord gyorsítótárat
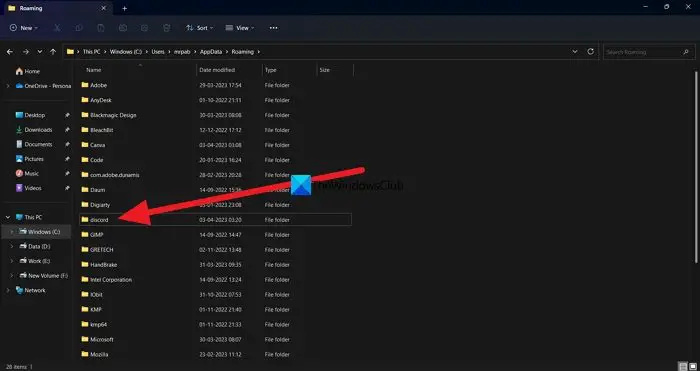
A Discord-hoz társított sérült gyorsítótár az alkalmazás véletlenszerű újraindítására kényszerítheti. Ezért, ha a forgatókönyv alkalmazható, a probléma megoldásának módja a számítógépen tárolt Discord gyorsítótár mappájának törlése. Ehhez kövesse az alábbi lépéseket:
- Először nyissa meg a Windows Feladatkezelőt a Ctrl+Shift+Esc gyorsbillentyű lenyomásával.
- Most fejezze be az összes Discord-folyamatot a Feladat befejezése gombbal.
- Ezután hívja elő a Futtatás parancsmezőt a Win+R gyorsbillentyűkkel, és írja be %App adatok% a Nyílt mezőjében.
- Ezek után keresse meg a viszály mappát, jelölje ki, és törölje a mappát a Törlés gombbal.
- Ha elkészült, újraindíthatja a Discord alkalmazást, és ellenőrizheti, hogy leállt-e a véletlenszerű újraindítás vagy sem.
4] A csatorna régiójának módosítása
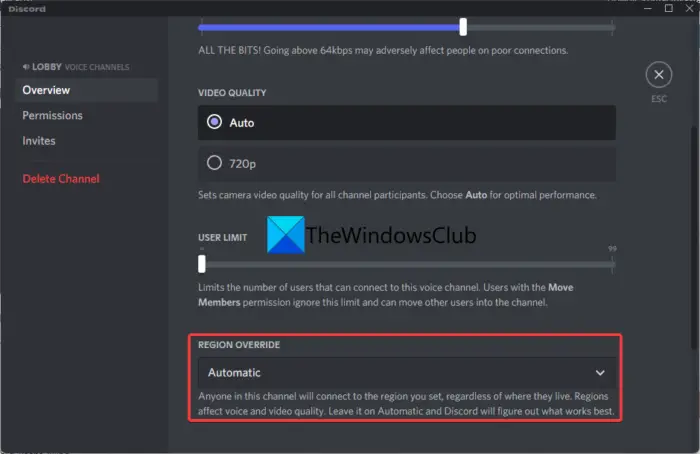
A probléma egy adott kiszolgálórégió használata közben jelentkezhet. Ha ez a helyzet, módosíthatja a kiszolgáló régióját a DIsocrd-n, és ellenőrizheti, hogy ez segít-e megoldani a Discord véletlenszerű újraindítási problémáját. Íme a lépések ehhez:
- A Discord alkalmazásban vigye az egeret az aktív csatorna fölé, majd nyomja meg a fogaskerék alakú gombot.
- Most lépjen a Áttekintés lapon a csatornabeállításokban.
- Ezután keresse meg a RÉGIÓ FELÜLVIZSGÁLATA opciót, és kattintson rá.
- Ezután válasszon a jelenlegitől eltérő régiót.
- Végül nyomja meg a Változtatások mentése gombot az új módosítások alkalmazásához.
Ha a probléma még egy külön régióhoz való csatlakozás után is ugyanaz marad, használhat egy másik javítást a megoldásához.
Olvas: Javítsa ki a Discord konzolnapló hibáit Windows rendszerű számítógépen .
5] Engedélyezze a Legacy módot
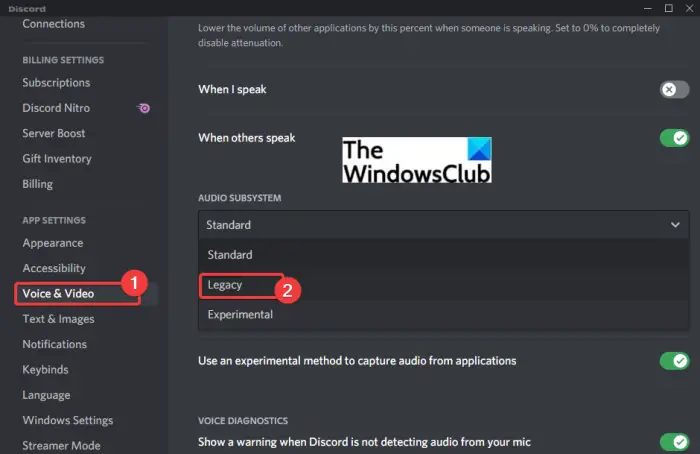
hogyan lehet megállítani a yahoo videók automatikus lejátszását
Ha a Discord alkalmazás véletlenszerűen újraindul, amikor csatlakozik egy hangcsatornához, előfordulhat, hogy valamilyen hangfeldolgozási probléma okozza a problémát. Az alapértelmezett vagy szabványos audio alrendszer használatakor problémákba ütközhet a Discord használatakor, különösen elavult audio-illesztőprogramok esetén. Tehát ellenőrizze a Discord audio alrendszerét Legacy módban, és nézze meg, hogy segít-e. Itt van, hogyan:
- Először nyissa meg a Discordot, és kattintson a gombra Felhasználói beállítások (fogaskerék ikon) gomb alatt található.
- Most kattintson a Hang és videó opciót, majd lépjen a AUDIO ALRENDSZER szakasz.
- Ezután nyomja meg a mellette lévő legördülő menüt, és válassza ki a Örökség audio alrendszer.
- Ezután nyomja meg az OK gombot a megerősítést kérő üzenetben.
- Ha végzett, zárja be a Beállítások ablakot, és indítsa újra a Discord alkalmazást.
Remélhetőleg most nem fog ugyanazzal a problémával szembesülni.
Olvas: A Discord folyamatosan összeomlik vagy lefagy Windows PC-n .
6] Kapcsolja ki a Hardveres gyorsítást a Discordon
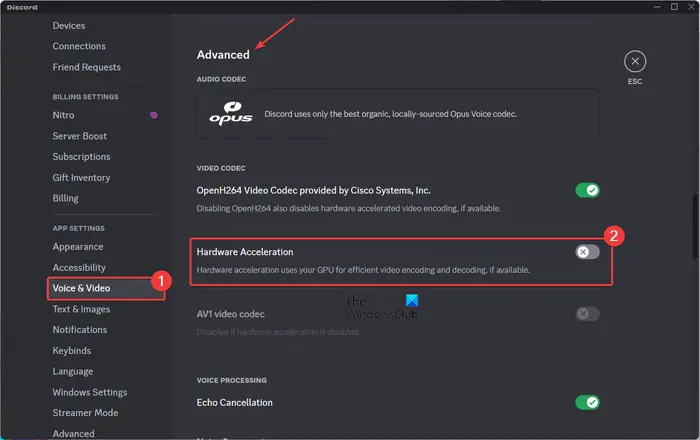
Hardveres gyorsítás egy praktikus funkció, amely lehetővé teszi a Discord számára, hogy a lehető legteljesebb mértékben használja ki a GPU-t, és felgyorsítsa az olyan feladatokat, mint a videó kódolás/dekódolás. Ez a funkció azonban számos hibát és problémát is okozhat az alkalmazás normál működése során, mivel túlterhelheti a rendszer erőforrásait.
Ha most szembesül ezzel a problémával, miután engedélyezte a Hardveres gyorsítás funkciót a Discordon, fontolja meg annak letiltását, majd ellenőrizze, hogy a probléma megoldódott-e. Íme az ehhez használható lépések:
- Először nyissa meg a Discord alkalmazást, és kattintson a Felhasználói beállítások gombot az ablaka aljáról.
- Most menj a Hang és videó opciót, és görgessen le a lehetőséghez Fejlett szakaszt a jobb oldali ablaktáblában.
- Ezután kapcsolja ki a kapcsolót a Hardveres gyorsítás választási lehetőség.
- Végül indítsa újra a Discordot, és remélhetőleg az alkalmazás nem indul újra automatikusan.
7] Telepítse újra a Discord-ot
Ha a fenti megoldások mindegyike nem segített, a probléma megoldásának utolsó módja a Discord alkalmazás egy friss és tiszta példányának újratelepítése a rendszerre. Valószínűleg az alkalmazás sérült telepítéséről van szó, vagy néhány Discord-fájl megfertőződött, és véletlenszerű újraindításra kényszeríti. Ezért az alkalmazás eltávolítása és újratelepítése segíthet.
állítsa vissza a minecraft-ot
Először teljesen távolítsa el a Discord-ot a számítógépről. Ehhez nyissa meg a Beállításokat a Win+I használatával, és lépjen a Alkalmazások elemre lapon. Most nyomja meg a Alkalmazások és funkciók opciót, majd görgessen le a Discord alkalmazáshoz. Ezután kattintson a mellette lévő hárompontos menügombra, nyomja meg az Eltávolítás opciót, és kövesse a képernyőn megjelenő utasításokat a folyamat befejezéséhez.
Ha kész, navigáljon a Discord alkalmazás telepítési helyére, és feltétlenül törölje azt. Ezenkívül törölje a Discord mappát a C:\Users\
A következő indításkor töltse le a Discord legújabb verzióját a hivatalos webhelyéről, és telepítse a számítógépére. A Discord alkalmazásnak megfelelően futnia kell, anélkül, hogy automatikusan újraindulna.
Remélem ez segít!
Most olvasd el: Javítsa ki a Discord Voice Connection hibáit Windows rendszeren .










![Növelje a külső merevlemez átviteli sebességét [Működik!]](https://prankmike.com/img/hard-drive/BA/increase-data-transfer-speed-in-external-hard-drive-it-works-1.png)



