Informatikai szakértőként valószínűleg ismeri a PowerPoint „Vége fekete csúszdával” opciót. Ez az opció akkor lehet hasznos, ha egy fekete diával szeretné befejezni a bemutatót, de akkor is kellemetlen lehet, ha véletlenül engedélyezi, majd nem tudja, hogyan lehet letiltani.
Ha problémába ütközik a PowerPoint „End with Black Slide” opciójának letiltásával, ne aggódjon – itt vagyunk, hogy segítsünk! Ebben a cikkben bemutatjuk, hogyan kapcsolhatja ki ezt a lehetőséget, hogy problémamentesen folytathassa a PowerPoint használatát.
a csoportházirend-ügyfélszolgálat nem tudta bejelentkezni. A hozzáférés megtagadva
Tehát minden további nélkül kezdjük el!
Először nyissa meg a PowerPointot, és kattintson a „Fájl” fülre. Ezután kattintson az 'Opciók' gombra.
Az 'Opciók' ablakban kattintson a 'Mentés' gombra.
A 'Mentés' opciók alatt egy jelölőnégyzet látható a 'Fekete csúsztatás befejezése' mellett. Egyszerűen törölje a jelölést ebből a négyzetből, és kattintson az „OK” gombra.
Ez az! Sikeresen letiltotta a „Fekete csúsztatás befejezése” opciót a PowerPointban.
Reméljük, hogy ez a cikk hasznos volt. Ha további kérdése van, forduljon hozzánk bizalommal.
Alapértelmezett, A PowerPoint egy fekete diát ad hozzá a végéhez eredeti bemutató. Ha nem szeretne ilyen fekete diát a PowerPoint végére helyezni, akkor a következőképpen kapcsolhatja ki. Be- vagy kikapcsolhatja Vége egy fekete csúszdával a PowerPointban a PowerPoint Options, a Helyi csoportházirend-szerkesztő és a Rendszerleíróadatbázis-szerkesztő segítségével.
Hogyan lehet engedélyezni vagy letiltani a „Vége fekete csúszdával” opciót a PowerPointban
A PowerPoint bemutatót a fekete dia helyett az utolsó diával is befejezheti. Engedélyezés vagy letiltás Vége egy fekete csúszdával lehetőség a PowerPointban. A PowerPoint végén található automatikus fekete csúsztatás engedélyezéséhez vagy letiltásához kövesse az alábbi lépéseket:
- Nyissa meg a Microsoft PowerPoint programot a számítógépén.
- Kattintson Lehetőségek .
- Váltani Fejlett lapon
- Menj Diavetítés szakasz.
- Jelölje be Vége egy fekete csúszdával jelölőnégyzet az engedélyezéséhez.
- A letiltáshoz törölje a jelölőnégyzet bejelölését.
- nyomja meg BÍRSÁG gomb.
Ha többet szeretne megtudni ezekről a lépésekről, olvassa tovább.
A kezdéshez nyissa meg a Microsoft PowerPoint programot a számítógépén, és kattintson a gombra Lehetőségek látható a bal alsó sarokban. Ha azonban már megnyitotta ezt az alkalmazást, kattintson az ikonra Fájl a felső menüsorban, és válassza ki Lehetőségek .
A PowerPoint Options Panel megnyitása után váltson a következőre Fejlett fülre, és lépjen a következőre Diavetítés fejezet. Itt találsz egy opciót az úgynevezett Vége egy fekete csúszdával .
tiltsa le a varázssáv ablakait 8

Jelölje be ezt a jelölőnégyzetet a fekete dia engedélyezéséhez, és törölje a jelölőnégyzet jelölését a végén lévő fekete dia letiltásához.
Végül kattintson a gombra BÍRSÁG gombot a változtatások mentéséhez.
Hogyan lehet megakadályozni, hogy egy PowerPoint-prezentáció fekete diával végződjön a csoportházirend segítségével
Engedélyezéséhez vagy letiltásához Vége egy fekete csúszdával lehetőség a PowerPointban a használatával Csoportházirend . Kovesd ezeket a lepeseket:
- nyomja meg Win+R a Futtatás parancssor megnyitásához.
- típus gpedit.msc és kattintson rá BÍRSÁG gomb.
- Menj Fejlett BAN BEN Felhasználói konfiguráció .
- Kattintson duplán Vége egy fekete csúszdával paraméter.
- Választ Beleértve opció engedélyezése.
- Választ Hibás a blokkolás képessége.
- nyomja meg BÍRSÁG gomb.
Nézzük meg ezeket a lépéseket részletesen.
Először is meg kell nyitnia a Helyi csoportházirend-szerkesztőt a számítógépén. Ehhez kattintson a gombra Win+R a Futtatás parancssor megnyitásához írja be gpedit.msc , és kattintson a gombra BÍRSÁG gomb.
Ezután kövesse ezt az utat:
|_+_|BAN BEN Fejlett mappát, láthat egy lehetőséget Vége egy fekete csúszdával . Kattintson duplán erre a lehetőségre, és válassza ki Beleértve megoldási lehetőség Hibás a fekete csúszda blokkolásának képessége.
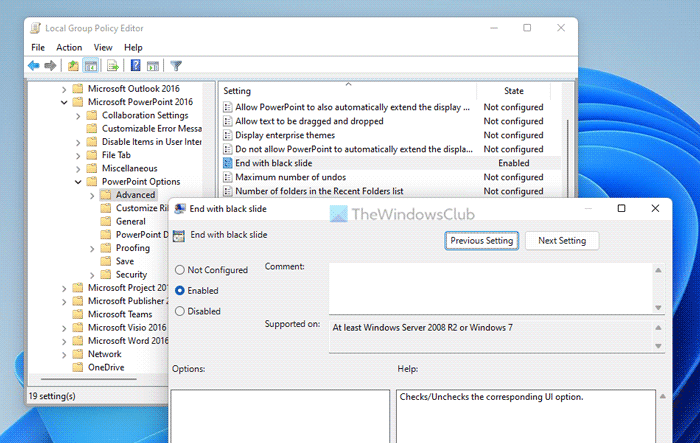
Végül kattintson a gombra BÍRSÁG gombot a változtatások mentéséhez.
Fejezze be a PowerPoint-bemutatót az utolsó diával fekete diával helyett a rendszerleíró adatbázis használatával
Be- vagy kikapcsoláshoz Vége egy fekete csúszdával lehetőség a PowerPointban a használatával Iktató hivatal . Kovesd ezeket a lepeseket:
- Keresés regedit és kattintson a keresési eredményre.
- nyomja meg Igen gomb.
- Menj Microsoftoffice16.0 BAN BEN HKCU .
- Jobb klikk 0 > Létrehozás > Kulcs és állítsa be a nevet így teljesítménypont .
- Jobb klikk powerpoint > Új > Kulcs és nevezd úgy lehetőségek .
- Jobb klikk Opciók > Új > Duplaszó (32 bites) .
- nevezd úgy ssendonblankslide .
- Kattintson duplán rá az adatérték beállításához.
- Bejönni 1 kapcsolja be és 0 kikapcsol.
- nyomja meg BÍRSÁG gomb.
- Indítsa újra a számítógépet.
Nézzük meg ezeket a lépéseket részletesen.
A kezdéshez keresse meg regedit a tálcán lévő keresőmezőben kattintson egy keresési eredményre, majd kattintson a gombra Igen gombot az UAC promptnál a Rendszerleíróadatbázis-szerkesztő megnyitásához.
Ezután kövesse ezt az utat:
|_+_|Jobb klikk 16.0 > Új > Kulcs és nevezd úgy teljesítménypont . Következő jobb klikk powerpoint > Új > Kulcs és állítsa be a nevet így lehetőségek .
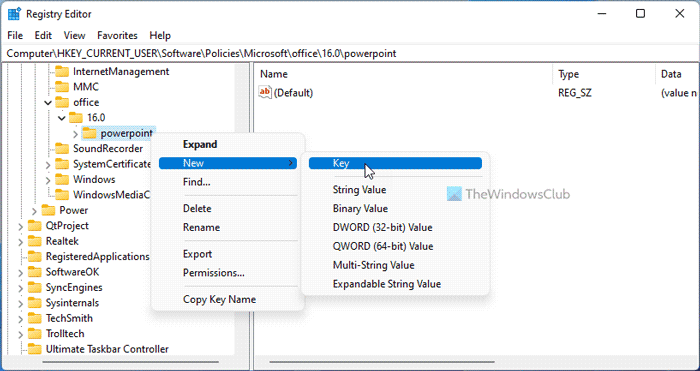
Most kattintson a jobb gombbal Opciók > Új > Duplaszó (32 bites) és nevezd úgy ssendonblankslide .
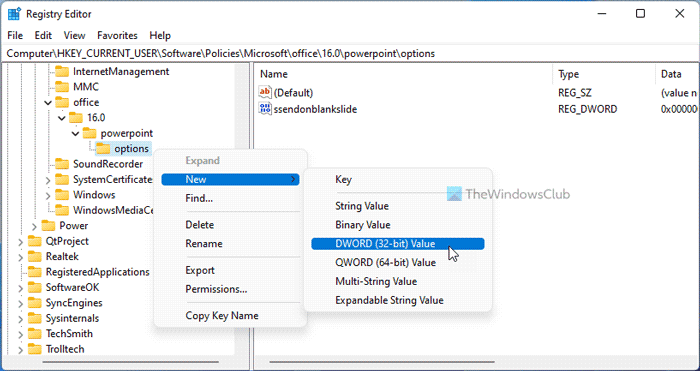
Az alapértelmezett értéke 0. Ha ki szeretné kapcsolni ezt a funkciót, tartsa meg ezt az értéket. Ha azonban fekete diát szeretne beilleszteni, kattintson rá duplán, és állítsa be az adatértéket a következőre: 1 .
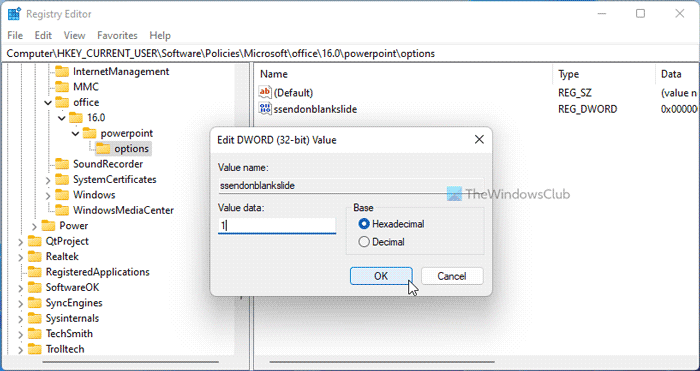
Végül kattintson a gombra BÍRSÁG gombot, zárja be az összes ablakot, és indítsa újra a számítógépet.
Olvas: Az ismétlődő szavak megjelölése a PowerPointban
A Windows 10 home helyi fiók létrehozása
A PowerPoint fekete diával végződik?
Igen, a PowerPoint egy fekete diával fejezi be a bemutatót. Ez segít tudni, hogy a bemutató elkészült. Ha azonban nem szeretne automatikusan fekete diát megjeleníteni, és le szeretné tiltani a Windows 11/10 rendszerben, akkor kövesse a fent említett útmutatók bármelyikét. Ez megtehető a beépített GPEDIT és REGEDIT opciókkal.
Olvas: Hogyan készítsünk mozgó animált hátteret a PowerPointban
Miért feketék a PowerPoint-diáim?
Több oka is lehet annak, hogy a PowerPoint diák fekete. A legtöbb esetben ez kompatibilitási problémák miatt van. Ha egy prezentációja a PowerPoint egy nagyon régi verziójában készült, és a legújabb verzióban próbálja megnyitni, akkor fennáll az esélye, hogy ezt a problémát kapja. A problémát a bemutató javításával orvosolhatja.
Remélem ez segített.
Olvas: A szalag automatikus összecsukása Wordben, Excelben, PowerPointban.










![A Firefox téma folyamatosan változik [Javítva]](https://prankmike.com/img/firefox/10/firefox-theme-keeps-changing-fixed-1.jpg)




