Informatikai szakértőként gyakran kérdeznek tőlem, hogyan lehet növelni egy külső merevlemez átviteli sebességét. Van néhány dolog, amivel növelheti a sebességet, és itt kitérek rájuk.
Egy dolog, amit tehetünk, az, hogy megbizonyosodjunk arról, hogy a merevlemez megfelelően van formázva. Az NTFS a legjobb formátum a Windows rendszerű számítógépekhez, míg a HFS+ a legjobb formátum a Mac számítógépekhez. Ha nem biztos abban, hogy melyik formátumot használja, mindig érdeklődhet a merevlemez gyártójánál.
esőmérő testreszabása
Egy másik dolog, amit a merevlemez átviteli sebességének növelése érdekében tehet, az a töredezettségmentesítés. Ez a folyamat átrendezi a merevlemezen lévő fájlokat, hogy azok hatékonyabban tárolhatók legyenek. Töredezettségmentesítheti merevlemezét a számítógép beépített eszközével, vagy letölthet egy harmadik féltől származó töredezettség-mentesítő programot.
Végül megpróbálhat másik USB-kábelt használni. Néha a merevlemezhez mellékelt kábel nem a legjobb minőségű. Ha van másik USB-kábele, amelyet használhat, próbálja ki, és nézze meg, hogy változtat-e. Ha nem, akkor mindig vásárolhat kiváló minőségű USB-kábelt.
Ha követi ezeket a tippeket, akkor képesnek kell lennie a külső merevlemez átviteli sebességének növelésére. Ha további kérdése van, forduljon hozzám bizalommal, és szívesen segítek.
Ha gyakran találkozik lassú adatátviteli sebesség vagy a folyamat többször lefagy, amikor elemeket másol vagy másol át a külső merevlemezről, akkor ez a bejegyzés hasznos lehet. Ebben a bejegyzésben néhány egyszerű megoldást néztünk meg növelje az adatátviteli sebességet a külső merevlemezen tovább Windows 11/10 . Miután megpróbálta ezeket a megoldásokat, ahelyett, hogy a vártnál tovább várná az adatátviteli folyamatot, bizonyos javulást tapasztalhat az adatok külső merevlemezre történő átvitelének folyamatában.

Növelje a külső merevlemez átviteli sebességét
Ha meg szeretné növelni a külső merevlemez átviteli sebességét Windows 11/10 rendszerű számítógépen, próbálkozzon a következő megoldásokkal:
Windows 10 adatvédelmi javítás
- Állítsa be a „Legjobb teljesítmény” opciót a külső merevlemezhez
- Csatlakoztassa az USB 3.0/3/1 porthoz
- Zárja be a futó programokat
- A külső merevlemez konvertálása NTFS fájlrendszerre
- Tisztítsa meg a külső merevlemezt
- Használja a Gyors fájlmásoló eszközöket
- Formázza meg külső merevlemezét.
Nézzük meg ezeket a megoldásokat egyenként.
1] Állítsa be a „Legjobb teljesítmény” beállítást a külső merevlemezhez.
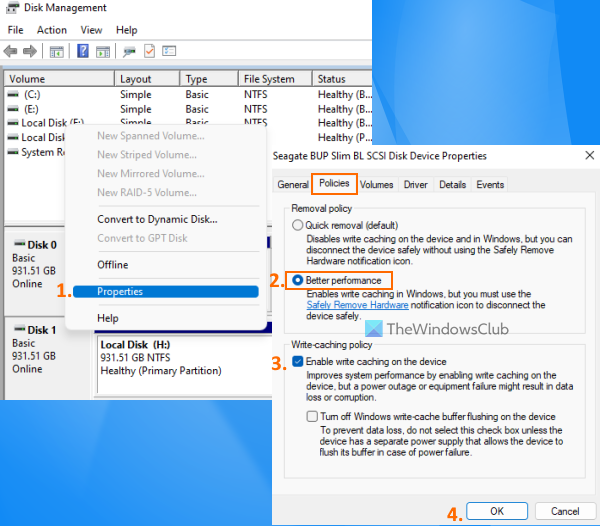
Ez az egyik hatékony lehetőség, amely segíthet optimalizálni a külső merevlemez átviteli sebességét. Alapértelmezés szerint a Windows menti Gyors törlés (alapértelmezett) Az USB- vagy külső merevlemez-meghajtókra vonatkozó házirend, amely letiltja az olyan műveletek lemezírási gyorsítótárazását, amelyek lassabb teljesítményt és átviteli sebességet eredményezhetnek. De módosíthatja ezt a beállítást a legjobb teljesítmény módra, ami felgyorsíthatja USB-eszközét vagy külső merevlemezét, és megtapasztalhatja a legjobb átviteli sebességet. Íme a lépések:
- Nyissa meg a Lemezkezelő eszközt a Windows 11/10 számítógépen
- A bal oldali részben kattintson a jobb gombbal a külső merevlemezre.
- Kattintson Jellemzők választási lehetőség
- A tulajdonságok ablakában váltson a következőre Politikusok lapon
- BAN BEN Törlési szabályzat szakaszban válassza ki Legjobb teljesítmény választási lehetőség
- Alatt Írja meg a gyorsítótár házirendjét , válassza ki Engedélyezze az írási gyorsítótárat az eszközön választási lehetőség
- kattintson BÍRSÁG gomb
- Zárja be a lemezkezelő eszközt.
2] Csatlakoztassa az USB 3.0/3.1 porthoz
Ha van USB 3.0/3.1 külső merevlemeze, és azt USB 2.0 porton keresztül csatlakoztatja a rendszeréhez, ez lelassíthatja az átviteli folyamatot is, mivel csak USB 2.0 átviteli sebességet biztosít. Ezért a merevlemezt a rendszer USB 3.0/3.1 portjához kell csatlakoztatnia, és észrevehető változást fog látni a fájlok másolásának vagy átvitelének sebességében.
Szinte minden modern laptop/asztali számítógép fel van szerelve USB 3.0/3.1 porttal a gyorsabb adatátvitel érdekében. Csak keresse meg például a jelet/logót SS (SuperSpeed) vagy színes stb. segítségével azonosítja az USB3.0 portot, majd csatlakoztasson hozzá egy külső merevlemezt.
Csatlakoztatva: Javítsa ki az SSD lassú olvasási vagy írási sebességét a Windows rendszerben
3] Zárja be a futó programokat
Ha a külső merevlemez több tevékenységgel van elfoglalva, például fájlok letöltésével, víruskereséssel, videók nézésével stb., akkor ez kétségtelenül az adatátviteli sebesség csökkenéséhez vezet. Ebben az esetben hagyja pihenni, és zárja be a futó programokat vagy egyéb elemeket, amikor külső merevlemezről másol vagy másol fájlokat az adatátviteli sebesség növelése érdekében.
4] A külső merevlemez konvertálása NTFS fájlrendszerre
Ha külső merevlemezt használ a Windows rendszerben, és az alapértelmezés szerint FAT32 vagy exFAT fájlrendszert használ, módosítsa azt NTFS fájlrendszerre. nagy különbség van az NTFS, FAT32 és exFAT fájlrendszerek között. A FAT32 és exFAT fájlrendszerek alkalmasak kis USB-meghajtókhoz, SD-kártyákhoz vagy külső meghajtókhoz, és megvannak a korlátai. Másrészt az NTFS (New Technology File System) hatékonyabb, mint a FAT32 fájlrendszer, gyorsabb olvasási és írási sebességet biztosít, valamint támogatja a nagyméretű fájlokat.
Ezért jó ötlet lenne a külső merevlemezt NTFS formátumba konvertálni, hogy a legjobb átviteli sebességet érje el külső merevlemezén. Mielőtt ezt megtenné, meg kell tennie mentse a biztonsági másolatot külső merevlemezére, mert fennállhat az adatvesztés lehetősége. Amikor a biztonsági mentés készen áll, a külső merevlemezt NTFS fájlrendszerré konvertálhatja egy megemelt parancssori ablak segítségével, és futtassa a következő parancsot:
|_+_|Cserélje ki VEZETŐLEVÉL a tényleges meghajtóbetűjellel (pl. IDŐ , én stb.) a külső merevlemezen a parancs sikeres végrehajtásához. Emellett használhat néhány ingyenes eszközt is, mint például az EaseUS Partition Wizard (ingyenes verzió), amely támogatja a FAT32 NTFS átalakítást.
Olvas: Külső merevlemez nem elérhető? Formázza meg a külső meghajtót, vagy futtassa a Check Disk-t.
5] Tisztítsa meg a külső merevlemezt
Ha a külső merevlemez megtelt (nincs elég tárhely), ez is nagyban befolyásolhatja az adatátviteli sebességet. A tárhely hiánya megnehezíti a programok, fájlok és egyéb adatok megnyitását és használatát is. Ezen túlmenően előfordulhat, hogy néhány kéretlen fájlok és egyéb adatok befolyásolhatják a külső merevlemez teljesítményét. Így meg kell szabadulnia a nem kívánt adatoktól és a kéretlen fájloktól. Keressen nagy fájlokat vagy más fájlokat egy külső merevlemezen, majd törölje őket, vagy egyszerűen helyezze át a kevésbé fontos adatokat egy másik tárhelyre. Emellett használhat néhány levélszemét-tisztítót is, hogy lemezterületet szerezzen, és segítse a lemezmeghajtó optimalizálását.
firefox multiprofil
6] Használja a Gyors fájlmásoló eszközöket
Míg a hagyományos Windows fájlmásolási folyamat elég jó a fájlok másolásához és mozgatásához. Ez néha nem megfelelő, különösen akkor, ha adatokat másol vagy helyez át USB-meghajtóról vagy külső merevlemezről a számítógépre és fordítva. Ilyen esetben használhat néhány ingyenes szoftvert a fájlok gyors másolására, például a Windows 11/10 rendszerhez elérhető TeraCopy-ra.
Olvassa el még: A külső merevlemez nem jelenik meg, vagy nem észlelhető a Windows rendszerben.
7] Formázza meg külső merevlemezét
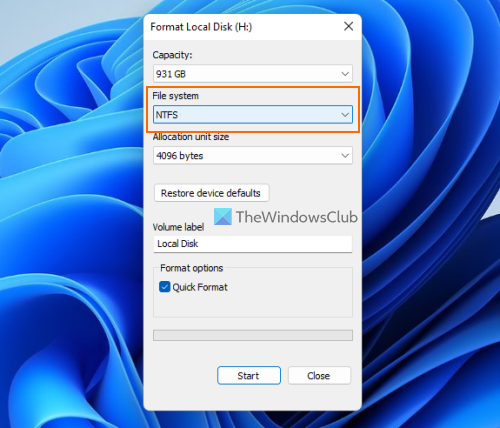
Lehet, hogy ez az utolsó megoldás, amelyet érdemes kipróbálni, de előtte készítsen biztonsági másolatot a külső merevlemez tartalmáról. A külső merevlemez formázása törli az összes adatot (ami lassú átviteli sebességet okozhat), helyet biztosít az új felvételeknek, és jobb teljesítményt eredményezhet a Windows 11/10 rendszer és a külső merevlemez közötti adatátvitel során. Külső merevlemez formázásakor ügyeljen arra válassza az NTFS-t Hogyan Fájlrendszer a Formátum ablakban.
Ezeken a lehetőségeken kívül megpróbálhatja a merevlemez töredezettségmentesítését, az USB-illesztőprogramok frissítését, víruskereső vizsgálatot stb.
aknavető ablakok10
Remélem valami segít.
Miért tölt be ilyen lassan a külső merevlemezem?
Bármilyen oka lehet annak, hogy a külső merevlemez lassú adatátvitelt végez. Ez például azért fordulhat elő, mert a külső merevlemezen kevés a tárhely, rossz a fájlrendszere, rossz szektorai vannak, rossz porthoz csatlakozik (pl. USB 2.0 az USB 3.0 helyett), stb. Ha ez a probléma elég gyakran, akkor átalakíthatja merevlemezét NTFS-re, bezárhatja a futó programokat vagy alkalmazásokat, módosíthatja a külső merevlemez törlési szabályzatát a teljesítmény javítása érdekében, és más megoldásokat is kipróbálhat. Elolvashatja ezt a bejegyzést, amely tartalmazza ezeket a javításokat.
Hogyan tudom felgyorsítani a lassú külső merevlemezemet?
Ha lassú adatátviteli sebességgel találkozik, amikor fájlokat és mappákat visz át külső merevlemezre, próbálkozzon a következő megoldásokkal:
- Csatlakoztatás USB 3.0 vagy 3.1 porthoz
- Állítsa be a legjobb teljesítményű módot külső merevlemezéhez
- Alakítsa át merevlemezét NTFS fájlrendszerre.
- Szabadítson fel lemezterületet stb.
Az összes ilyen megoldást külön tárgyaltuk a fenti bejegyzésben található szükséges utasításokkal.
Olvass tovább: Két külső merevlemez szinkronizálása Windows rendszerben.















