Ebben a cikkben meglátjuk, hogyan kell futtassa az új Get Help alkalmazás Background Intelligent Transfer Service (BITS) hibaelhárítóját Windows 11 rendszerben.
A Background Intelligent Transfer Service (BITS) egy olyan szolgáltatás a Windows rendszerű számítógépeken, amely a háttérben, tétlen hálózati sávszélességgel továbbítja a fájlokat. A Windows ezt a szolgáltatást használja a frissítések letöltésére a rendszerére. Ha ezt a szolgáltatást leállítják vagy letiltják, akkor a szolgáltatástól függő alkalmazások nem tudnak automatikusan programokat vagy egyéb információkat letölteni. Egyes esetekben a Windows frissítésekkel kapcsolatos problémák a szolgáltatás újraindításával javíthatók. Mi a teendő, ha a probléma ehhez a szolgáltatáshoz kapcsolódik? Ebben az esetben egy dedikált hibaelhárító futtatása segíthet.

Futtassa a Background Intelligent Transfer Service (BITS) hibaelhárítót a Windows 11 Súgó alkalmazásában
Tavaly biztonsági szakértők biztonsági réseket észleltek az MSDT.exe alkalmazásban. Ezért A Microsoft úgy döntött, hogy megszünteti a régebbi beérkező levelek hibaelhárítói és az MSDT.exe eszköz. Ez a változás csak a Windows 11 22H2-es verzióját és újabb verzióit tartalmazó számítógépes rendszerekre vonatkozik a legújabb Windows 11-frissítésen keresztül.
A surface pro képernyő folyamatosan kikapcsol
A Windows 11 rendszerben elindíthatja a BITS hibaelhárítót a Windows beállításai között. Ezek jelenleg megnyitják a beérkező levelek hibaelhárítóját; de hamarosan automatikusan átirányítjuk az új Get Help alkalmazás hibaelhárítóihoz.
A többi jelenlegi beérkező levelek hibaelhárítójától eltérően a hibaelhárítás nem indul el azonnal az indítás után. A hibaelhárítási folyamat megkezdéséhez hozzájárulását kell adnia. Lépésről lépésre elindítja a diagnosztikát. Minden lépés után visszajelzést kell adnia a további hibaelhárításhoz.
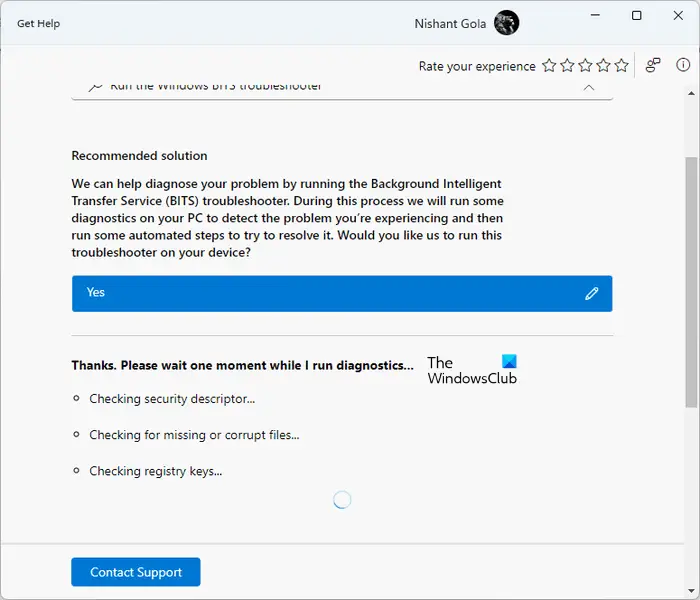
A BITS hibaelhárító elindításához a Get Help alkalmazásban Windows 11 rendszeren, egyelőre kövesse az alábbi lépéseket:
szerelje le az iso Windows 10-et
- Nyissa meg a Segítség kérése alkalmazást
- Írja be a „Windows BITS hibaelhárító futtatása” kifejezést a keresősávba, és nyomja meg az Enter billentyűt
- Ha megnyílik a hibaelhárító, kattintson a gombra Igen hogy beleegyezését adja hozzá.
- Az indulás után a következő teszteket futtatja a rendszeren:
- Ellenőrizze a biztonsági leírót.
- Ellenőrizze a hiányzó vagy sérült fájlokat.
- Ellenőrizze a rendszerleíró kulcsait.
Alternatív megoldásként kattints ide a Program-kompatibilitási hibaelhárító közvetlen megnyitásához. Megnyílik egy új lap a böngészőben, kattintson a gombra Nyissa meg a Segítség kérése lehetőséget gombot a megjelenő felugró ablakban.
aka.ms/accountsettings
A fenti tesztek eltartanak egy ideig. Ezért meg kell várni, amíg a tesztek befejeződnek. A fenti tesztek futtatása után, ha a hibaelhárító hibát talál a rendszeren, erről értesíti, és automatikusan intézkedik a javítás érdekében. A diagnosztikai művelet állapotát is megjeleníti. Ha a diagnosztikai művelet sikeresen befejeződött, megjelenik egy pipa; különben keresztet fog látni.
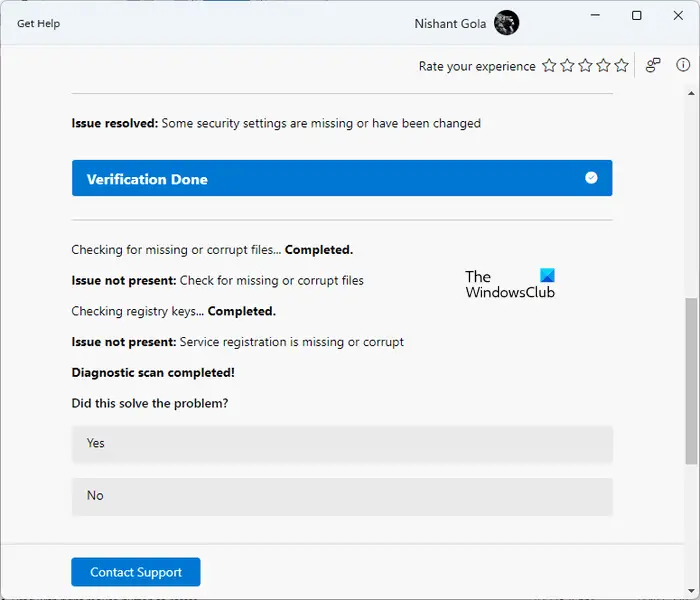
A diagnosztikai folyamat befejezése után a BITS hibaelhárító megmutatja, hogy melyik hibát javította ki. A rendszeremen a BIT szolgáltatás leállt. Elindítottam ezt a hibaelhárítót. Elvégzett néhány tesztet, és megoldotta a problémát. A diagnosztikai folyamat befejezése után I megnyitotta a Szolgáltatáskezelőt a BITS szolgáltatás állapotának megtekintéséhez, és megállapítottam, hogy a probléma megoldódott.
A végén visszajelzést fog kérni. Ha a probléma megoldódott, kattintson az Igen gombra, ellenkező esetben kattintson a Nem gombra. Ha nem sikerül megoldani a problémát, a rendszer arra kéri, hogy jelentse a problémát a Microsoftnak a Feedback Hubon keresztül. Kattintson az Igen gombra, ha jelenteni szeretné a problémát a Microsoftnak, ellenkező esetben kattintson a Nem gombra.
outlook google naptár szinkronizálás áttekintés
Ha kapcsolatba szeretne lépni az ügyfélszolgálattal, kattintson a gombra Lépjen kapcsolatba az ügyfélszolgálattal hivatkozást a Segítség kérése alkalmazásban. Lefelé görgetéskor látni fogja a További segítség szakasz, amely további hasznos linkeket tartalmaz.
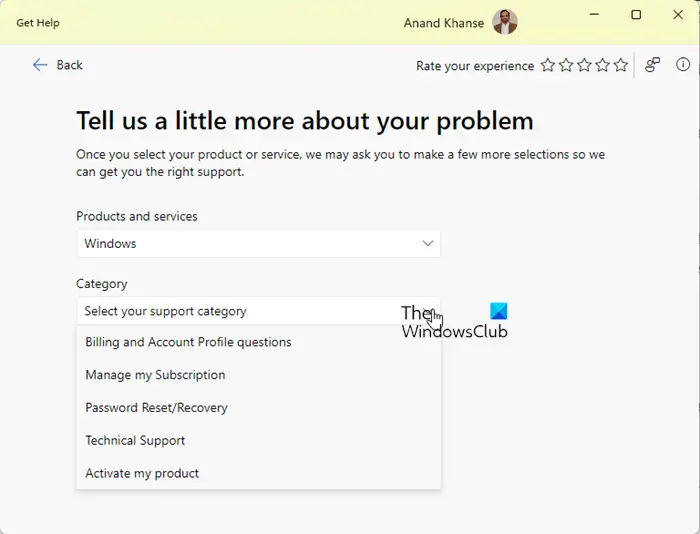
Ha ezekre a hivatkozásokra kattint, a webböngésző megnyitása nélkül elolvashatja a Microsoft támogatási cikkeit a Get Help alkalmazásban.
Hogyan indíthatom el a Background Intelligent Transfer Service szolgáltatást?
A Windows Service Manager egy olyan alkalmazás, amely lehetővé teszi a háttérszolgáltatások kezelését a Windows 11/10 rendszeren. Ha a BIT szolgáltatás nem fut a rendszeren, akkor a Szolgáltatáskezelőn keresztül futtathatja. Nyissa meg a Szolgáltatáskezelőt, és keresse meg a Background Intelligent Transfer Service elemet. Ha megtalálta, kattintson rá jobb gombbal, és válassza ki Rajt .
Hogyan futtathatom a Windows hibaelhárítót a Windows 11 rendszerben?
A Windows 11 különböző hibaelhárítókkal rendelkezik a különböző problémák megoldására. Az összes hibaelhárítót a Windows 11 beállításai között találja. Nyissa meg a Beállításokat, és lépjen a „Rendszer > Hibaelhárítás > Egyéb hibaelhárítók” elemre. A Microsoft fokozatosan megszünteti a beérkező levelek hibaelhárítóit a Windows 11 22H2 és újabb verzióiban. Ezt követően a hibaelhárítókra mutató hivatkozások át lesznek irányítva az új, Get Help alkalmazás alapú hibaelhárítókra.
Olvassa el a következőt : A háttérben futó intelligens átviteli szolgáltatás leállt és nem működik .






![Az Excel részvényadattípusa nem jelenik meg [Javítás]](https://prankmike.com/img/excel/5B/excel-stock-data-type-not-showing-fix-1.jpg)








