Informatikai szakértőként gyakran kérdeznek tőlem, hogyan módosíthatom a fiókbeállításokat a Windows 10 rendszerben. Ebben a cikkben bemutatom, hogyan módosíthatja a bejelentkezési beállításokat, hogyan állíthatja be a felhasználói képet, és hogyan módosíthatja jelszavát.
A bejelentkezési beállítások módosítása meglehetősen egyszerű folyamat. Csak lépjen a Start menübe, és kattintson a „Beállítások” ikonra. Innen kattintson a 'Fiókok' lehetőségre. A Fiókok oldalon kattintson a 'Bejelentkezési lehetőségek' fülre. Innentől kezdve tetszés szerint módosíthatja bejelentkezési beállításait.
A felhasználói kép beállítása is meglehetősen egyszerű folyamat. Csak lépjen a Start menübe, és kattintson a „Beállítások” ikonra. Innen kattintson a 'Fiókok' lehetőségre. A Fiókok oldalon kattintson a 'Saját fiók' fülre. Innen a „Kép módosítása” lehetőségre kattintva kiválaszthatja a használni kívánt képet.
A jelszó módosítása kicsit bonyolultabb, de még így is elég egyszerű. Csak lépjen a Start menübe, és kattintson a „Beállítások” ikonra. Innen kattintson a 'Fiókok' lehetőségre. A Fiókok oldalon kattintson a 'Bejelentkezési lehetőségek' fülre. Innentől megjelenik a „Jelszó módosítása” lehetőség. Kattintson rá, és egy oldalra kerül, ahol megadhatja új jelszavát.
Ennyi az egész! A fiókbeállítások módosítása a Windows 10 rendszerben meglehetősen egyszerű folyamat. Csak kövesse a fenti lépéseket, és azonnal üzembe helyezheti.
Fiókbeállítások a Windows 10 rendszerben lehetővé teszi Microsoft-fiókjának kezelését, felhasználói kép beállítását, bejelentkezési beállítások módosítását, jelszavának megváltoztatását, PIN-kód megváltoztatását, képpel ellátott jelszó beállítását, számítógépének munkahelyhez vagy iskolához való csatlakoztatását, családtagok hozzáadását és a szinkronizálás beállítását. beállítások.
Fiókbeállítások a Windows 10 rendszerben
A Fiókbeállítások megnyitásához Windows 10 rendszerben kattintson az ikonra Start menü> Windows beállítások > Fiókok. Megnyílik a fiókbeállítások ablaka, amely alatt 5 kategória látható.
- Az Ön adatai
- E-mail és fiókok
- Bejelentkezési lehetőségek
- Munkába vagy iskolába jutás
- Szinkronizálja beállításait
Most nézzük meg közelebbről, hogyan hajthatja végre a fiókkal kapcsolatos összes módosítást.
1. Az Ön adatai

Ebben a részben töltheti fel vagy módosíthatja a képet. Megnyomása A Microsoft-fiókom kezelése online fiókjába vezet, ahol kezelheti a Microsoft-fiókjához kapcsolódó összes személyes adatát, eszközét, biztonságát és adatvédelmét.

nyomja meg Jelölje be személyazonosságának igazolására, jelszavainak szinkronizálására az eszközök között. Helyi fiókkal is bejelentkezhet.
Olvas : A teljes útmutató a Felhasználói fiókok kezelése Windows 10 rendszerben .
2. E-mail és fiókok
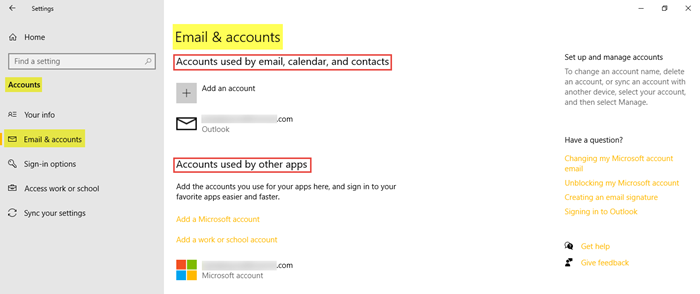
Megtalálja a meglévő e-mail fiókokat, és itt is hozzáadhat újat. Ehhez kattintson a gombra Adjon hozzá egy Microsoft-fiókot és kövesse a kívánt lépéseket. Itt munkahelyi vagy iskolai fiókot is hozzáadhat.
Olvas : Hogyan megkapja az összes felhasználói fiók listáját, beállításait és részleteit a parancssor segítségével.
3. Bejelentkezési lehetőségek
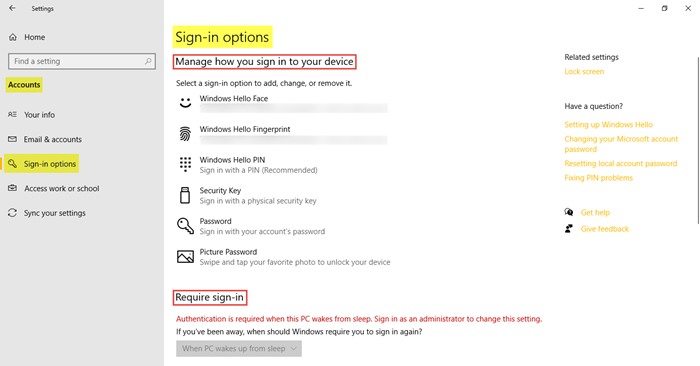
Itt hat bejelentkezési lehetőséget láthat - Windows Hello arc, Windows Hello ujjlenyomat, Windows Hello PIN, biztonsági kulcs, jelszó és minta . Kiválaszthatja a kívánt bejelentkezési lehetőséget. Kiválaszthatja, hogy a Windows 10 jelszót kérjen-e, amikor felébred az alvó állapotból, vagy soha.
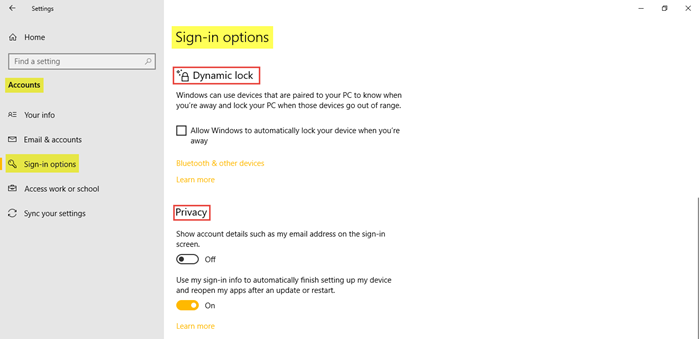
Te tudod használni Dinamikus blokkolás ha azt szeretné, hogy a Windows automatikusan zárolja az eszközt, amikor ezek az eszközök hatótávolságon kívülre kerülnek. Alatt Titoktartás , ha szükséges, engedélyezzen két további beállítást. BAN BEN Kapcsolódó beállítások elviszi Lezárási képernyő beállításokat a Testreszabásban.
Olvas: Hogyan állítsa be a Windows 10 rendszert kioszk módban korlátozott hozzáféréssel.
4. Munkába vagy iskolába jutás
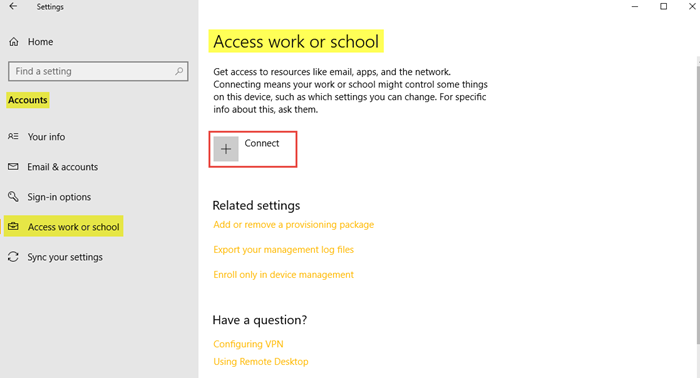
hogyan kell beilleszteni billentyűzettel
Ez lehetővé teszi munkahelyi vagy iskolai fiókjának összekapcsolását, hogy megoszthassa fájljait és erőforrásait. BAN BEN Kapcsolódó beállítások itt mutasd meg a lehetőségeket kiépítési csomag hozzáadása vagy eltávolítása , nak nek menedzsment naplófájlok exportálása , és a csak az eszközkezelésben regisztráljon .
5. Szinkronizálja beállításait.
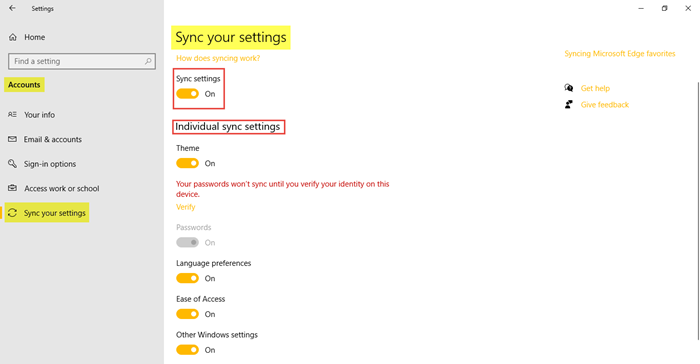
Ez a szakasz lehetővé teszi a kezelést Szinkronizálási beállítások Windows 10 PC-jén. A Microsoft-fiók használatával szinkronizálhatja számítógépét más eszközökkel. Ha bekapcsolja, szinkronizálhatja az asztali témát, a böngésző beállításait és jelszavait, a nyelvi beállításait, a könnyű hozzáférési beállításokat és a Windows beállításait az összes Windows 10-es eszközén. Be kell jelentkeznie Microsoft-fiókjával.
Láthatod Egyéni szinkronizálási beállítások , ahol az egyes elemek szinkronizálását külön szabályozhatja. nyomja meg Jelölje be hogy szinkronizálja jelszavait, ha úgy tetszik.
Így kezelheti és módosíthatja fiókját a Windows 10 rendszerű számítógépen a fiókbeállítások között.
Töltse le a PC Repair Tool eszközt a Windows hibák gyors megtalálásához és automatikus kijavításáhozHa többet szeretne megtudni mindarról, amit a Windows 10 kínál Önnek, vessen egy pillantást Windows 10 személyre szabási lehetőségek, adatvédelmi beállítások, eszköz beállítások, Idő és nyelv beállítások és Frissítési és biztonsági beállítások.














