Ha Ön informatikai szakértő, tudja, hogy a felhasználók számára az egyik legnagyobb fájdalom az, hogy folyamatosan be kell jelentkeznie a fiókjába. Különösen akkor, ha ezt minden alkalommal meg kell tenniük, amikor egy fájlhoz vagy mappához akarnak hozzáférni. Szerencsére van mód arra, hogy eltávolítsuk a „Kérem, jelentkezzen be” üzenetet a Windows 11 Fájlkezelőjéből. A következőképpen teheti meg:
1. Nyissa meg a Rendszerleíróadatbázis-szerkesztőt a gomb megnyomásával Windows + R és gépelés regedit . nyomja meg Belép kinyitni.
2. Navigáljon a következő gombhoz: HKEY_CURRENT_USERSoftwareMicrosoftWindowsCurrentVersionExplorerAdvanced
a kilátásnak online vagy kapcsolódnia kell a művelet végrehajtásához
3. Kattintson duplán a DWORD nevű értéket BalloonTips engedélyezése . Változtassa meg az értéket 1 nak nek 0 és kattintson rendben .
4. Zárja be a Rendszerleíróadatbázis-szerkesztőt, és indítsa újra a számítógépet. A „Kérem jelentkezzen be” üzenetnek most eltűnnie kell.
Ennyi az egész! Ha bármilyen más tippje vagy trükkje van, amit meg szeretne osztani, ne felejtsen el nekünk kommentet írni alább.
Intéző a Windows 11 rendszerben megjelenítheti Kérlek fáradj be üzenetet a jobb felső sarokban. Egyes felhasználók arról számolnak be, hogy a File Explorer megjelenik Kérlek fáradj be üzenet a legújabb frissítések után. Ha látod és szeretnéd törölni, akkor ez a bejegyzés segít.

Hogyan lehet eltávolítani a „Kérem, jelentkezzen be” elemet a File Explorer programból
Ez Kérlek fáradj be a hivatkozás a OneDrive-tárhely megjelenítésére szolgál, és a OneDrive-fájlok megjelennek a Fájlkezelőben. Ház és szerepeljen a listán Friss szakasz.
Nem lehet megnyitni a beállítások ablakokat 10
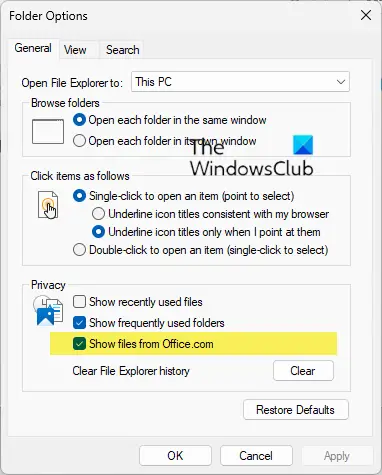
A „Kérem, jelentkezzen be” eltávolításához a Windows 11 Fájlkezelőből, kövesse az alábbi lépéseket:
- Nyissa meg a File Explorert, és kattintson a gombra Kedves lapon
- Válassza az „Opciók” lehetőséget, majd kattintson a gombra Mappa és keresési beállítások módosítása link a megnyitáshoz.
- Ezzel megnyílik a File Explorer Options, korábban Mappabeállítások
- Keresse meg az „Adatvédelem” részt
- Törölje a jelölést Fájlok megjelenítése az Office.com webhelyről választási lehetőség
- Kattintson az Alkalmaz gombra.
Remélhetőleg ez a kis tipp segít.
Hogyan rejthetek el fájlokat a OneDrive-ból vagy az Office Online-ból a File Explorer gyorselérésben?
Ha letiltja a fájlokat az Office.com webhelyről, a File Explorer nem jeleníti meg a legutóbbi felhőalapú fájladatokat a Gyorselérési nézetben. Ezt a Csoportházirend-szerkesztő beállításaiban teheti meg.
- Nyissa meg a Csoportházirend-szerkesztőt.
- Lépjen a „Számítógép konfigurációja” részhez.
- Válassza a Felügyeleti sablonok > Windows-összetevők lehetőséget.
- Kattintson duplán az Explorer mappára.
- Választ Az Office.com fájljainak letiltása a Gyorselérési nézetben szabály.
- Kattintson az OK gombra a módosítások mentéséhez.
Hogyan lehet visszaállítani a Windows Intézőt a normál állapotba?
Ha vissza szeretné állítani a File Explorer alapértelmezett értékeit, kövesse az alábbi lépéseket:
a nyomtató felhasználói beavatkozása
- Nyissa meg a Fájlböngésző beállításai
- Az Általános lap > Adatvédelem lapon kattintson a Alapértelmezések visszaállítása gomb
- Ezután lépjen a „Nézet” fülre, és a „Speciális beállítások” mezőben kattintson a gombra Alapértelmezések visszaállítása gomb
- Kattintson az Alkalmaz/OK gombra, és lépjen ki.
- A Rendszerfájl-ellenőrzőt a potenciálisan sérült explorer.exe fájl lecseréléséhez is futtathatja.
Ez a bejegyzés megmutatja, hogyan állíthatja vissza a File Explorer gyorselérési eszköztárat.















