Informatikai szakértőként mindig a legjobb és legbiztonságosabb módokat keresem online adataim védelmére. Ezért érdekelt ez a cikk a PDF-fájlok jelszavas védelméről. Számos nagyszerű ingyenes lehetőség kínálkozik, amelyek segítenek megőrizni a PDF-fájlok biztonságát. Azt javaslom, hogy nézzen meg olyan PDF titkosító eszközöket, mint a PDFelement és a PDF Protector. Mindkét eszköz számos olyan funkciót kínál, amelyek segíthetnek a PDF-fájlok védelmében. Például beállíthat egy jelszót a PDF-fájlokhoz, hogy csak az arra jogosult felhasználók férhessenek hozzá. Titkosíthatja a PDF-fájlokat is, így csak egy adott jelszóval lehet megnyitni. Mind a PDFelement, mind a PDF Protector nagyszerű lehetőség a PDF-fájlok jelszavas védelmére. Én azonban a PDFelement-t javaslom, mert több funkciót kínál, és felhasználóbarátabb. Ha nagyszerű módot keres PDF-fájljai védelmére, akkor határozottan ajánlom a PDFelement-t.
Ha akarod jelszóval védett PDF online tovább Windows 11/10 számítógépet, akkor ez a bejegyzés jól fog jönni. Ez a bejegyzés számos ingyenes online eszközt tartalmaz, amelyek segítségével jelszavakat adhat hozzá PDF-dokumentumaihoz. Van néhány ingyenes PDF-védelmi szoftver; Azok számára, akik online eszközöket keresnek, az ebben a bejegyzésben felvázolt lehetőségek nagyon hasznosak lesznek. Ezen eszközök némelyike azt is lehetővé teszi állítsa be a PDF engedélyeket amelyek segítenek blokkolni a PDF másolást, nyomtatást stb.

Védje jelszavas PDF fájlt online ingyenes eszközökkel
A PDF online jelszavas védelméhez Windows 11/10 rendszerű számítógépen a következő eszközöket használhatja:
- iLovePDF
- PDF2GO
- Kis pdf
- Találkozó
- Online2PDF.
1] iLovePDF
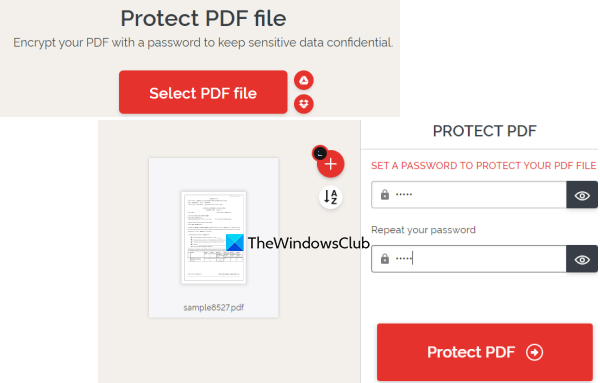
Az iLovePDF különféle PDF-eszközöket kínál PDF-dokumentumok aláírására, PDF szerkesztésére, PDF-ek PDF/A-ba, Excel-be, Word-be konvertálásához, PDF-oldalak átrendezéséhez és sok máshoz. Ezen eszközök közé tartozik PDF védelme Van egy olyan eszköz is, amellyel egy PDF-fájlt jelszóval titkosíthat.
Az explorer.exe rendszerhívás nem sikerült
Ennek a PDF-védelmi eszköznek a használata meglehetősen egyszerű. Miután elérte a kezdőlapját, használja Válassza ki a PDF fájlt gombot a bemeneti fájlok (legfeljebb 2) hozzáadásához a Windows 11/10 számítógépről, a Google Drive-ról vagy a Dropboxról. A fájl mérete nem haladhatja meg 100 MB .
A PDF hozzáadása után a rendszer automatikusan feltölti azt, és megadja a jelszómezőt. Írja be és erősítse meg jelszavát, majd kattintson a gombra PDF védelme gomb. Végül letölthet egy jelszóval védett PDF-fájlt.
2] PDF2GO
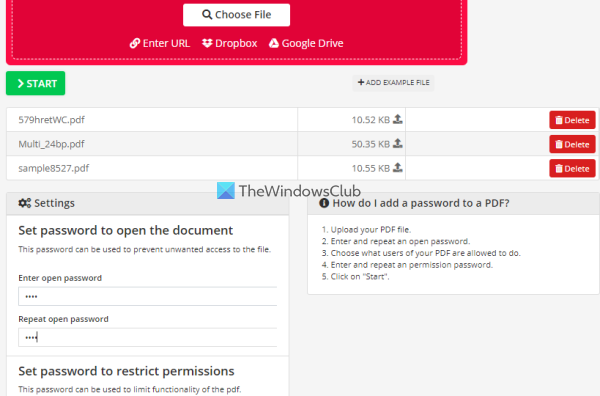
A PDF2GO is nagyon hasznos PDF védelme egy eszköz, amellyel megpróbálhatja titkosítani és jelszóval védeni a PDF-fájlokat. Az ingyenes alapterv lehetővé teszi a feldolgozást 5 PDF egyszerre, és egy vagy több fájl méretkorlátja 100 MB .
Ennek az eszköznek egy másik fontos tulajdonsága, hogy a nyitójelszó beállításával együtt telepítési jelszót is megadhat. fóka , változás , és másolási engedélyek PDF-ben.
Az eszköz használatához nyissa meg a kezdőlapját a következővel: pdf2go.com . Adjon hozzá PDF-fájlokat a rendszeréből, a Dropboxból vagy a Google Drive-fiókjából. Online PDF-fájlt is hozzáadhat az URL-címe alapján. A PDF-fájlok hozzáadása után görgessen lefelé az oldalon a mezők és opciók használatához a kezdeti jelszó megadásához, válassza a PDF korlátozások lehetőséget, PDF raszterezése , adja meg a PDF korlátozási jelszót stb.
Ha minden kész, nyomja meg a gombot RAJT gombot, és várja meg az átalakítást. Végül letöltheti az összes PDF-fájlt egy ZIP-archívumban, vagy feltöltheti őket manuálisan. Emellett feltöltheti a kimeneti PDF fájlokat a Dropboxba és a Google Drive-ba.
Csatlakoztatva: Hogyan védje meg PDF-dokumentumait jelszóval a LibreOffice segítségével.
3] Kis pdf
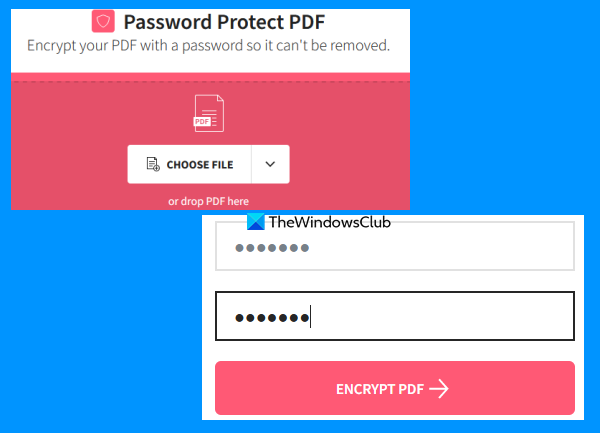
A Smallpdf webhely olyan PDF-fájlok gyűjteménye, amelyek biztosítják 20+ PDF eszközök. Ezekkel az eszközökkel oldalszámokat adhat hozzá a PDF-hez, feloszthat és egyesíthet PDF dokumentumokat, elforgathatja a PDF-et, tömörítheti a PDF-et stb. Minden egyéni célhoz külön eszköz tartozik. A PDF védelme Az eszköz is jelen van, ami nagyon jó.
Ez az eszköz lehetővé teszi a PDF-dokumentumok titkosítását 128 bites AES-titkosítással, jelszóval együtt. Maximum feltölthető 100 MB PDF - jelszó hozzáadásához a PDF megnyitásához. Az ingyenes verzió elég jól működik, de a legnagyobb korlátozás az csak egy pdf egy nap alatt feldolgozható. Ha ez nem zavar, akkor megpróbálhatod.
A PDF-védelmi eszköz használatához nyissa meg a következőről: smallpdf.com . A kezdőlapján áthúzhat egy PDF-dokumentumot a számítógépéről, vagy hozzáadhatja a segítségével FÁJL VÁLASZTÁSA gomb. Bejelentkezhet Dropbox-fiókjába vagy Google Drive-fiókjába is, hogy hozzáadjon egy PDF-t az online tárhelyéről.
A PDF fájl letöltése után adja meg a jelszót, majd próbálkozzon újra. Végül kattintson a gombra TITKOSÍTÁS PDF gomb. Várja meg az átalakítást, majd letöltheti az eredményt.
4] Találkozó
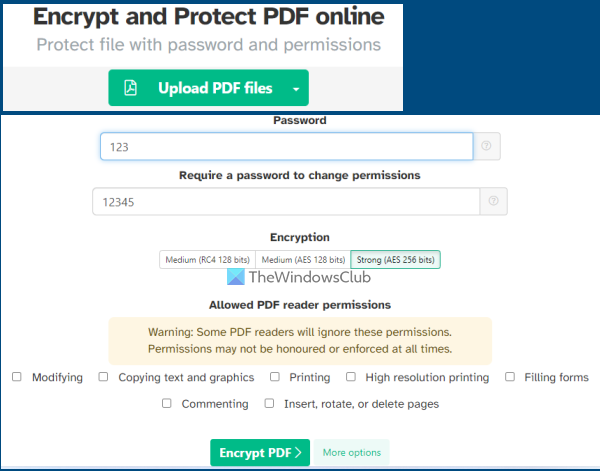
A Sejda szolgáltatás egy PDF-csomag is, amelyet használhat Bates számozás hozzáadása a pdf-hez , töltsön le PDF-et, adjon hozzá vízjelet a PDF-hez, rendezze, szerkessze a PDF-et, bontsa ki a PDF-ből oldalakat és így tovább. 40+ használható eszközök, beleértve PDF jelszavas védelem eszköz. Ingyenes tervének vannak korlátai, de a legtöbb esetben elegendő lesz. Az ingyenes csomag segítségével a legtöbbet hozzáadhatja 50 MB PDF (vagy legfeljebb 200 oldalas PDF) és hajtsa végre 3 feladat időn keresztül.
Ez a PDF jelszóvédő eszköz lehetővé teszi a PDF titkosítását AES 128 bites , AES 256 bites , vagy RC4 124 oldal Titkosítás. Ezen kívül azt is beállíthatja, hogy milyen engedélyek legyenek engedélyezve a PDF-hez. Például engedélyezheti/letilthatja változás , nagy felbontású nyomtatás , kommentálva , szöveges engedélyek másolása stb.
Ha használni szeretné ezt az eszközt, nyissa meg a kezdőlapját a sejda.com . Ezt követően töltse fel a PDF-fájlt a számítógépéről, a OneDrive-ról, a Google Drive-ról vagy a Dropboxról. Most írja be a jelszót a megnyitáshoz, majd bontsa ki Több lehetőség szakaszban a PDF-engedélyek engedélyezésére/korlátozására. Végül kattintson a gombra PDF titkosítása fájlt, majd megkaphatja a kimenetet.
Olvassa el még: Dokumentumok, fájlok, mappák stb. jelszavas védelme Windows 11/10 rendszerben.
5] Online2PDF
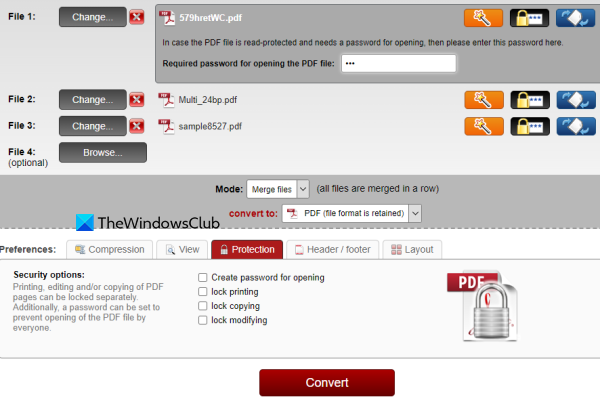
Az Online2PDF az egyik legjobb eszköz ezen a listán. Nagyon jók a tulajdonságai. Az ingyenes csomag használatával felhasználhatja jelszóval védhet egyszerre 20 PDF fájlt . De az egyetlen PDF-fájl megengedett maximális mérete 100 MB és 150 MB az összes bemeneti fájlhoz együtt.
Lehetővé teszi azon PDF fájlok hozzáadását is, amelyek már nyitó jelszóval védettek. Az ilyen PDF-ek hozzáadásának előnye, hogy módosíthatja a jelszavaikat, és új engedélyeket állíthat be ezekhez a PDF-ekhez. De ehhez ismernie kell az eredeti jelszót. Minden PDF-fájl esetében megteheti nyomtatási zár , változás , és másolás a megadott lehetőségek kiválasztásával. Ezenkívül ez az eszköz lehetővé teszi egy varázsló használatát, amely segít a PDF-oldalak kiválasztásában, átrendezésében és elforgatásában, mielőtt feldolgozná azokat PDF kimeneti fájlok létrehozásához.
A PDF-fájlok ezzel az eszközzel való védelméhez nyissa meg az eszköz kezdőlapját innen online2pdf.com . Kattintson Fájlok kiválasztása gombra PDF dokumentumok hozzáadásához a Windows 11/10 számítógépről. A bemeneti fájlok hozzáadása után használja a varázsló gombot, és adja meg a nyitó jelszót (ha már be van állítva), vagy hagyja el ezeket a lehetőségeket.
Az eszköz közepén válassza a lehetőséget kimeneti mód Nak nek A fájlokat külön konvertálja így minden bemeneti pdf fájlhoz külön pdf-et kaphat. Ellenkező esetben az összes PDF-et egyesíti, és egyetlen kimenetet állít elő. Most menjen az eszköz aljára, ahol beállíthatja a biztonsági beállításokat, beleértve a másolási zárolást, létrehozhat egy jelszót a megnyitáshoz, megváltoztathatja a zárat stb.
Ha minden paraméter be van állítva, kattintson a gombra Alakítani gomb. Amikor a folyamat befejeződött, automatikusan megnyílik egy ablak, amely a jelszóval védett PDF-fájlokat a számítógépén lévő mappába menti.
kapcsolatok törlése a gmail-ből
Hogyan védhetek jelszóval ingyenesen egy PDF fájlt?
Számos lehetőség áll rendelkezésre a PDF-fájlok ingyenes jelszavas védelmére. A Microsoft Word segítségével például titkosíthat és jelszóval védhet egy PDF-fájlt. Ezen kívül ingyenes szoftverekkel vagy online eszközökkel is kipróbálhat jelszót a PDF-fájlhoz. Ebben a bejegyzésben összeállítottunk egy listát néhány jó ingyenes online PDF jelszóvédelmi eszközről, amelyeket érdemes kipróbálni.
Tudsz jelszóval védeni az ingyenes Adobe Readerrel?
Sajnos az ingyenes Adobe Acrobat Reader DC eszközzel nem lehet jelszót adni a PDF-dokumentumokhoz. Ez az Adobe Acrobat Pro fizetős funkciója. De kipróbálhat más alkalmazásokat, például az MS Word-t vagy a LibreOffice-t, vagy ingyenes szoftvert, amely lehetővé teszi a PDF-dokumentumok védelmét. Vagy ha legfeljebb 100 MB-os PDF-fájlja van, kipróbálhat néhány online eszközt erre a célra. Tekintse meg ezt a fenti bejegyzést, amely a legjobb ingyenes online eszközöket tartalmazza a PDF-dokumentumok jelszavas védelmére.
Olvass tovább: Távolítsa el a PDF korlátozásokat ingyenes szoftverekkel vagy online eszközökkel. .














