Informatikai szakértőként elmondhatom, hogy a WinfrGUI egy nagyszerű ingyenes Windows fájlhelyreállító program.
Könnyen használható, és nagyon hatékony az elveszett vagy törölt fájlok helyreállításában.
Mindenkinek ajánlom ezt a programot, akinek az elveszett vagy törölt fájlokat vissza kell állítania a számítógépéről.
Ez egy nagyszerű eszköz, és ingyenes, így nincs ok arra, hogy ne próbálja ki.
legjobb twitter alkalmazás a Windows 10-hez
WinfrGUI Ez ingyenes Windows fájl-helyreállító szoftver számára Windows 11/10 számítógépek. Ez az eszköz a hivatalos Microsoft parancssor funkcióit használja. A Windows fájl-helyreállítási eszköz, és lehetővé teszi, hogy mindezen funkciókat grafikus felhasználói felületen keresztül használja visszaállíthatja a törölt fájlokat és mappákat parancsok végrehajtása nélkül. Azok, akik kényelmesebbnek találják a grafikus felület használatát, mint egy parancssori eszközt, kipróbálhatják ezt a szoftvert a Windows File Recovery alkalmazás alternatívájaként.

A WinfrGUI eszköz két szkennelési móddal rendelkezik a törölt fájlok és mappák kereséséhez a merevlemezről, USB-meghajtóról, SSD-ről stb. NTFS, exFAT, FAT stb. fájlrendszerekkel. Ha Office-fájlokat, multimédiás fájlokat, ZIP-archívumokat stb. szeretne visszaállítani, ez az eszköz hasznos lehet. Ezenkívül beállíthatja a célfájltípusokat, amelyek magukban foglalják DOCX , SZÖVEG , PDF , CSV , MP4 , 7z , APZ , KORCS , TIFF , PNG , ASPX , HTML , WAV , AKD , BMP , ICO , JFJF , és sok más fájlformátum a szkennelés pontosabbá tételéhez.
Az ingyenes WinfrGUI szoftver használata a Windows fájlok helyreállításához
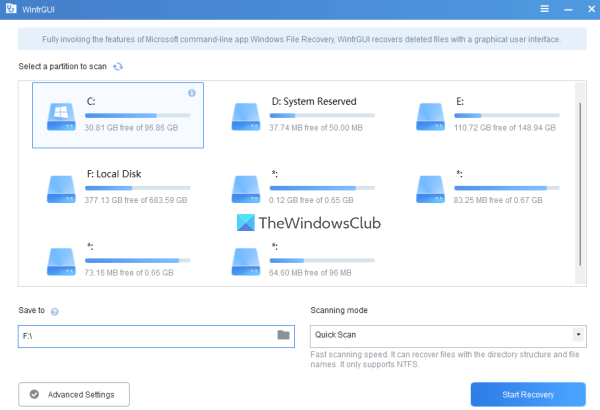
A Windows File Recovery GUI szoftver Windows 11/10 rendszerű számítógépen való használatához letöltheti a webhelyről winfr.org . Telepítse a szoftvert, és futtassa a felület megnyitásához. A szoftver gyönyörű felülettel rendelkezik, amelyen minden elérhető opció magától értetődő, így minden felhasználó számára könnyen használható.
Íme a használható opciók és funkciók listája:
- Válassza ki a felületén látható partíciót vagy meghajtót. A listát akkor is frissítheti, ha a vizsgálni kívánt meghajtó nem található.
- A Szkennelési mód A szakasz két különböző üzemmóddal rendelkezik:
- Gyors vizsgálat: Ez a keresési mód gyors, támogatja az NTFS fájlrendszert, és segít megtalálni a fájlnevekkel és könyvtárszerkezetekkel rendelkező fájlokat.
- Mély szkennelés: Ez a mód lassú keresési sebességgel rendelkezik, de hatékonyabban keresi a törölt fájlokat. Támogatja az NTFS-t, az exFAT-ot és más fájlrendszereket, és hasznos az olyan fájlok helyreállításához, amelyekben szintén hiányoznak a fájlnevek és a könyvtárszerkezetek.
- Megment a helyreállított adatok tárolási helyének vagy mappájának kiválasztása. A szkennelési mód és a meghajtóbetűjel alapján automatikusan létrehoz egy mappát (pl. Deep Scan I ) és ), és a fájlokat egy másik almappába menti Felépülés név, amely segít könnyen megtalálni és elérni helyreállítási mappáját és adatait. vegye figyelembe, hogy a helyreállítási mappa nem egyezik a beolvasott meghajtóval vagy partícióval . Valami más partíciónak vagy lemeznek kell lennie
- An További beállítások szakaszt, ami nagyon fontos a célfájltípusok kiválasztásához a vizsgálathoz. Az elérhető fájltípusok közé tartozik Videó , weboldalak , Fénykép , Dokumentáció , hang- , és Tömörített fájlok . A fájltípusok minden kategóriája több tucat fájlkiterjesztést tartalmaz, így az adatok megtalálásának esélye nagy lesz.
- Hozzáadás egyéni kiterjesztések a szkennelési listára. Ez a funkció a speciális beállítások része. Ez akkor hasznos, ha azt észleli, hogy a kiválasztott fájltípusok nem tartalmazzák a vizsgálni kívánt fájlok kiterjesztését. Ebben a részben manuálisan is beillesztheti ezeket a fájlneveket vagy kiterjesztéseket (például .sys ; .dll stb.) az adott területen
- Telepítés Kezdő szektor , Klaszter méret (a fájl tárolására használható legkisebb lemezterület) és Szektorok száma a merevlemezen a törölt fájlok kereséséhez. Ez a funkció ismét megtalálható benne További beállítások .
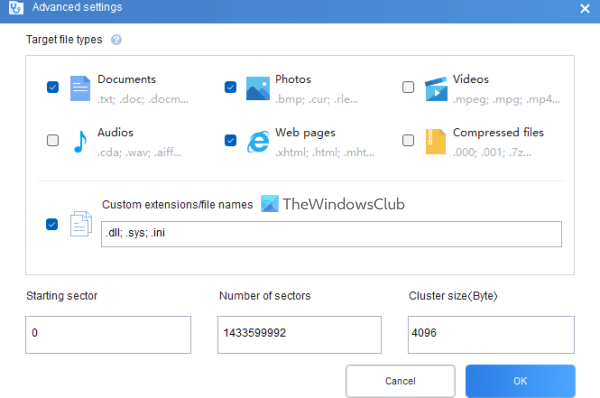
Miután megismerte a rendelkezésre álló lehetőségeket, megkezdheti a szkennelési folyamatot. Csak válasszon ki egy partíciót vagy meghajtót, válasszon egy keresési módot, majd nyissa meg További beállítások mezőben, hogy pontosabb legyen a keresés. kattintson BÍRSÁG gombot a speciális beállítások bezárásához és a fő felületre való visszatéréshez.
kattintson Indítsa el a helyreállítást gombot, és várja meg, amíg a szkennelési folyamat befejeződik. A beolvasási mód típusától és a megadott egyéb beállításoktól függően a beolvasás ennek megfelelően befejeződik.
A folyamat befejezése után megmutatja az eszköz által talált fájlok számát. Ezt követően kattintson a gombra Helyreállított fájlok megtekintése gombot a helyreállított adatokat tartalmazó helyreállítási mappa eléréséhez.
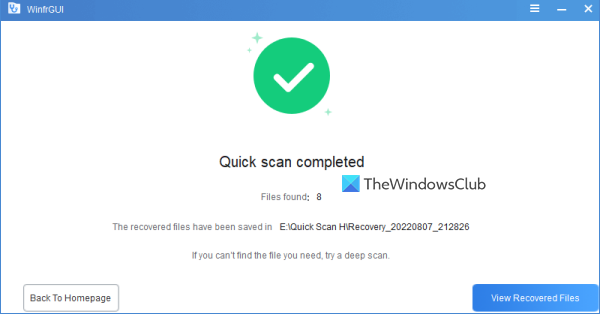
Csatlakoztatva: Hogyan lehet visszaállítani a kivágás és beillesztés során elveszett fájlokat a Windows rendszerben.
Számos teszt alapján, némi változtatással a paraméterekben, azt mondhatom, hogy az eszköz hasznos és értékes eredményeket mutat. De ennek is megvannak a korlátai, például nem tud eredményt elérni, ha az adatokat teljesen felülírják egy partíción vagy lemezen, speciális vagy összetett felülírási lépésekkel. Más esetekben azonban elérheti a várt eredményeket.
Remélem, ez hasznos.
Milyen helyreállítási szoftverek ingyenesek?
Vannak jó ingyenes adat-helyreállító szoftverek, amelyeket kipróbálhat a Windows 11/10 rendszeren. Mondja , Windows fájl helyreállítás eszköz, EaseUS Data Recovery Wizard (ingyenes verzió) és Ingyenes fájl-helyreállítás Glarysoft egyike azoknak az eszközöknek, amelyek segíthetnek a törölt fájlok és mappák helyreállításában. Kiválaszthat egy partíciót vagy meghajtót, beállíthat szkennelési és egyéb beállításokat, és elindíthatja a helyreállítási folyamatot.
A Recoverit ingyenes?
Igen van Ingyenes adat-helyreállítás helyreállítása verzió elérhető ehhez az eszközhöz. De az ingyenes csomag korlátozott (legfeljebb 100 MB adat visszaállítására korlátozódik). Ha többre van szüksége, próbáljon ki más ingyenes adat-helyreállító eszközöket. A WinfrGUI egy ilyen eszköz, amelyet ebben a bejegyzésben tárgyaltunk, és amelyet kipróbálhat.
Olvass tovább: A fertőzött vagy törölt fájlok helyreállítása vírustámadás után ?






![Általános hiba a GDI+-ban [Javítva]](https://prankmike.com/img/errors/84/a-generic-error-occurred-in-gdi-fixed-1.jpg)








