1. A Bitdefender VPN egy népszerű VPN-szolgáltatás, amely számos szolgáltatást kínál felhasználóinak. 2. Néhány felhasználó azonban arról számolt be, hogy nem tudja használni a Bitdefender VPN-t Windows 11 vagy 10 rendszerű számítógépén. 3. Ennek a problémának több oka is lehet, és ebben a cikkben ezeket fogjuk feltárni. 4. Néhány hibaelhárítási lépést is biztosítunk, amelyek segíthetnek a probléma megoldásában.
Ha erre az oldalra került, valószínűleg egyszerű és gyors megoldásokat keres problémája megoldására, hol A Bitdefender VPN nem működik, vagy csatlakozási hibákat mutat Windows 11/10 számítógépén. Ez a bejegyzés működő megoldásokat kínál a problémákra.

virtualbox fekete képernyő
Bitdefender VPN-kapcsolati hibák
Az alábbiak a leggyakoribb hibaüzenetek a kísérő kóddal, amelyek a Bitdefender VPN-hez való csatlakozáskor találkozhatnak:
- Hiba történt a csatlakozási kísérlet során. Hibakód: 2, 4, 9, 10, 12, 99 vagy 182 (TunnelConnect).
- Nem sikerült lekérni a szerverlistát, próbálja újra később.
- A .NET-keretrendszer sérült
Ezekkel a hibaüzenetekkel és kódokkal a következő okok miatt találkozhat:
- Nincs internetkapcsolat.
- Merev tűzfalszoftver vagy az útválasztó beépített tűzfala.
- Egy másik VPN-alkalmazás vagy proxy fut, amikor csatlakozni próbál.
- Nyilvános Wi-Fi hálózaton van, például szállodában, iskolában, irodában stb.
- A 443-as port blokkolva van a számítógépen.
A Bitdefender VPN nem működik Windows 11/10 rendszeren
Ha a VPN nem működik, és a Windows 11/10 rendszerű számítógépén Bitdefender VPN-kapcsolati hibákkal szembesül, akkor az alábbi javításokat különösebb sorrendben alkalmazza a probléma megoldása érdekében, és gyorsan csatlakozzon a Bitdefender VPN-hez a rendszeren!
- Általános hibaelhárítás
- Indítsa újra a számítógépet
- A Microsoft .NET-keretrendszer javítása
- Módosítsa a DNS-beállításokat
- Internet/hálózati kapcsolat visszaállítása
- Csatlakozás másik hálózaton keresztül
- TAP-Windows V9 adapter engedélyezése
- Telepítse újra a Bitdefender VPN-t
- További hibaelhárítás
Lássuk, hogyan működnek ezek a javítások. Először azonban ellenőrizze a Bitdefender VPN regionális korlátozásait azokra az országokra vonatkozóan, ahol a VPN-ek illegálisak vagy tiltottak.
1] Általános hibaelhárítás
- Győződjön meg arról, hogy számítógépe csatlakozik az internethez és stabil.
- Győződjön meg arról, hogy a megfelelő Central-fiókkal jelentkezett be, és a VPN-alkalmazás megfelelően kommunikál a Bitdefender Centralnal. Ehhez nyissa meg a Bitdefender VPN-t, majd nyissa meg a személy alakú ikont az oldalsávon, és kattintson rá Fiók módosítása a felület alján. Jelentkezzen be Bitdefender Central fiókjába a képernyőn megjelenő ablakban, majd próbáljon meg újra csatlakozni a VPN-hez.
- Módosítsa az útválasztó tűzfalbeállításait, hogy megbizonyosodjon arról, hogy a tűzfal nem blokkolja a VPN-t. Ha nem tudja, hogy a Wi-Fi útválasztó rendelkezik-e dedikált tűzfallal, vagy hogyan lehet azt letiltani, ellenőrizze az útválasztó kézikönyvét, és lépjen kapcsolatba a gyártóval vagy az internetszolgáltatóval.
- Tiltsa le/távolítsa el a többi VPN/proxy vagy hálózati alkalmazást az eszközén. Pontosabban az Intel Killer Intelligence Center, más néven Killer Control Center, Killer Performance Driver Suite vagy Killer Performance Suite. Eltávolíthatja a teljes Killer-csomagot, mivel az opcionális, vagy letilthatja csak az Advanced Stream Detect opciót. A másik a Biztonságos böngészés, egy URL-szűrő alkalmazás, amelyről ismert, hogy a Bitdefender VPN 182-es hibát (TunnelConnect) okoz, ha számítógépen jelen van.
- Ha nyilvános Wi-Fi hálózatot használ, megpróbálhatja megváltoztatni a tűzfal beállításait, és engedélyezni a VPN-kapcsolatot. Ehhez előfordulhat, hogy kapcsolatba kell lépnie a hálózati rendszergazdával.
- A 443-as UDP-portnak nyitva kell lennie ahhoz, hogy a Bitdefender VPN használhassa Windows 11/10 számítógépen.
Olvas : A SYSTEM felhasználó olyan névvel tárcsázott egy kapcsolatot, amely sikertelen volt
2] Indítsa újra a számítógépet
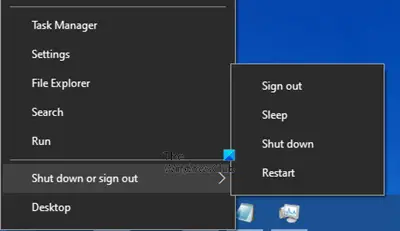
Vannak olyan okok, amelyek miatt a számítógép újraindítása általában megoldja a legtöbb problémát, amint azt ebben az útmutatóban ismertetjük. Néha az operációs rendszer vagy más szolgáltatások és szoftverfüggőségek nem indulnak el megfelelően, ami egy gyors újraindítással orvosolható. A számítógép újraindítása után csatlakozzon újra a Bitdefender VPN-hez, és ellenőrizze, hogy a probléma megoldódott-e.
Olvas : Általános VPN-hibakódok és -megoldások a Windows számára
3] A Microsoft .NET Framework javítása
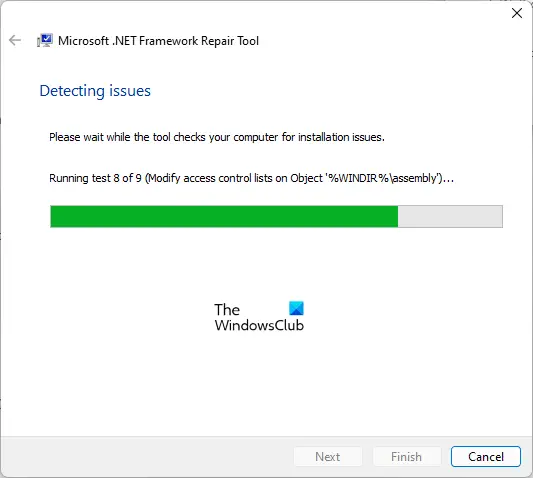
Ha a Windows 11/10 rendszerű számítógépen telepített Microsoft .NET platform összetevő sérült vagy elavult, a VPN felületen megjelenhet egy üzenet, amely tájékoztatja, hogy a .NET platform sérült. Ebben az esetben tegye a következőket:
- Távolítsa el a Bitdefender VPN alkalmazást.
- Ezután töltse le és futtassa a Microsoft .NET Framework Repair Tool eszközt.
- Miután az eszköz befejezte a Microsoft .NET-keretrendszer javítását, indítsa újra a számítógépet.
- A számítógép újraindítása után telepítse a Microsoft .NET-keretrendszer 4.5.2 vagy újabb verzióját.
- Végül telepítse vissza a Bitdefender VPN-t a számítógépére.
Olvas : .NET-keretrendszer telepítési ellenőrző – Ellenőrzi a telepítés integritását.
4] Módosítsa a DNS-beállításokat
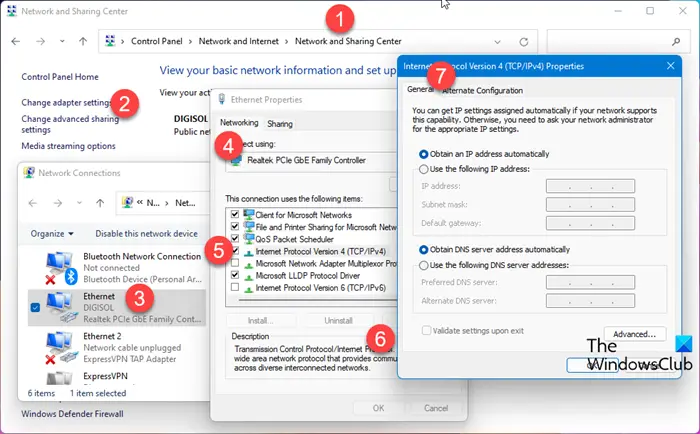
Ha jelenleg az internetszolgáltatótól kapott alapértelmezett DNS-t (Domain Name System) használja, ez lehet az oka A Bitdefender VPN nem működik vagy csatlakozási hibák futtassa a számítógépén. Ebben az esetben a probléma megoldása érdekében egyszerűen módosíthatja a DNS-beállításokat a Windows 11/10 rendszerű számítógépén bármely harmadik fél DNS-szerverei lehet, hogy gyorsabb és megbízhatóbb. Ezenkívül győződjön meg arról, hogy nincs DNS-szivárgási probléma.
Olvas : DNS-probléma megoldása Windows rendszerben
5] Állítsa vissza az Internet/hálózati kapcsolatot
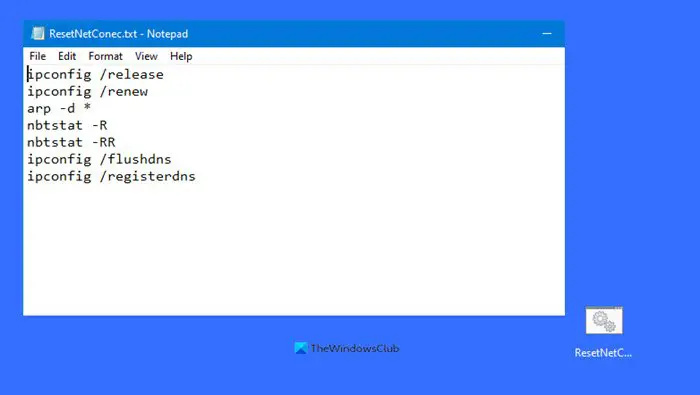
Ha probléma van a hálózat beállításával, akkor valószínűleg problémákba ütközik. Ennek a lehetőségnek a kizárása és a hibás konfiguráció kijavítása érdekében alaphelyzetbe állíthatja internetkapcsolatát az ebben a bejegyzésben elérhető kötegfájl segítségével az IP, Winsock, Proxy és DNS (hálózati kapcsolat) visszaállításához, kiadásához és frissítéséhez egyetlen kattintással Windows 11 számítógépen / 10.
Olvas : 5 hibaelhárító a Windows hálózattal kapcsolatos problémáinak megoldásához
6] Csatlakozás másik hálózaton keresztül
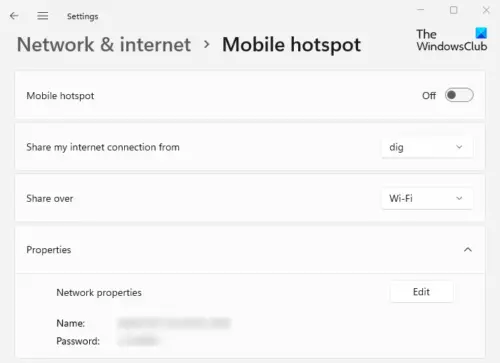
hogyan lehet megváltoztatni az akcentus színét a 2016 szóban
Interferencia lehet a helyi hálózaton vagy valami más, ami valószínűleg blokkolja a kapcsolatot a Bitdefender szerverekkel. Ebben az esetben ellenőrizheti, hogy használhatja-e a Bitdefender VPN-t, miután számítógépét egy másik hálózathoz (Wi-Fi, mobil hotspot, Ethernet-kábel stb.) csatlakoztatta. Ha nincs probléma, és a Bitdefender VPN jól működik, amikor a számítógép más internetkapcsolatot használ, kapcsolatba kell lépnie a hálózati rendszergazdával vagy az internetszolgáltatóval, hogy megállapítsa, melyik hálózati vagy útválasztó beállításai blokkolhatják a VPN-kapcsolatot.
Olvas : Jelenleg nem csatlakozik egyetlen hálózathoz sem a Windows rendszerben
7] Engedélyezze a TAP-Windows V9 adaptert
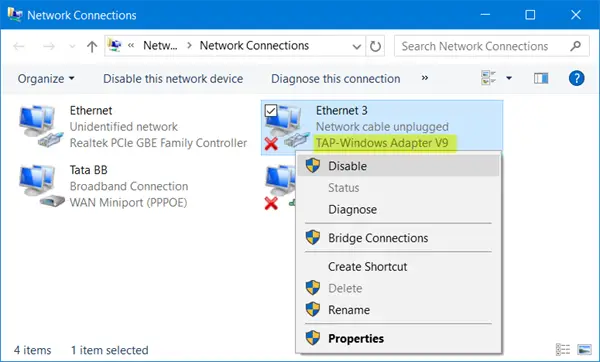
Ehhez a megoldáshoz engedélyezni kell a Bitdefender VPN-t, amelyhez TAP-Windows V9 adapter szükséges. hogy működjön a Windows 11/10 eszközön. Ehhez kövesse az alábbi lépéseket:
- kattintson Windows billentyű + R a Futtatás párbeszédpanel megjelenítéséhez.
- A Futtatás párbeszédpanelen írja be ncpa.cpl majd nyomja meg az Enter billentyűt a billentyűzeten a hálózati kapcsolatok kisalkalmazásának megnyitásához.
- A megnyíló ablakban kattintson a jobb gombbal az adapterre Adapter TAP-Windows V9 .
- Válassza ki a menüből engedélyezze ha le van tiltva.
- Következő belépés devmgmt.msc a Futtatás párbeszédpanelen, és nyomja meg az Enter billentyűt az Eszközkezelő megnyitásához.
- Kiterjed Hálózati adapterek szakasz.
- Most kattintson a jobb gombbal Adapter TAP-Windows V9 belépés és választás Tilos .
- Várjon néhány másodpercet, majd kattintson újra a jobb gombbal, és válassza ki engedélyezze .
- Lépjen ki az Eszközkezelőből.
Most nézzük meg, hogy a probléma megoldódott-e vagy sem. Ha nem, vagy ha nem ez a helyzet, akkor továbbléphet a következő megoldásra.
Olvas : Hálózat visszaállítása: Telepítse vissza a hálózati adaptereket és a hálózati összetevőket az alapértelmezettre
8] Telepítse újra a Bitdefender VPN-t
Újratelepítheti (a teljes eltávolításhoz az Uninstaller használatát javasoljuk) a Bitdefender VPN-t Windows 11/10 rendszerű eszközére, hogy megbizonyosodjon arról, hogy az összes VPN-fájl sértetlen. Ez azt is biztosítja, hogy számítógépén a termék legújabb verziója fut.
9] További hibaelhárítási módszerek
1] Ha nem tud hozzáférni egy bizonyos webhelyhez, amikor számítógépe a Bitdefender VPN-hez csatlakozik, annak általában az az oka, hogy egyes webhelyek olyan rendszert valósítottak meg, amely észleli a VPN-t, és nem tölti be vagy jeleníti meg a hibákat, ha az internetkapcsolatot a VPN-en keresztül szűrik. A probléma megoldásához kövesse az alábbi lépéseket.
- Ideiglenesen szakítsa meg a Bitdefender VPN-kapcsolatot a VPN-felület bekapcsológombjának megnyomásával, majd próbálja meg újra felkeresni a webhelyet. Ha a webhely a VPN kikapcsolása után sem töltődik be, a probléma máshol van. Ha a webhely megfelelően töltődik be, akkor a VPN a probléma.
- Csatlakozzon egy másik Bitdefender VPN-kiszolgálóhoz – induljon el abból az országból, ahol éppen tartózkodik.
- A Split Tunneling használatával engedélyezheti a webhelyet a VPN-en keresztül. Ehhez nyissa meg a Bitdefender VPN alkalmazást a számítógépén. menj Beállítások > Tábornok fülre, és váltson ide Tovább opció számára Osztott alagút . Az osztott alagút panelen kattintson a gombra Kezelése > Hozzáadás gomb > Weboldal a legördülő menüben. Adja meg annak a webhelynek az URL-címét, amelyet nem tud elérni, majd kattintson a + jelre, hogy hozzáadja a webhelyet az engedélyezőlistához. Ha törölni szeretne egy webhelyet, egyszerűen kattintson a kuka ikonra a webhely URL-címe mellett.
Olvas: Az internet megszakad, amikor a VPN csatlakozik
2] Ha bizonyos, a számítógépére telepített alkalmazások nem működnek a Bitdefender VPN használatakor, vagy ha problémái vannak az olyan alkalmazások, mint a Netflix, VPN-en keresztüli csatlakozással, ennek általában az az oka, hogy egyes szolgáltatások észlelik és blokkolják a VPN-kiszolgálókról érkező forgalmat a földrajzi korlátozások érvényesítése érdekében. Következésképpen az ezeket a szolgáltatásokat használó alkalmazások nem töltenek be és nem jelenítenek meg hibákat, ha az internetkapcsolatot VPN-en keresztül szűrik. A probléma kijavításához a fenti 1] lépéseken túl (de most az alkalmazásokhoz) tegye a következőket:
az USB-internetmegosztás nem működik
- Zárja ki azokat a Windows-alkalmazásokat, amelyek nem működnek VPN-nel, a Bitdefender VPN-kapcsolatának használatából a fenti osztott alagútkezelési eljárást követve, de ezúttal válassza ki az „Alkalmazás” lehetőséget a legördülő listából. Csak az .EXE és .COM fájltípusok adhatók hozzá az osztott alagút listához. Más fájltípusok nem fogadhatók el.
- Módosítsa az alapértelmezett DNS-kiszolgálót a fenti 4] pontban leírtak szerint.
- Az alapértelmezett átjáró címének beállítása a hálózaton található TAP-Windows V9 adapter tulajdonságain keresztül a Bitdefender VPN-forgalom használatához. Az átjáró címének megkereséséhez a számítógépen futtassa az IPconfig programot.
Remélem hasznosnak találod ezt a bejegyzést! Ellenkező esetben, ha továbbra sem tud sikeresen csatlakozni a Bitdefender VPN-hez, lépjen kapcsolatba a Bitdefender fogyasztói támogatással a következő címen: bitdefender.com vagy személyes preferencia ellenére érdemes másik VPN-szolgáltatóra váltani.
Hogyan lehet javítani a Bitdefender hibáit?
A Bitdefender hibáinak kijavítása a problémás terméktől függ. Az ebben a bejegyzésben található megoldások segítenek kijavítani azokat a Bitdefender VPN hibákat, amelyekkel a PC-felhasználók találkozhatnak Windows 11/10 számítógépeiken. Ha Android-eszközén a Bitdefender VPN nem csatlakozik, győződjön meg arról, hogy a szükséges engedélyeket megadta a Bitdefender VPN alkalmazásnak. Hozzá is mehetsz tárolás > Egyéb alkalmazások > Bitdefender VPN és válassz Gyorsítótár törlése . A Bitdefender VPN alkalmazás újratelepítése több platformon lévő eszközökre a hibák kijavításának másik módja.
Olvas : Bitdefender Home Scanner: ellenőrizze az otthoni hálózatot a sebezhetőségekért
Honnan lehet tudni, hogy a Bitdefender VPN működik-e?
Az eszköz Bitdefender VPN alkalmazásában nyomja meg a VPN interfész bekapcsológombját a csatlakozáshoz vagy a leválasztáshoz. Megjelenik a Bitdefender VPN állapota. Ha prémium előfizetéssel rendelkezik, és egy adott VPN-kiszolgálóhoz szeretne csatlakozni, kattintson a gombra auto majd válasszon egyet az elérhető országok közül. Ha a Bitdefender VPN továbbra is megszakad, annak oka lehet a rossz hálózati jel. A Bitdefender VPN azonban megpróbál újra csatlakozni, ha az internet túl lassú vagy instabil a megbízható kapcsolathoz.









![A Távoli asztali szolgáltatások munkamenete véget ért [Javítás]](https://prankmike.com/img/remote/75/your-remote-desktop-services-session-has-ended-fix-1.jpg)





